Cara menjeda dan melanjutkan sinkronisasi di aplikasi OneDrive di Windows 11
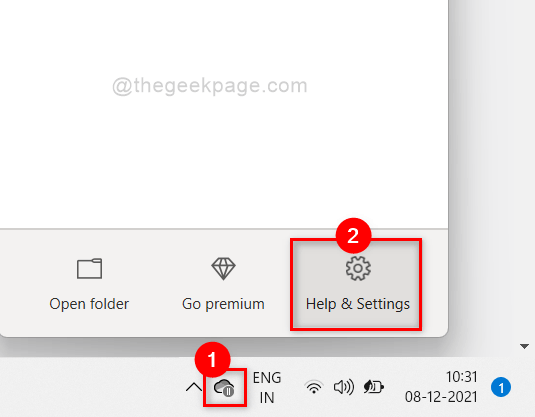
- 5043
- 527
- Luis Baumbach
Aplikasi OneDrive adalah aplikasi penyimpanan cloud di mana file Anda disimpan secara otomatis jika opsi sinkronisasi diaktifkan. Aplikasi OneDrive memungkinkan pengguna untuk menyimpan data mereka hingga 5GB gratis dan sampai 1 TB data jika mereka berlangganan Microsoft 365. Beberapa pengguna saat ini menggunakannya gratis dan istirahat lainnya berlangganan Microsoft 365. Untuk menghindari penyimpanan OneDrive yang berlebihan dengan file yang tidak perlu, kami dapat menjeda sinkronisasi dalam aplikasi OneDrive dan melanjutkan sinkronisasi ketika kami benar -benar membutuhkan beberapa file penting untuk disimpan. Jika Anda berpikir bagaimana melakukan itu, posting ini akan memandu Anda tentang cara menjeda dan melanjutkan sinkronisasi di aplikasi OneDrive di Windows 11.
Cara menjeda sinkronisasi di aplikasi onedrive di windows 11
Langkah 1: Pergi ke Taskbar dan cari ikon OneDrive. Jika hilang, klik tombol panah ke atas dan periksa ikon OneDrive di baki sistem.
Langkah 2: Lalu, klik OneDrive aplikasi dan pilih Bantuan & Pengaturan di bagian bawah aplikasi seperti yang ditunjukkan di bawah ini.
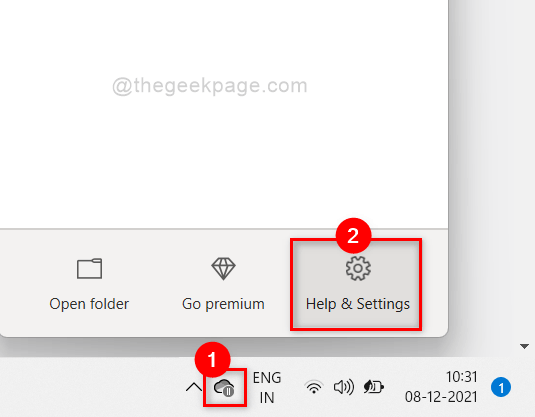
Langkah 3: Klik Jeda Sinkronisasi Dari daftar opsi dalam bantuan & pengaturan aplikasi OneDrive seperti yang ditunjukkan pada tangkapan layar di bawah ini.
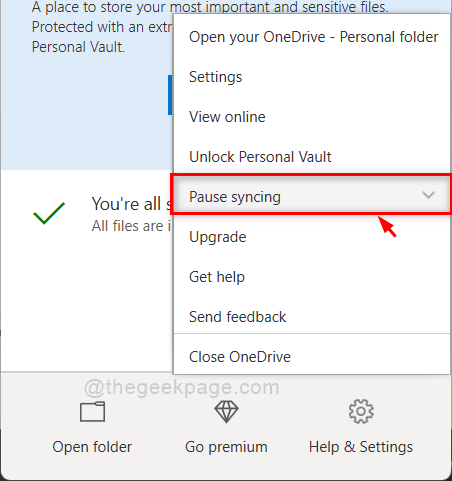
Langkah 4: Lalu, pilih durasi satu kali (2 jam, 8 jam atau 24 jam) dari daftar di bawah sinkronisasi jeda untuk menjeda sinkronisasi file dalam aplikasi OneDrive seperti yang ditunjukkan di bawah ini.
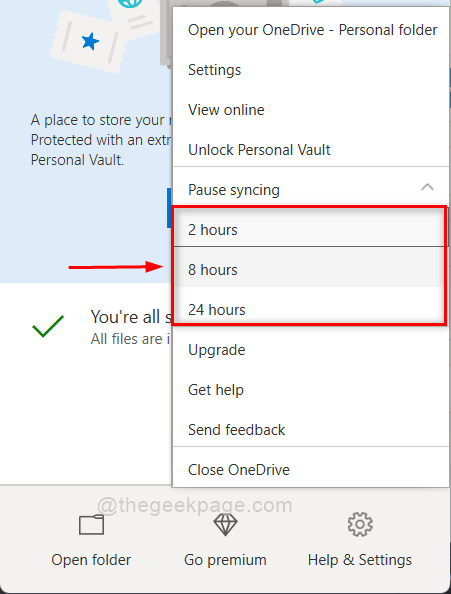
Langkah 5: Setelah mengklik durasi waktu di bawah sinkronisasi jeda, OneDrive akan segera menjeda sinkronisasi file.
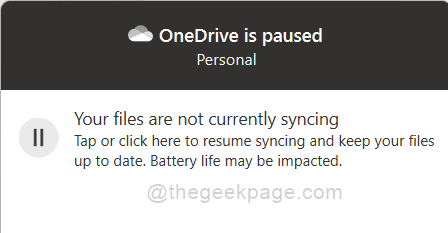
Itu dia. Beginilah cara Anda dapat menjeda sinkronisasi di aplikasi OneDrive di sistem Windows 11 Anda.
Cara melanjutkan sinkronisasi di aplikasi OneDrive di Windows 11
Langkah 1: Pergi ke Taskbar dan cari ikon OneDrive. Jika hilang, klik tombol panah ke atas dan periksa ikon OneDrive di baki sistem.
Langkah 2: Lalu, klik OneDrive aplikasi dan pilih Bantuan & Pengaturan di bagian bawah aplikasi seperti yang ditunjukkan di bawah ini.
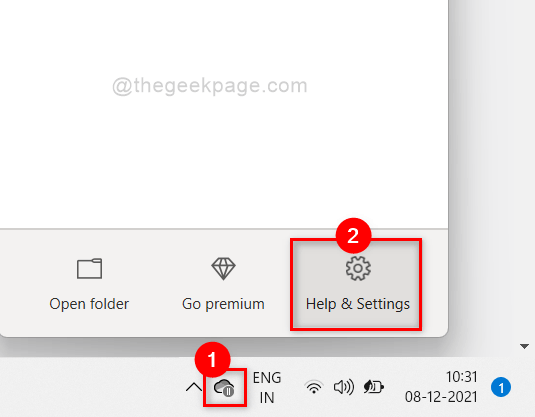
Langkah 3: Klik Lanjutkan sinkronisasi Opsi dari daftar bantuan & pengaturan di aplikasi OneDrive seperti yang ditunjukkan pada tangkapan layar di bawah ini.
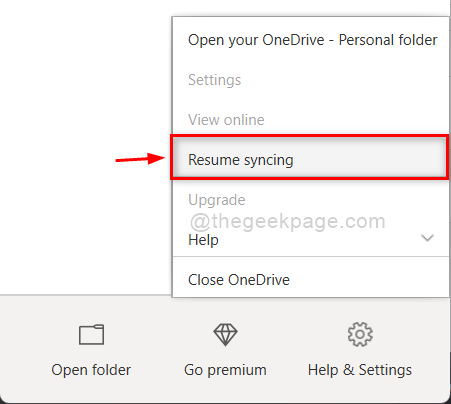
Langkah 4: Tunggu beberapa saat sampai terhubung ke internet dan mulai menyinkronkan lagi.
Langkah 5: Setelah selesai, itu akan menampilkan OneDrive terbaru seperti yang ditunjukkan di bawah ini.
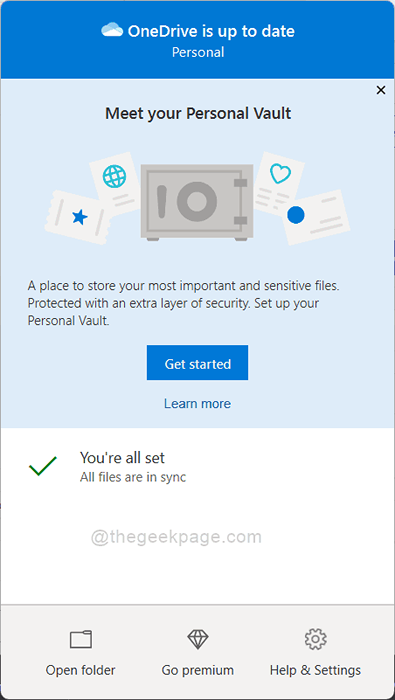
Beginilah cara Anda kembali menyinkronkan semua file di aplikasi OneDrive di Windows 11.
Itu saja.
Semoga posting ini informatif dan bermanfaat.
Silakan tinggalkan komentar kami di bawah.
Terima kasih telah membaca!
- « Cara mendapatkan kembali penampil foto windows lama di windows 11
- Cara Menambahkan Kamera Jaringan di Windows 11 »

