Cara mendapatkan kembali penampil foto windows lama di windows 11
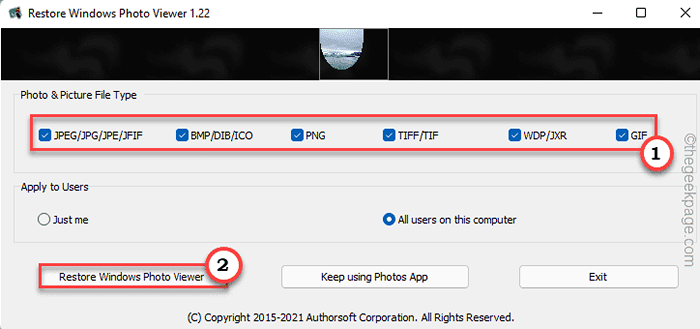
- 2586
- 779
- Karl O'Connell DDS
Microsoft telah memperkenalkan aplikasi Foto Microsoft dengan Windows 8, dan menggantikan Windows Photo Viewer klasik. Peta ini juga hadir sebagai penampil gambar default di Windows 11. Tetapi banyak pengguna seperti penampil foto windows klasik yang lama di sistem windows mereka. Ada beberapa cara Anda bisa mendapatkan kembali aplikasi Windows Photo Viewer klasik di Windows 11. Ikuti saja salah satu dari cara ini untuk mendapatkan kembali penampil foto Windows lama di Windows 11 dalam waktu singkat.
Cara mendapatkan kembali penampil foto windows lama di windows 11
Seperti yang telah kami sebutkan, ada dua cara Anda dapat melakukan ini.
Metode 1 - Menjalankan skrip registri
Metode 2 - Kembalikan Windows Photo Viewer
Metode 1 - Unduh & Jalankan Skrip Registri
Anda harus mengunduh dan menjalankan skrip registri di sistem Anda untuk mendapatkan kembali penampil foto windows lama.
Langkah 1
1. Pada awalnya, unduh "restore-windows-foto-viewer-on-windows-11".
2. Sekarang, buka lokasi di mana Anda baru saja mengunduh file zip.
3. Kemudian, ekstrak The "Kembalikan-windows-foto-viewer-on-windows-11File zip ke lokasi pilihan Anda.
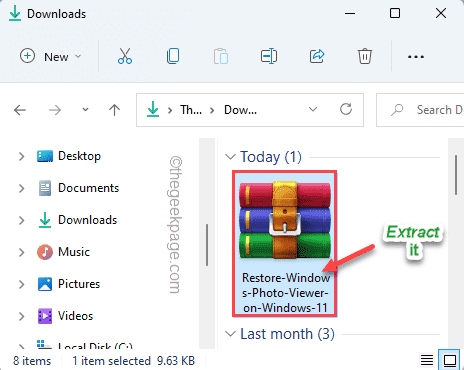
4. Pergi ke folder tempat Anda baru saja mengekstrak file.
5. Di sini, klik kanan pada "Kembalikan-windows-foto-viewer-on-windows-11"Skrip registri dan ketuk"Membuka“.
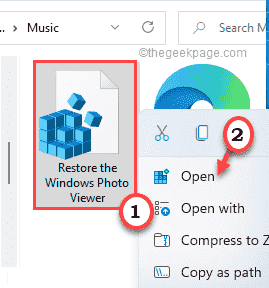
Ini akan membuka skrip di editor registri.
6. Hanya, ketuk "Ya”Untuk mengkonfirmasi proses merger.
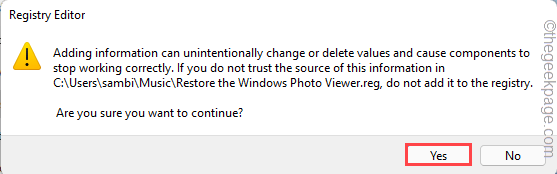
7. Setelah Windows selesai menggabungkan, Anda akan melihat prompt lain. Klik "OKE“Untuk menyelesaikan prosesnya.
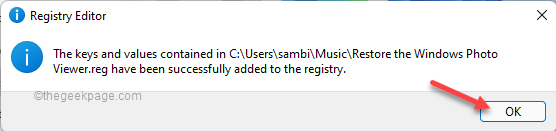
Dengan cara ini, Anda baru saja memulihkan Windows Photo Viewer di sistem Anda.
Sekarang, yang harus Anda lakukan adalah mengatur aplikasi default ke Microsoft Photo Viewer.
Langkah 2
1. Pada awalnya, tekan Kunci Windows+i kunci bersama.
2. Lalu, ketuk "Aplikasi" di sisi kiri.
3. Setelah itu, klik pada “Aplikasi default”Di sisi kanan.
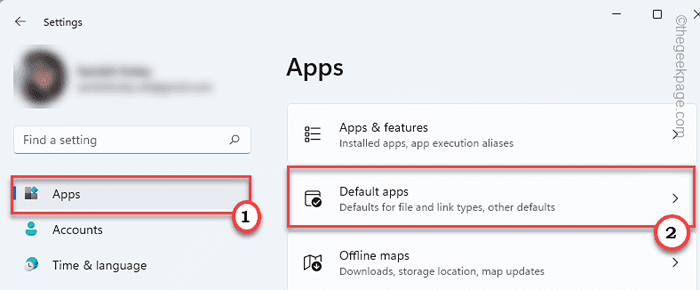
4. Setelah itu, gulir ke bawah dan klik pada “Pilih default berdasarkan jenis file“.
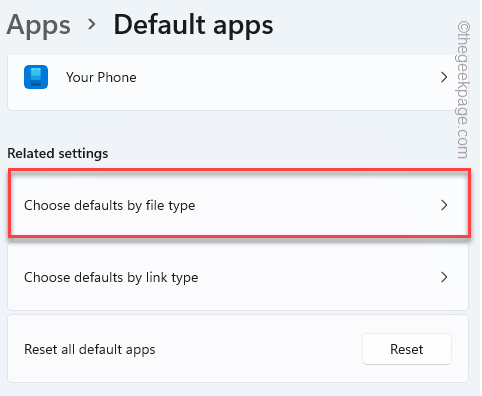
5. Sekarang, gulir semua ke “.JPE“. Kemudian, ketuk di atasnya untuk mengaksesnya.
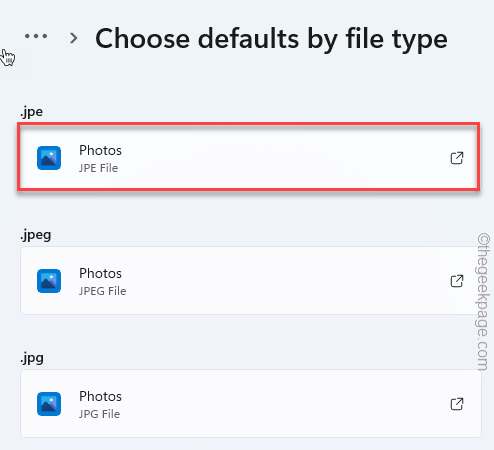
6. Lalu, ketuk "Aplikasi tambahan lainnya“.

7. Setelah itu, gulir ke bawah untuk memilih “Tampilan Windows Photoaplikasi r ”dari daftar aplikasi.
8. Selanjutnya, klik "OKE“.

Anda harus kembali ke halaman Pengaturan.
9. Mengulangi langkah -langkah yang sama ini untuk ".jpeg" Dan ".jpgJenis gambar juga.
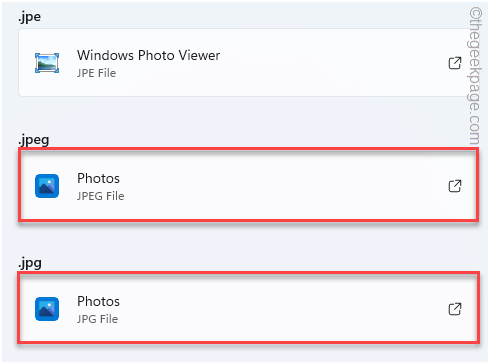
Dengan cara ini, Anda dapat mengatur penampil foto Windows sebagai penampil gambar default untuk semua jenis gambar yang Anda inginkan.
Setelah itu, tutup pengaturan. Buka gambar dan harus dibuka di aplikasi Windows Photo Viewer, bukan Foto Microsoft.
Metode 2 - Gunakan Penampil Foto Windows
Jika menjalankan skrip registri tidak mengembalikan penampil foto windows, ada cara lain Anda bisa melakukannya.
1. Pada awalnya, klik alat pemulihan Windows Foto Viewer ini.
2. Setelah itu, ketuk "Unduh sekarang"Untuk mengunduh pengaturan.
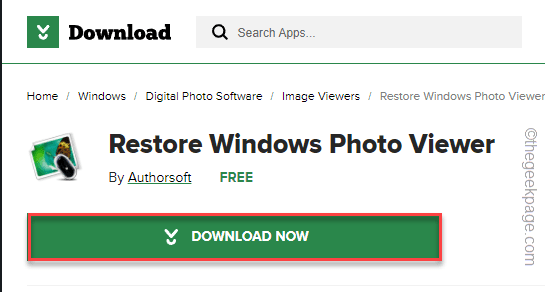
3. Sekarang, klik dua kali di “Kembalikan Windows Photo Viewer Setup Windows 11“.
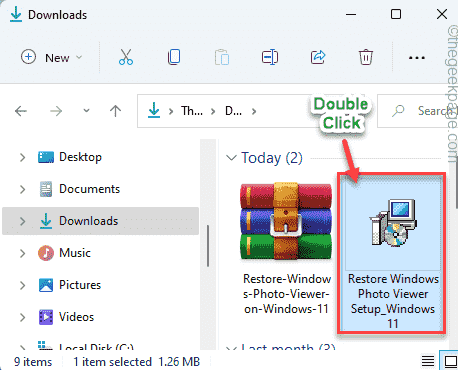
4. Lalu, ketuk "Berikutnya”Di layar pengaturan.
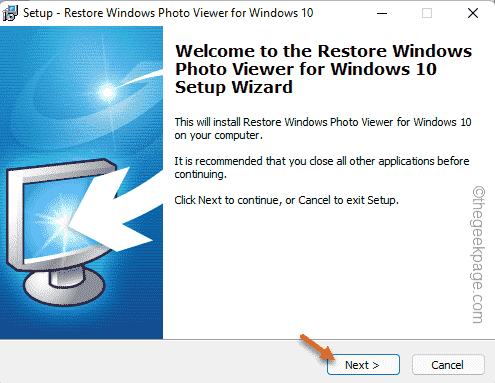
Sekarang, ikuti instruksi di layar untuk menyelesaikan proses instalasi.
5. Setelah Anda menyelesaikan langkah, pastikan bahwa “Luncurkan Pemulihan Windows Photo Viewer untuk Windows 10" adalah diperiksa.
6. Akhirnya, ketuk "Menyelesaikan“Untuk menyelesaikan prosesnya.
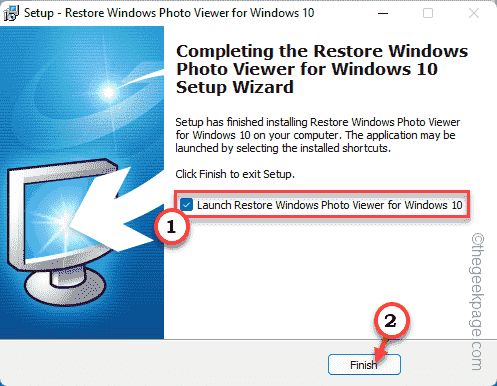
Ini akan membuka aplikasi pemulihan foto Windows secara otomatis.
7. Di jendela pemulihan pemandangan Windows, pastikan semua jenis gambar dipilih.
8. Selanjutnya, pilih “Semua pengguna di komputer ini"Opsi (jika Anda ingin pengguna lain menggunakannya juga).
8. Lalu, ketuk "Kembalikan Windows Photo Viewer“.
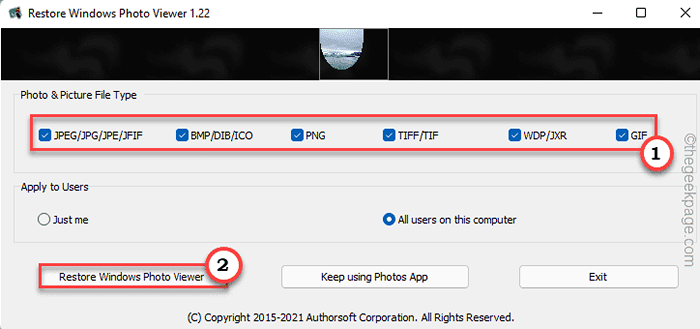
9. Anda akan menerima prompt. Hanya, ketuk "OKE“.
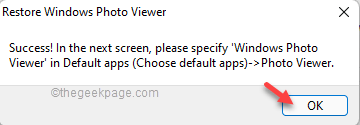
Jendela Pengaturan akan terbuka secara otomatis.
Tapi, karena bagian aplikasi default hilang dari pengaturan Windows 11, Anda harus secara pribadi mengatur ulang aplikasi default untuk jenis gambar ke Windows Photo Viewer.
Langkah 2
Sekarang, Anda harus mengatur aplikasi ini sebagai penampil gambar default untuk semua jenis gambar.
1. Saat jendela Pengaturan terbuka, ketuk “Aplikasi"Di panel kiri.
2. Selanjutnya, klik pada “Aplikasi default”Di sisi kanan.
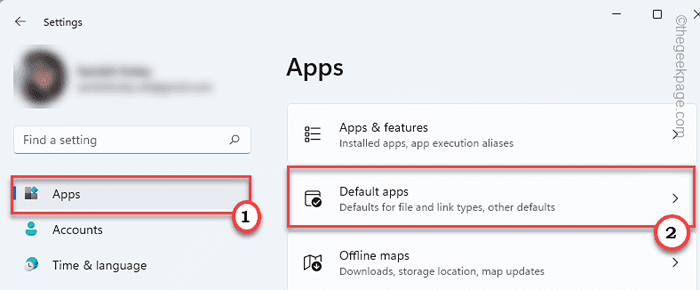
3. Sekarang, gulir ke bawah melalui daftar aplikasi dan ketuk "Windows Photo Viewer“.
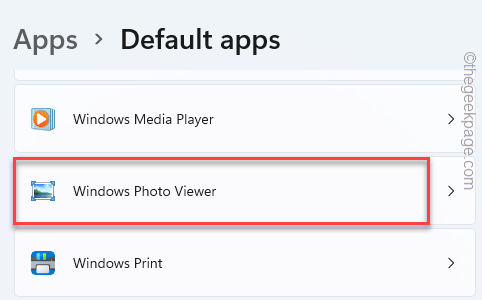
4. Di sini, Anda akan melihat semua jenis gambar (ekstensi seperti .jpeg, .jpg, dll.).
5. Ketuk yang pertama dari daftar (dalam kasus kami, itu adalah “.BMP“).
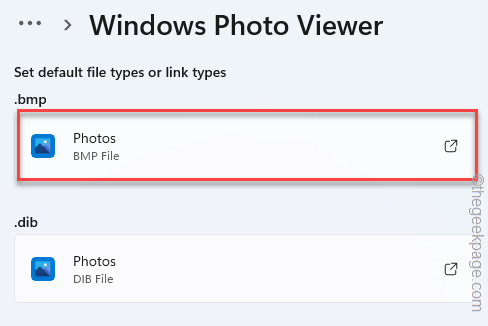
6. Lalu, ketuk "Aplikasi tambahan lainnya" pilihan.

7. Sekarang, gulir ke bawah dan pilih “Windows Photo Viewer" aplikasi.
8. Selanjutnya, klik "OKE“.

9. Ulangi langkah yang sama untuk tipe gambar lain untuk mengatur penampil foto windows sebagai penampil gambar default untuk semua.
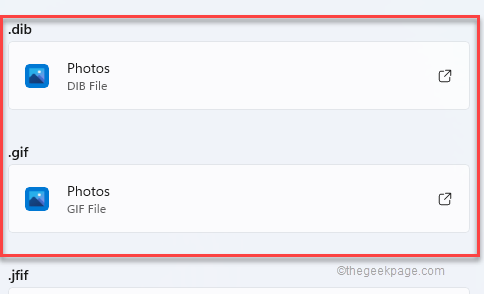
Setelah selesai mengubah semua ekstensi, tutup pengaturan.
Itu dia! Inilah cara Anda dapat membuka semua gambar Anda di aplikasi pemirsa foto Indindows.
Cara membuka gambar apa pun dengan penampil foto windows
Jika Anda ingin membuka gambar tertentu tanpa mengatur penampil foto Windows sebagai default, Anda juga dapat melakukannya.
1. Buka File Explorer dan buka lokasi file gambar di sistem Anda.
2. Sekarang, klik kanan pada gambar dan ketuk “Buka dengan“.
3. Lalu, ketuk "Pilih aplikasi lain“.
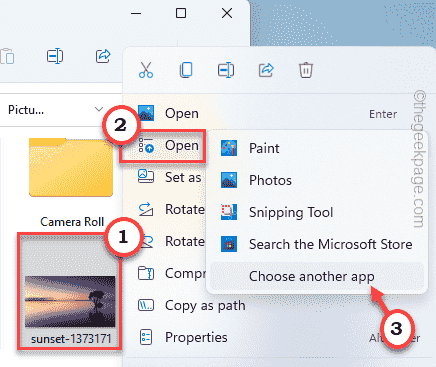
4. Setelah itu, klik "Aplikasi tambahan lainnya”Untuk menemukan penampil foto.

7. Setelah itu, turun untuk memilih “Tampilan Windows PhotoAplikasi R ”.
8. Selanjutnya, klik "OKE“.

Ini akan membuka file gambar di aplikasi Windows Photo Viewer. Dengan cara ini, Anda dapat memulihkan aplikasi Windows Foto Viewer Anda.
- « Cara menghapus atau menyorot duplikat di Excel
- Cara menjeda dan melanjutkan sinkronisasi di aplikasi OneDrive di Windows 11 »

