Cara menguraikan teks di photoshop

- 5057
- 837
- Karl O'Connell DDS
Ada banyak cara di Photoshop yang dapat Anda buat teks yang terlihat unik untuk sebuah proyek. Untungnya, menyesuaikan teks juga merupakan hal yang relatif mudah untuk dilakukan bahkan jika Anda seorang pemula yang mengedit foto.
Satu hal menarik yang dapat Anda lakukan adalah menguraikan teks di Photoshop. Anda mungkin pernah melihat ini sebelumnya di poster atau selebaran. Dan Photoshop memudahkan untuk mengambil font apa pun yang ingin Anda gunakan dan membuat versi yang diuraikan.
Daftar isi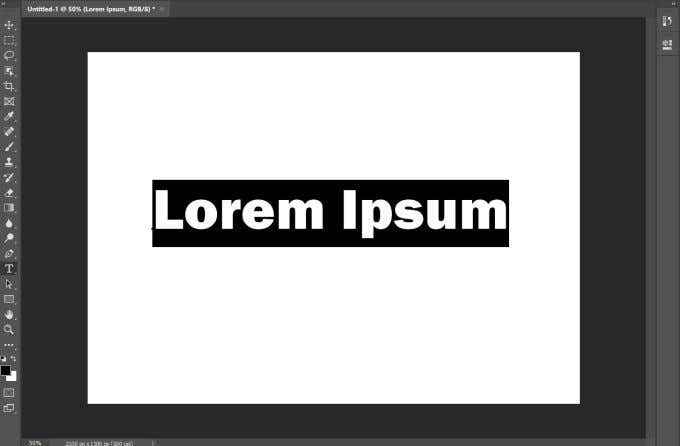
Jika Anda memiliki latar belakang yang lebih berpola atau sibuk, pastikan untuk memilih warna untuk teks Anda yang akan mudah dibaca di atasnya. Jika teks sulit dibaca, Anda selalu dapat menyesuaikannya setelahnya dengan opsi seperti ketebalan garis (lebih lanjut tentang ini mendekati akhir).
- Edit lapisan teks
Setelah teks Anda mengetik, hal berikutnya yang ingin Anda lakukan adalah klik kanan pada lapisan teks di Lapisan panel. Kemudian, pilih Pilihan campuran. Di sisi kiri jendela ini, Anda akan melihat Stroke pilihan. Periksa ini agar teks Anda diuraikan oleh Photoshop.
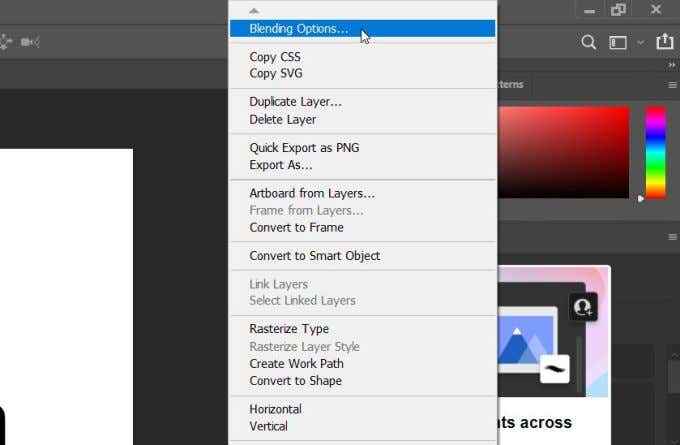
Ada banyak pengaturan di sini yang dapat Anda ubah untuk membuat garis besar pada teks Anda terlihat seperti yang Anda inginkan. Namun, jika Anda hanya ingin menyimpan garis besar teks dan bukan isinya, Anda juga dapat mencapai ini.
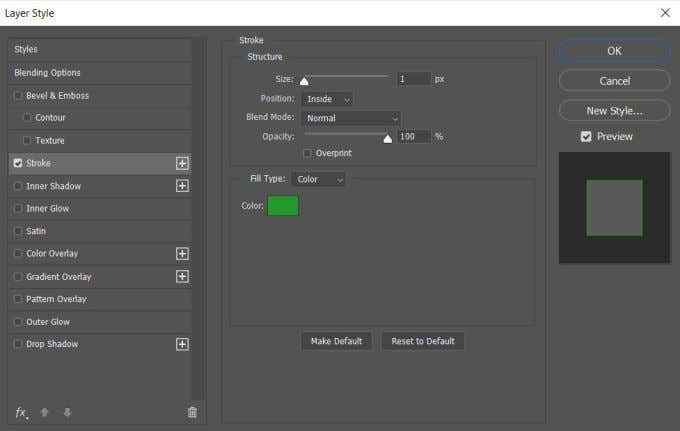
- Hapus isi bagian dalam
Kembali ke Pilihan campuran jendela, dan di bawah Pencampuran lanjutan kotak, tarik Isi opacity turun ke nol. Anda juga dapat mengubah warna teks isi di jendela ini jika Anda mau.
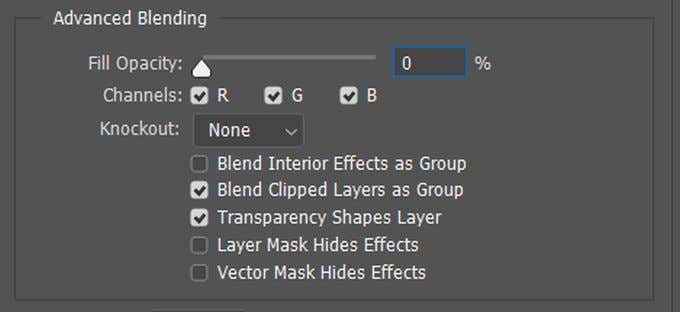
Opsi Kustomisasi
Ada banyak cara Anda dapat membuat teks Anda terlihat unik. Di bawah Stroke jendela, Anda memiliki beberapa opsi berbeda yang dapat Anda mainkan.
Pertama, ada Ukuran. Anda dapat memindahkan slider untuk mengubah ukuran piksel garis besar. Ini akan membuatnya lebih tebal atau lebih tipis.
Dengan Posisi opsi, Anda dapat memilih bagaimana garis besar ditempatkan di sekitar teks Anda. Itu Di dalam Seleksi akan menempatkan stroke dari dalam teks Anda. Di luar akan menempatkannya di sekitar teks Anda. Itu Tengah Opsi akan memulai stroke dari tengah dan pergi baik di dalam maupun di luar teks.
Mode campuran akan mengubah cara stroke berinteraksi dengan latar belakang gambar Anda.
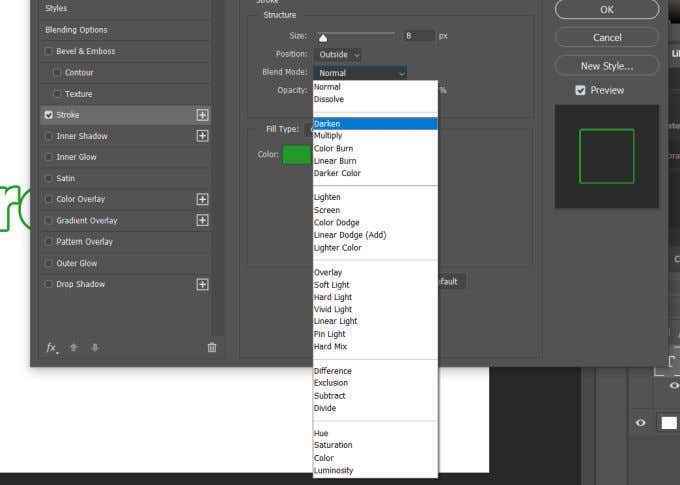
Anda juga dapat mengubah Kegelapan Jika Anda ingin garis besar Anda lebih tembus pandang dan blender lebih baik dengan latar belakang.
Lalu ada Jenis Isi pilihan. Anda dapat memilih dari Warna, Gradien, atau Pola. Opsi warna akan memungkinkan Anda untuk memilih warna solid, sedangkan gradien memungkinkan Anda memilih dua warna untuk berbaur bersama. Dengan pola, Anda dapat memiliki garis besar diisi dengan pola pilihan Anda.
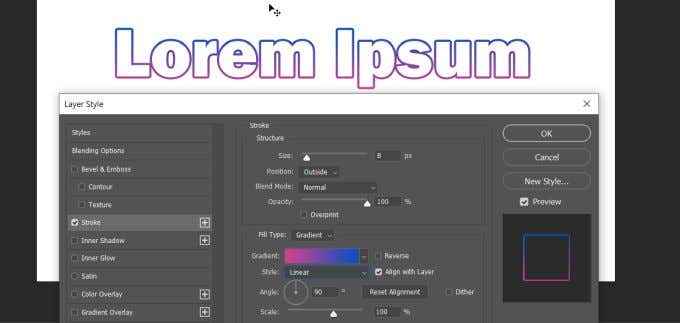
Membuat beberapa garis besar pada teks
Cara lain Anda dapat membuat beberapa teks garis besar yang unik adalah dengan memanfaatkan beberapa lapisan. Dengan melakukan ini, Anda dapat membuat banyak efek garis besar.
Untuk melakukan ini, pertama -tama Anda ingin mengetik teks Anda dan mengikuti langkah -langkah di atas untuk membuat garis besar tunggal. Kemudian, di bawah Posisi stroke, memilih Di dalam. Apakah Anda ingin menjaga teks tetap terisi atau tidak terserah Anda. Jika Anda ingin menjadi kosong, ubah Isi opacity ke nol.
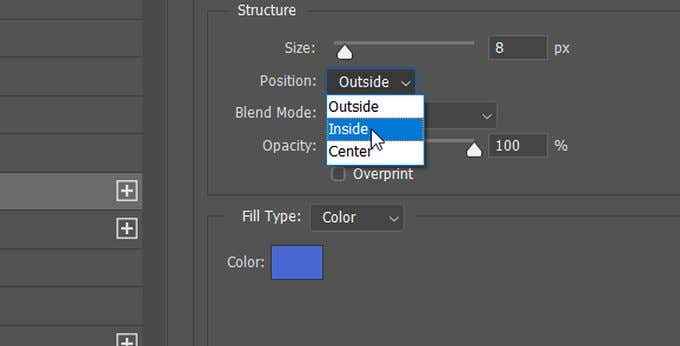
Selanjutnya, Anda akan ingin menduplikasi lapisan teks. Untuk melakukan ini, mintalah lapisan yang dipilih dan kemudian tekan Ctrl+j untuk menyalinnya, atau klik kanan dan pilih Lapisan duplikat. Lapisan baru akan muncul di atas yang Anda gandakan. Dengan lapisan ini dipilih, klik kanan dan pilih Pilihan campuran untuk membuka Gaya Lapisan jendela.
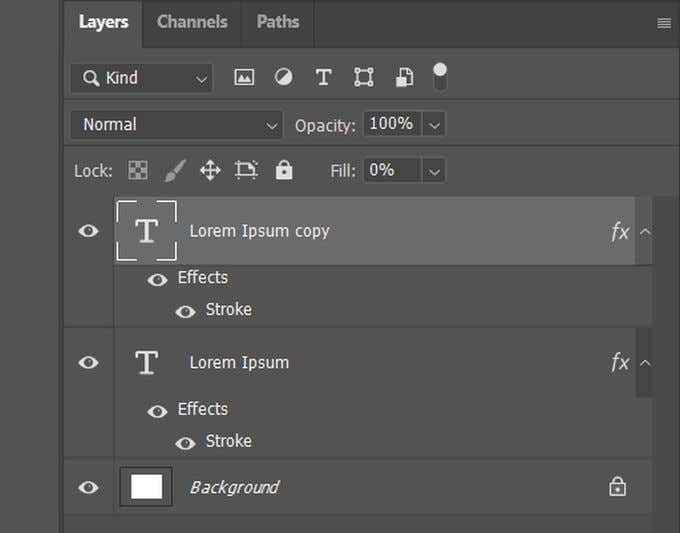
Masuk ke Stroke opsi, dan ubah Posisi untuk lapisan ini Di luar. Anda juga ingin mengubah warnanya sehingga Anda dapat melihat stroke baru ini.
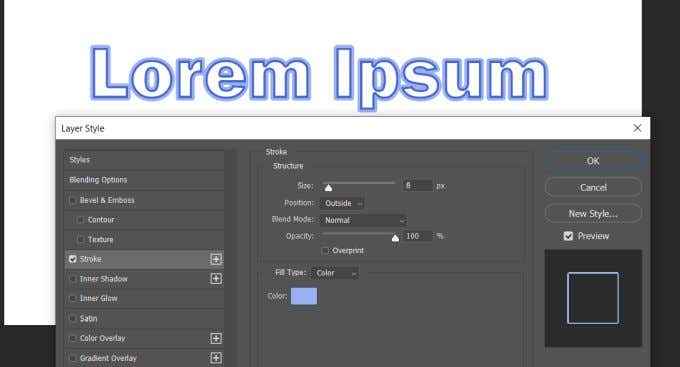
Cara lain Anda dapat melakukan ini, sehingga Anda dapat menambahkan stroke sebanyak yang Anda inginkan, adalah menduplikasi lapisan sekali lagi, dan lagi klik kanan dan pergi ke Memadukan Opsi> Stroke.
Sekarang, alih -alih menggunakan Posisi Anda dapat menggunakan Ukuran Slider untuk mengubah ukuran garis besar sampai Anda bisa melihatnya. Pastikan Anda juga mengubah warnanya sehingga Anda dapat melihat beberapa pukulan. Anda dapat melakukan ini sebanyak yang Anda inginkan untuk menguraikan teks sebanyak yang Anda inginkan. Pastikan lapisan duplikat ditempatkan di bawah lapisan asli untuk memastikan semuanya muncul dengan benar.
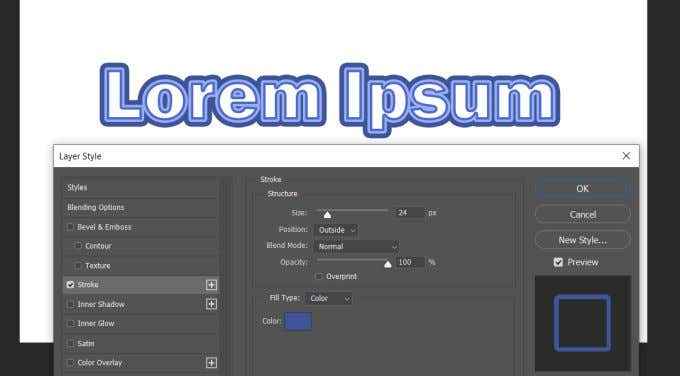
Menggunakan lapisan teks untuk membuat lebih banyak efek
Anda mungkin telah menyadari jumlah potensi yang ada dalam untuk menggunakan beberapa lapisan teks untuk menguraikan teks di Photoshop. Jika Anda ingin mengubah beberapa huruf tetapi tidak semuanya, Anda dapat melakukannya dengan membuat banyak lapisan sehingga Anda hanya dapat mengubah beberapa dari mereka, tetapi produk akhirnya dengan semua lapisan yang digabungkan akan terlihat terikat bersama.
Misalnya, katakanlah Anda ingin memiliki beberapa surat yang diuraikan dan beberapa surat diisi. Untuk melakukan ini, yang harus Anda lakukan adalah membuat lapisan untuk teks Anda yang diisi, dengan karakter yang diketik yang ingin Anda isi. Kemudian, duplikat lapisan ini dan buat menjadi garis besar.
Setelah ini, Anda ingin merasterisasi teks asli yang diisi. Lakukan ini dengan mengklik kanan lapisan asli dan memilih Rasterisasi jenis. Kemudian, Anda dapat memilih dan menghapus bagian -bagian teks yang Anda inginkan. Maka teks yang diuraikan akan terlihat.
Ini hanya beberapa hal yang dapat Anda lakukan dengan fitur teks Photoshop. Bereksperimen dengan lapisan dan sapuan untuk menciptakan sesuatu yang sepenuhnya unik.

