Cara Mengoptimalkan Ruang Penyimpanan Google Drive Anda
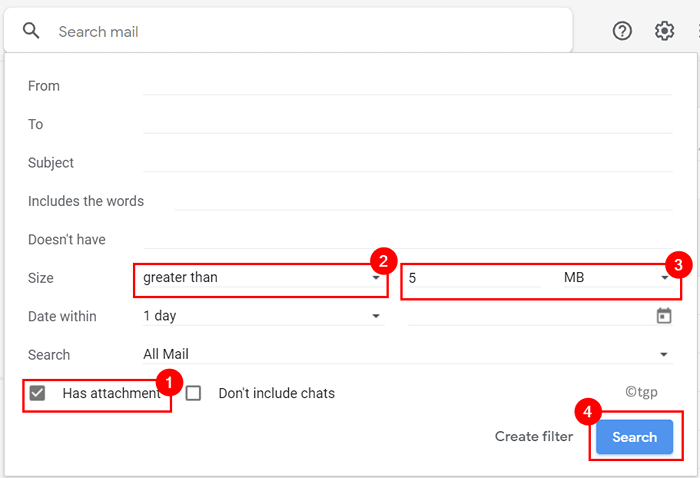
- 1344
- 96
- Dominick Barton
Google Drive menawarkan kepada para penggunanya ruang penyimpanan cloud gratis yang sangat andal hingga 15 GB yang cukup untuk email, foto, dan dokumen. Saat batas penyimpanan gratis mencapai kapasitasnya, Google meminta Anda untuk membeli lebih banyak ruang dengan membayarnya. Trik untuk menghindari membeli ruang ekstra di sini adalah mengelola dan mengoptimalkan konten yang sudah ada di penyimpanan untuk membuat lebih banyak ruang untuk menyimpan file lain.
Tipe file paling umum yang menempati penyimpanan pada drive adalah:
- Email dengan lampiran
- Video dan foto di foto Google
- Kata yang berbeda, excel, powerpoint, pdfs, dan file apa pun yang dibagikan kepada Anda
- Cadangan dari ponsel Android Anda dan data aplikasi lainnya.
Baca bersama untuk mengetahui metode yang dapat membantu Anda mengoptimalkan data di Google Drive daripada meningkatkan ke Google.
Daftar isi
- Metode 1 - Hapus lampiran besar dan email dari Gmail
- Metode 2 - Gunakan berkualitas tinggi untuk foto dan video di foto Google
- Metode 3 - Ubah format dokumen MS Office menjadi Google Documents
- Metode 4 - Hapus item lama dan tidak relevan dari drive
- Metode 5 - Hapus Sampah Google Drive
- Metode 6 - Hapus Data Aplikasi Android dari akun Anda
Metode 1 - Hapus lampiran besar dan email dari Gmail
Banyak pengguna tidak pernah tahu bahwa email dan lampiran dalam jumlah gmail mereka terhadap ruang penyimpanan drive. Jadi salah satu solusi pertama adalah menghapus surat dengan lampiran besar dari kotak surat Anda.
1. Membuka Gmail di browser.
2. Pertama, menghapus isinya di Anda Folder sampah, spam, dan draft di kotak surat Anda.
3. Klik pada Ikon Filter Cari di kotak pencarian untuk melihat Menu pencarian lanjutan.

4. Memeriksa kotak di sebelah Memiliki keterikatan sehingga pencarian hanya mengembalikan email dengan lampiran.
5. Di dalam kotak di sebelah Ukuran opsi, pilih lebih besar dibandingkan Dan X mb Di mana X adalah ukuran lampiran. Coba sesuatu di antara 5 dan 10 MB.
6. Sekarang klik pada Mencari tombol.
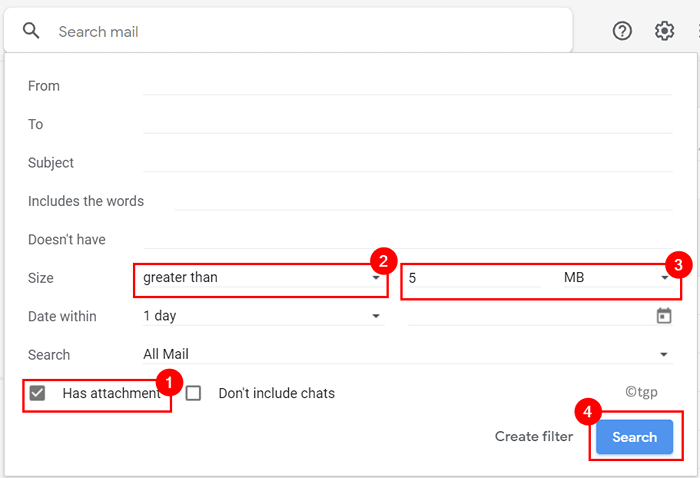
7. Memeriksa email yang ingin Anda hapus dan klik pada Hapus ikon di atas.
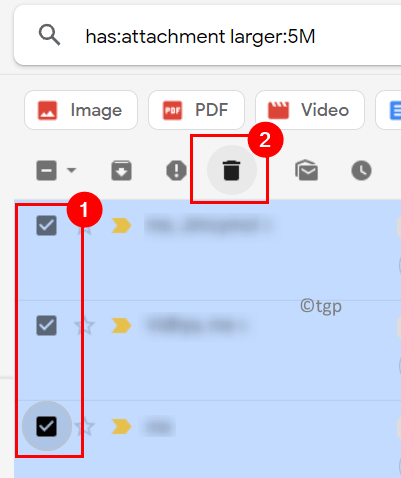
8. Anda juga dapat menggunakan filter pencarian lainnya seperti Kisaran tanggal, PDF, dan arsip untuk mengambil surat dan menghapus.
Metode 2 - Gunakan berkualitas tinggi untuk foto dan video di foto Google
Semua foto dan video yang diunggah ke foto Google dalam jumlah kualitas asli menuju ruang penyimpanan. Ikuti langkah -langkah di bawah ini untuk mengatur kualitas tinggi untuk unggahan foto dan video Anda.
1. Pergi ke Foto Google dan masuk menggunakan akun Anda.
2. Klik pada Pengaturan (ikon gigi) di kanan atas.
3. Anda akan melihat sub -kepala Ukuran Unggah untuk Foto dan Video.
4. Sekarang pilih Storage Saver pilihan. Ini menyimpan foto dan video Anda pada kualitas yang dikurangi dibandingkan dengan kualitas aslinya.
5. Klik Pulihkan penyimpanan untuk mengubah gambar dan video yang ada menjadi berkualitas tinggi.
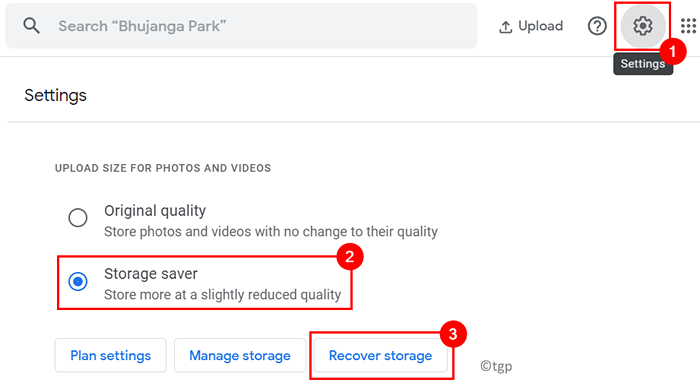
6. Klik Kompres Saat diminta Kompres Kualitas Asli untuk Kualitas Penghemat Penyimpanan.
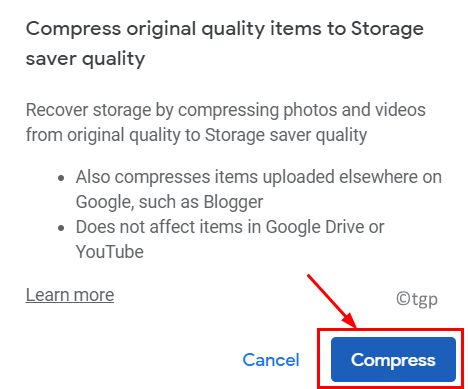
6. Selanjutnya, gulir ke bawah Video yang tidak didukung dan klik Melihat.

7. Anda akan melihat daftar video yang tidak dapat diproses dan tidak kompatibel dengan pemain berbasis browser Google Drives '.
8. Anda juga bisa periksa semua (atau hanya mereka yang ingin Anda hapus).
9. Kemudian klik Hapus secara permanen (ikon sampah) di kanan atas.
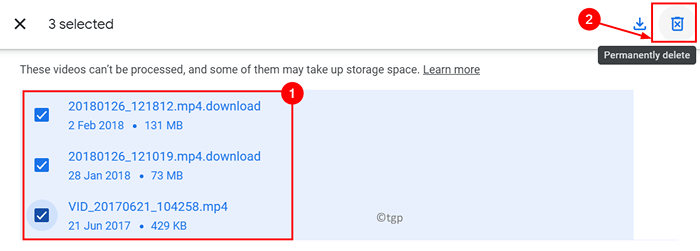
10. Klik pada Menghapus tombol ketika diminta konfirmasi untuk menghapus video secara permanen.
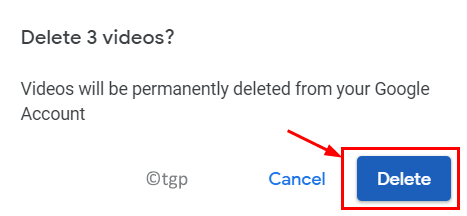
Metode 3 - Ubah format dokumen MS Office menjadi Google Documents
Seperti yang sudah kami ketahui, Google memiliki suite kantor online sendiri yang disebut Google Documents yang memungkinkan pengguna untuk membuat dokumen, spreadsheet, dan ppts. Tetapi sebagian besar pengguna tidak tahu bahwa file yang dibuat menggunakan Google Documents tidak diperhitungkan dalam ruang penyimpanan drive. Ikuti langkah -langkah di bawah ini untuk mengonversi file apa pun (Word, Excel, atau PowerPoint) ke file Google Doc.
1. Menggunakan browser Anda pergi ke Akun Google Drive.
2. Klik kanan pada file yang ingin Anda konversi dan pilih Buka dengan. Di sini kami telah menggunakan contoh mengubah spreadsheet Excel ke Google Sheets.
3. Sekarang pilih opsi berikutnya berdasarkan jenis file
- Google Documents untuk dokumen Word
- Google Sheets untuk lembar excel
- Google Slide untuk presentasi PowerPoint
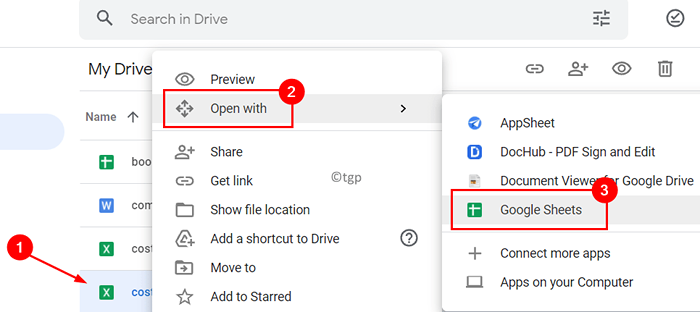
4. Setelah file dibuka di tab baru, klik pada Mengajukan menu dan pilih Simpan sebagai Google Sheets/Google Documents/Google Slide Berdasarkan jenis file Anda.
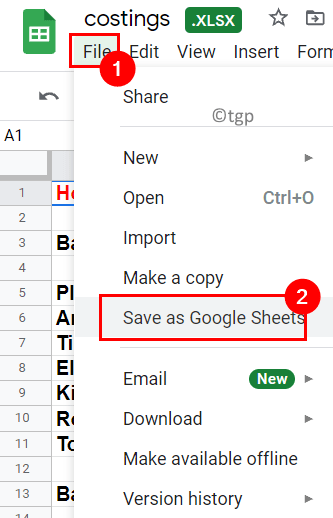
5. File Anda dikonversi dan diluncurkan dalam versi Google Docs dari dokumen kata, spreadsheet, atau powerpoint Anda.
Metode 4 - Hapus item lama dan tidak relevan dari drive
1. Membuka Menyetir menggunakan browser Anda.
2. Dalam Cari di Drive kotak di bagian atas, Anda dapat mencari Foto & gambar, video, PDF, dokumen, spreadsheet, dan presentasi.
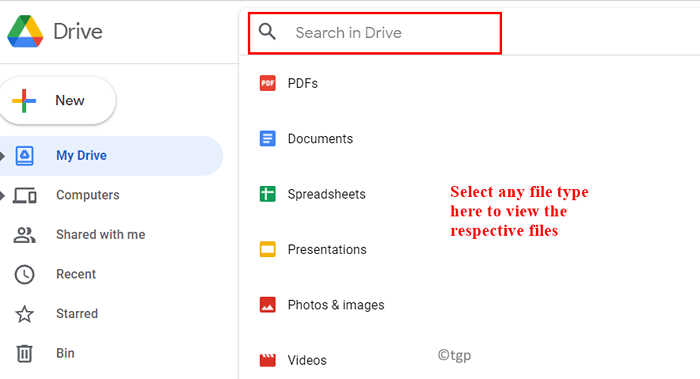
3. Saat Anda Pilih item dalam daftar, Anda dapat melihat Detail Item (Ukuran File dan Tanggal Modifikasi Terakhir) dalam Detail panel di sisi kanan.
4. Anda dapat memilih item dan klik Hapus (ikon sampah).
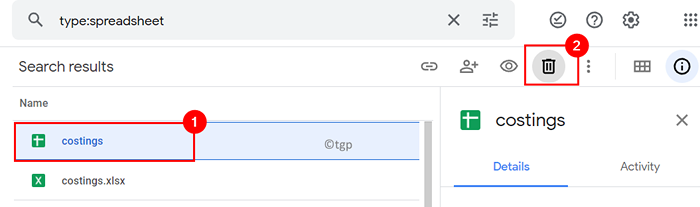
5. Untuk mengetahui item yang menggunakan penyimpanan ikuti langkah -langkah di bawah ini:
- Klik pada Pengaturan ikon di atas.
- Sekarang pilih Pengaturan di daftar menu.
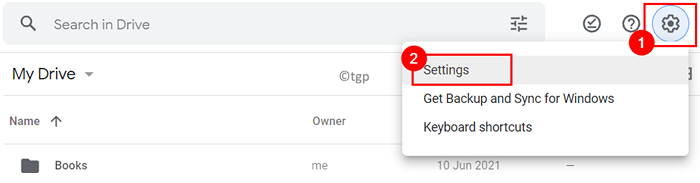
- Di jendela baru, pergi ke Umum tab dan klik Lihat item yang mengambil penyimpanan Untuk melihat daftar item yang merupakan penyebab utama untuk mengurangi ruang penyimpanan Anda.
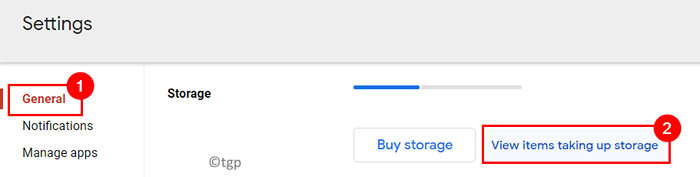
6. Jika Anda ingin menghapus file dalam daftar ini dari drive, pilih dan klik Hapus (ikon bin) di atas. Anda juga dapat memilih file dalam jumlah besar dan kemudian menghapusnya.
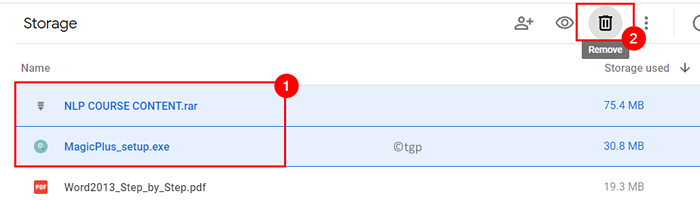
Metode 5 - Hapus Sampah Google Drive
Secara umum, file yang dihapus dari Google Drive disimpan di tempat sampah selama 30 hari dan menggunakan ruang penyimpanan di drive Anda. Untuk mendapatkan ruang ini yang ditempati oleh file yang dihapus, tempat sampah perlu dikosongkan.
1. Akses Akun Google Drive.
2. Di bilah sisi kiri, klik Tempat sampah.
3. Klik Opsi Tempat sampah kosong di sisi kanan untuk menghapus semua item yang dihapus dari bin.
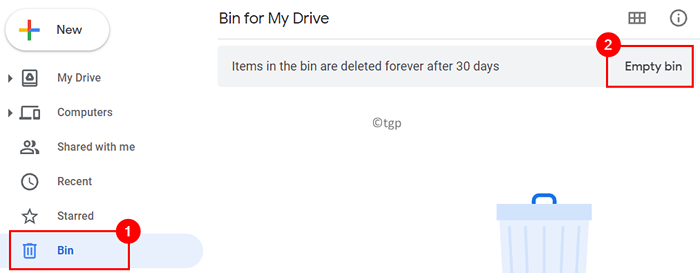
4. Klik Hapus selamanya Saat diminta untuk konfirmasi.
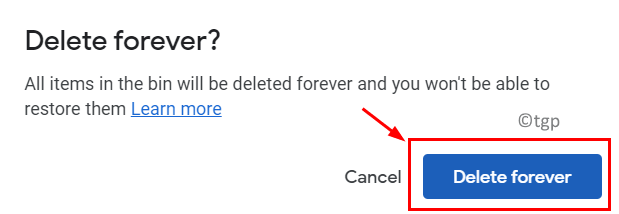
Metode 6 - Hapus Data Aplikasi Android dari akun Anda
Jika aplikasi Android Anda terhubung ke akun drive maka akan selalu ada beberapa data aplikasi yang disimpan di Google Drive tanpa sepengetahuan Anda. Biasanya, data ini disembunyikan tetapi Anda dapat menghapusnya dari akun Anda menggunakan langkah -langkah di bawah ini:
1. Di akun Google Drive Anda, klik Pengaturan (ikon gigi) di atas.
2. Pilih Pengaturan dalam daftar yang muncul.
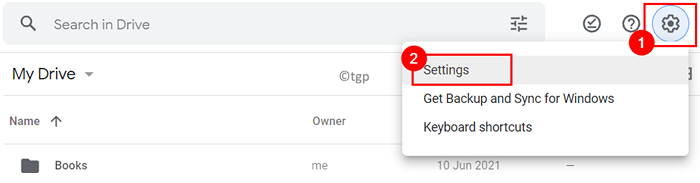
3. Dalam Pengaturan jendela, pergi ke Mengelola aplikasi di sisi kiri. Sekarang Anda akan dapat melihat daftar aplikasi Anda yang terhubung ke Google Drive di sisi kanan.
4. Untuk aplikasi apa pun yang Anda rasa menggunakan penyimpanan, klik Pilihan dan pilih Hapus Data Aplikasi Tersembunyi.
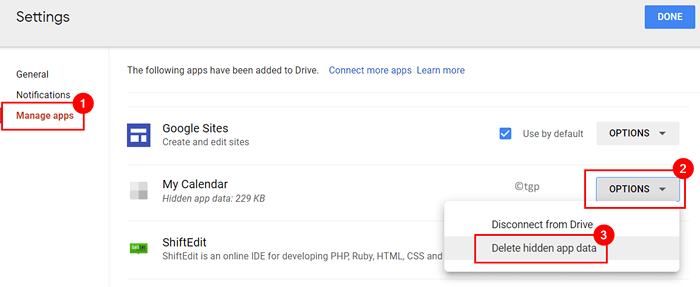
5. Klik pada Menghapus tombol ketika diminta konfirmasi untuk melanjutkan dengan penghapusan data aplikasi.
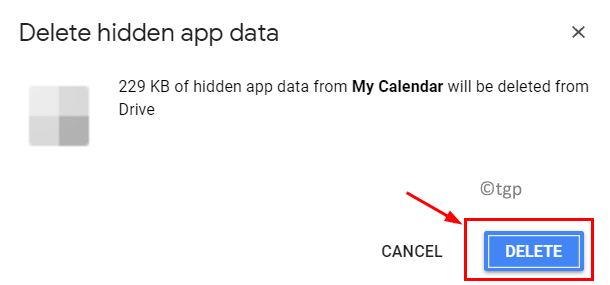
Terima kasih sudah membaca.
Menggunakan metode optimasi yang tercantum, Anda pasti dapat membebaskan jumlah ruang yang baik di drive Anda sehingga unggahan baru dapat dilakukan. Ini juga akan membuat Anda tidak harus membayar penyimpanan tambahan. Komentar dan beri tahu kami apakah Anda dapat memaksimalkan penyimpanan Google Drive Anda menggunakan tips di artikel ini.
- « Cara mengaktifkan hdr di windows 11
- Memperbaiki proses sistem mengambil sejumlah besar RAM pada Windows 11/10 »

