Memperbaiki proses sistem mengambil sejumlah besar RAM pada Windows 11/10
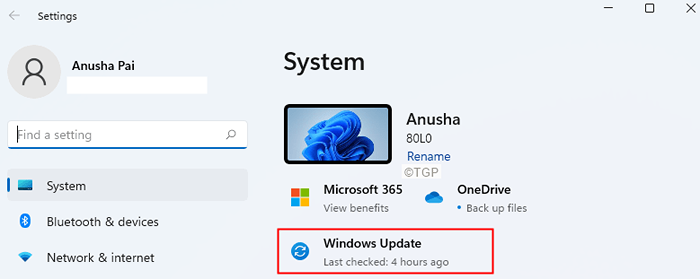
- 2500
- 545
- Jermaine Mohr
Banyak pengguna Windows telah memperhatikan bahwa banyak ram sistem mereka dimakan oleh Sistem proses. Masalah ini bahkan terlihat saat PC berada dalam keadaan idle.
Pertama, mari kita pahami apa yang menyebabkan perilaku ini. Perilaku ini karena layanan utama superfetch atau sys. Layanan Superfetch digunakan untuk meningkatkan kinerja sistem dengan pra-pemuatan aplikasi yang sering digunakan untuk RAM. Tetapi ketika sistem memiliki RAM kecil, ini dapat menyebabkan masalah, karena sebagian besar RAM sudah dimuat sebelumnya dengan data aplikasi.
Juga, ada bug yang dikenal dengan layanan superfetch. Namun, itu telah diperbaiki di windows build terbaru.
Di artikel ini, kami telah membuat daftar perbaikan yang dapat membantu Anda menyelesaikan masalah.
Daftar isi
- Metode 1: Perbarui Windows Anda ke build terbaru
- Metode 2: Nonaktifkan Sysmain (Superfetch)
- Metode 3: Perbaiki Instal Windows di Sistem Anda
Metode 1: Perbarui Windows Anda ke build terbaru
Langkah 1: Open Run Window Menggunakan Kunci Windows+r.
Langkah 2: Ketikkan perintah di bawah ini dan tekan Memasuki.
MS-Settings: WindowsUpdate
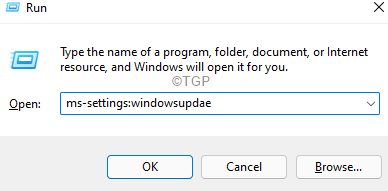
Langkah 2: Di jendela yang muncul, klik pada pembaruan Windows.
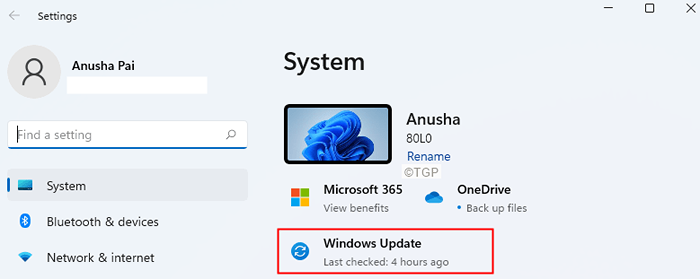
Langkah 3: Di jendela pembukaan, klik Periksa pembaruan.
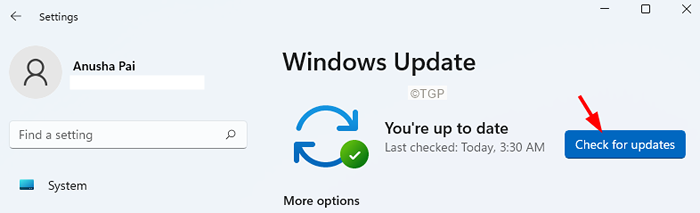
Langkah 4: Sistem akan memeriksa pembaruan dan Anda akan diberitahu ketika pembaruan baru ditemukan.
Langkah 5: Pasang dan restart sistem Anda.
Metode 2: Nonaktifkan Sysmain (Superfetch)
Nonaktifkan Sysmain dari Command Prompt
Langkah 1: Buka Terminal Jalankan menggunakan Windows Dan R
Langkah 2: Ketik cmd dan tahan kuncinya Ctrl+Shift+Enter Untuk membuka prompt perintah dalam mode admin.
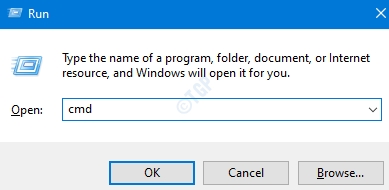
Langkah 3: Jika Anda melihat jendela UAC muncul, klik Ya.
Langkah 4: Ketikkan perintah di bawah ini satu demi satu. Jadikan titik yang harus ditekan enter setelah setiap perintah
SC Stop "sysmain" sc config "sysmain" start = dinonaktifkan
Nonaktifkan Sysmain dari Layanan
Langkah 1: Buka dialog jalankan (Windows+r)
Langkah 2: Ketik jasa.MSC dan memukul OKE
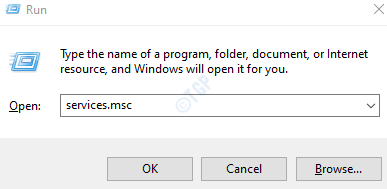
Langkah 3: Di jendela Layanan, gulir ke bawah untuk menemukan Sysmain
Langkah 4: Klik kanan Sysmain layanan dan pilih Properti.
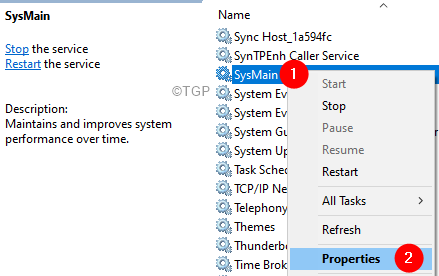
Langkah 5: Di jendela Properties, pilih Dengan disabilitas dari Jenis startup.
Langkah 6: Klik pada Berhenti tombol.
Langkah 7: Akhirnya, klik Menerapkan dan kemudian klik OKE.
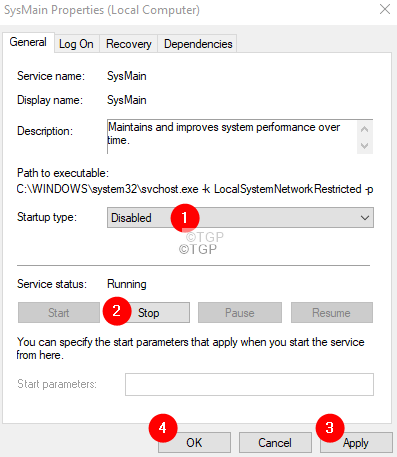
Metode 3: Perbaiki Instal Windows di Sistem Anda
Catatan: Anda harus memiliki DVD instalasi booting Windows yang siap
Langkah 1: Masukkan DVD Instalasi Booting Windows
Langkah 2: Anda akan ditanya apakah Anda ingin terus boot dari CD atau DVD. Tekan Memasuki
Langkah 3: Pilih Anda Pilihan Bahasa dan tekan Berikutnya tombol
Langkah 4: Di sudut kiri bawah jendela, klik Perbaiki komputer Anda
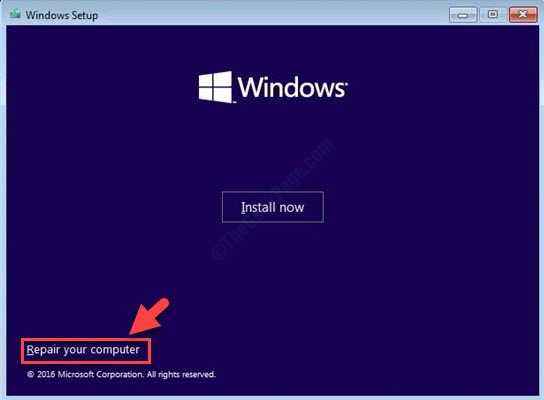
Langkah 5: Di jendela biru yang Anda lihat, klik Pemecahan masalah
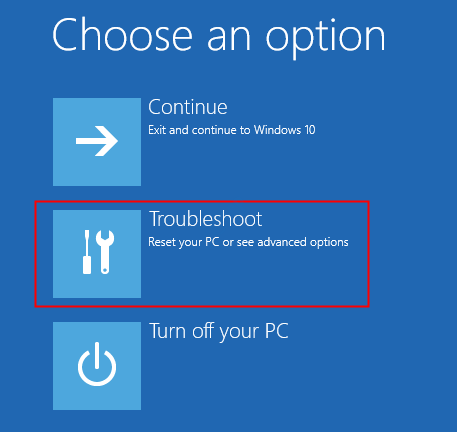
Langkah 6: Sekarang, klik Opsi lanjutan
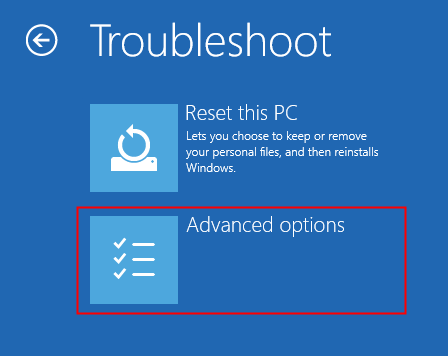
Langkah 7: Akhirnya, klik Perbaikan Otomatis atau Perbaikan Startup
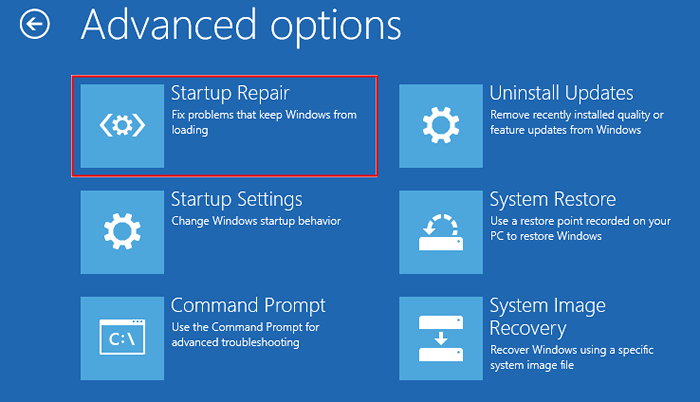
Langkah 8: Duduk dan tunggu dengan sabar sampai perbaikan otomatis selesai.
Langkah 9: Mulai ulang sistem.
Itu dia.
Jika tidak ada metode di atas yang berfungsi, cobalah untuk mengatur ulang Windows, untuk detailnya, lihat artikel cara mereset Windows 10 tanpa kehilangan file
Kami berharap ini informatif. Terima kasih telah membaca.
Mohon berkomentar dan beri tahu kami perbaikan yang membantu Anda menyelesaikan masalah.
- « Cara Mengoptimalkan Ruang Penyimpanan Google Drive Anda
- Cara memulai ulang driver audio di windows 11 »

