Cara membuka notepad di windows 11 beberapa metode
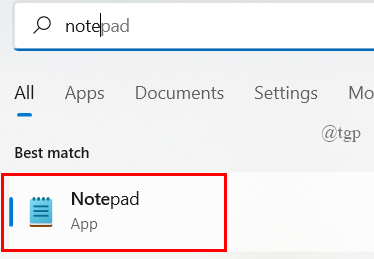
- 2342
- 371
- Dominick Barton
Notepad adalah aplikasi editor teks open-source yang digunakan oleh sebagian besar pengguna Windows . Aplikasi ini sangat mudah dan nyaman digunakan dengan antarmuka sederhana. Dalam artikel ini, kami telah menjelaskan berbagai metode tentang cara membuka aplikasi Notepad di Windows 11.
Daftar isi
- Metode 1: Dari pencarian windows
- Metode 2: Dari Kotak Dialog Jalankan
- Metode 3: Menggunakan Alat Baris Perintah
- Metode 4: Menggunakan pintasan desktop
- Metode 5: Dari Menu Mulai
- Metode 6: Menggunakan Pintasan Keyboard.
- Metode 7: Pin ke Taskbar / Mulai menu
- Metode 8: Menggunakan opsi 'Open with' dari menu konteks
- Metode 9: Dari File Explorer
Metode 1: Dari pencarian windows
1) Untuk membuka pencarian windows
Klik ikon pencarian di bilah tugas dan ketik Notepad.
2) Kemudian, klik Notepad Aplikasi dari hasil pencarian seperti yang ditunjukkan di bawah ini.
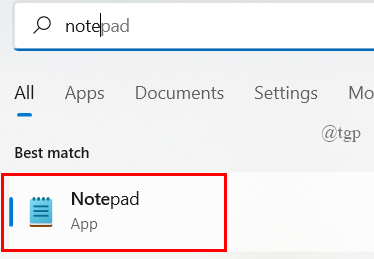
Kemudian, aplikasi notepad akan diluncurkan di sistem Anda.
Metode 2: Dari Kotak Dialog Jalankan
1) Untuk membuka kotak dialog
Tekan Menang + r kunci bersama di keyboard Anda.
2) Lalu, ketik Notepad dan memukul Memasuki kunci.

Ini akan membuka aplikasi notepad di sistem Anda.
Metode 3: Menggunakan Alat Baris Perintah
Langkah 1: Buka command prompt
Tekan Menang + r kunci bersama di keyboard Anda.
Jenis cmd dan memukul Memasuki kunci.

Langkah 2: Di jendela prompt perintah
Jenis Notepad dan tekan Memasuki kunci.
Ini akan meluncurkan aplikasi notepad dan kemudian, Anda dapat menutup alat prompt perintah.
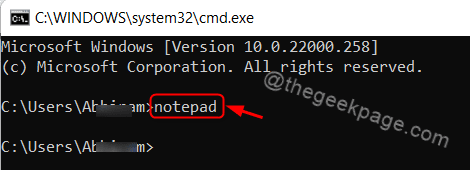
CATATAN:- Perintah ini juga akan berfungsi di aplikasi Windows PowerShell.
Metode 4: Menggunakan pintasan desktop
Langkah 1: Buka File Explorer
Tekan Menang + e kunci bersama di keyboard Anda.
Lalu, masuk ke C: Drive dan klik dua kali pada folder bernama Windows.
Langkah 2: Di folder Windows
Cari aplikasi notepad dan klik kanan Notepad.
Pilih Tunjukkan lebih banyak opsi Dari menu konteks.

Langkah 3: Dalam pertunjukan lebih banyak opsi
Klik Kirim ke dan pilih Desktop (buat jalan pintas) dari daftar.
Ini akan membuat pintasan notepad di desktop.

Langkah 4: Klik dua kali pada Notepad- pintasan ikon di desktop.
Ini akan membuka aplikasi notepad.

Metode 5: Dari Menu Mulai
Langkah 1: Buka Menu Mulai
Tekan Menang kunci di keyboard Anda.
Kemudian, klik Semua aplikasi di menu seperti yang ditunjukkan di bawah ini.
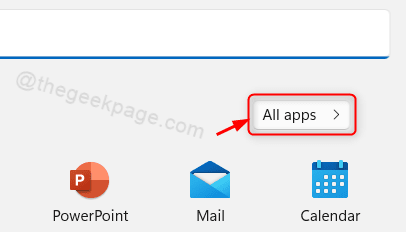
Langkah 2: Dalam daftar aplikasi
Gulir ke bawah daftar dan cari notepad.
Klik Notepad seperti yang ditunjukkan di bawah ini.
Ini akan membuka aplikasi notepad untuk Anda.

Metode 6: Menggunakan Pintasan Keyboard.
Pintasan keyboard mungkin merupakan metode yang paling mudah untuk membuka aplikasi apa pun.
Langkah 1: Pergi ke desktop
Klik kanan pada ikon Notepad-Shortcut.
Kemudian, klik Tunjukkan lebih banyak opsi Dari menu konteks.
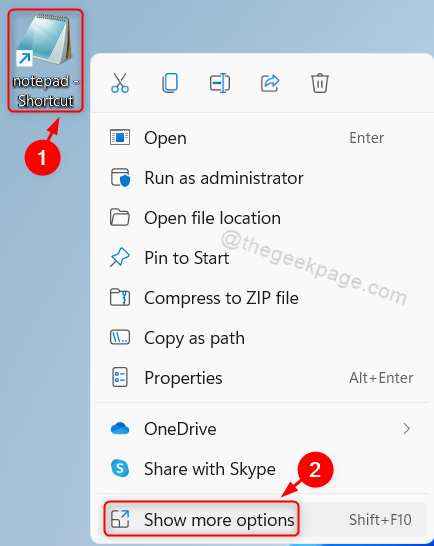
Langkah 2: Dalam daftar lebih banyak opsi
Pilih Properti dari daftar seperti yang ditunjukkan di bawah ini.
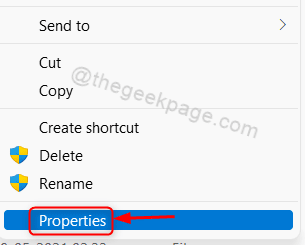
Langkah 3: Di jendela Properties
Klik Kunci Pintasan bidang dan tekan N kunci di keyboard Anda.
Ini akan diatur secara otomatis Ctrl + alt + n di kunci jalan pintas.
Lalu klik Menerapkan Dan OKE untuk menutup.

Jika Anda ingin membuka aplikasi Notepad, cukup tekan Ctrl + alt + n kunci bersama di keyboard Anda.
Itu dia.
Metode 7: Pin ke Taskbar / Mulai menu
1) Tekan Menang kunci di keyboard Anda.
2) Ketik Notepad dan klik kanan pada Notepad dari hasil pencarian.
3) Lalu, klik Pin di awal Dan Pin ke Taskbar Dari menu konteks.
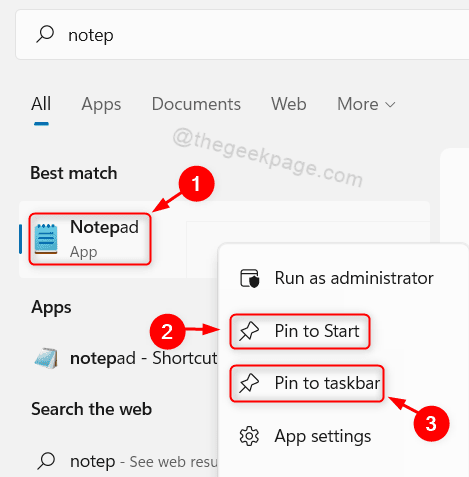
Sekarang Anda dapat melihat bahwa ikon notepad disematkan ke taskbar dan juga mulai menu dari tempat Anda dapat membuka dengan mengkliknya.
Metode 8: Menggunakan opsi 'Open with' dari menu konteks
1) Klik kanan pada file teks apa pun.
2) Lalu, pilih Buka dengan > Notepad.
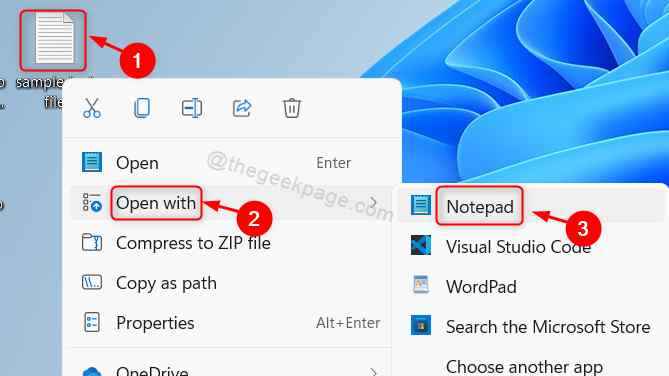
Ini akan membuka dokumen dengan aplikasi notepad dan dari sana Anda dapat membuka file teks lainnya dan mengerjakannya.
Metode 9: Dari File Explorer
1) Tekan Menang + e kunci bersama di keyboard Anda.
Ini membuka file penjelajah.
2) Lalu, salin dan tempel jalur berikut di bilah alamat.
C: \ windows \ notepad.exe
Memukul Memasuki kunci.
Ini akan membuka aplikasi notepad di sistem Anda.
Itu saja.
Semoga Anda menyukai artikel ini dan informatif.
Silakan tinggalkan komentar kami di bawah.
Terima kasih!
- « Cara Menambahkan Kunci Baru di Registry Editor di Windows 11
- Cara memperbaiki stutters, fps drop dan input lag di valoran »

