Cara memperbaiki stutters, fps drop dan input lag di valoran
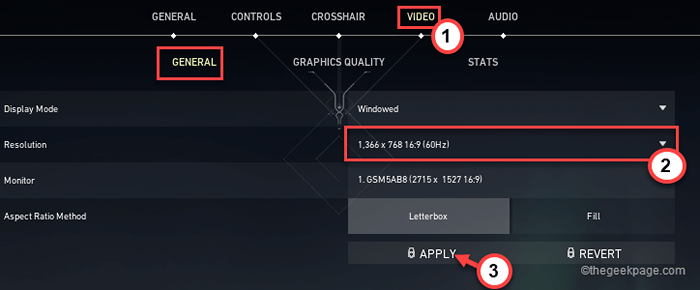
- 746
- 19
- Enrique Purdy
Penembak orang pertama terbaru Game Riot telah menjadi sangat populer di kalangan para gamer muda, terutama para gamer non-CS yang sama-sama menggunakan pertempuran taktis berbasis agen. Meskipun game ini bahkan dapat berjalan di PC kentang, pengguna mengalami keraguan sesekali, sering jatuhnya FPS, dan berbagai keterlambatan input dalam permainan. Dalam artikel ini, kami mencantumkan beberapa tweak dan trik sistem yang sangat mudah untuk menghilangkan semua masalah ini.
Daftar isi
- Perbaiki 1 - Sesuaikan pengaturan grafik dalam game
- Perbaiki 2 - Nonaktifkan Kulit
- Memperbaiki 3 - Prioritaskan Proses Valorant Sangat
- Fix 4 - Nonaktifkan optimasi layar penuh
- Perbaiki 5 - Pilih mode berkinerja tinggi
- Perbaiki 6 - Perbarui Driver Grafik Anda
- Perbaiki 7 - Bersihkan PC
Perbaiki 1 - Sesuaikan pengaturan grafik dalam game
Apakah Anda mengalami gagap dalam game, kegugupan, atau tetes FPS biasa? Anda harus menyesuaikan pengaturan grafik secara manual.
1. Luncurkan Valorant di komputer Anda, jika Anda belum melakukannya.
2. Kemudian, ketuk ikon berbentuk gigi di sudut kanan atas.
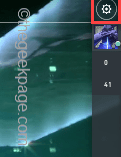
3. Setelah itu, klik pada “Pengaturan“.
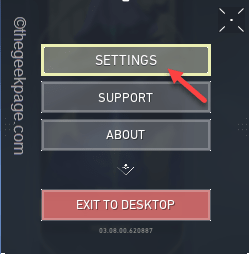
4. Kemudian, klik pada “Video”Di bilah menu.
5. Di sini, buka "UMUM" bagian.
6. Sekarang, klik 'Resolusi' dan atur ke apa pun yang lebih rendah dari resolusi maksimum yang tersedia di layar Anda.
7. Akhirnya, ketuk "Menerapkan“Untuk menyimpannya.
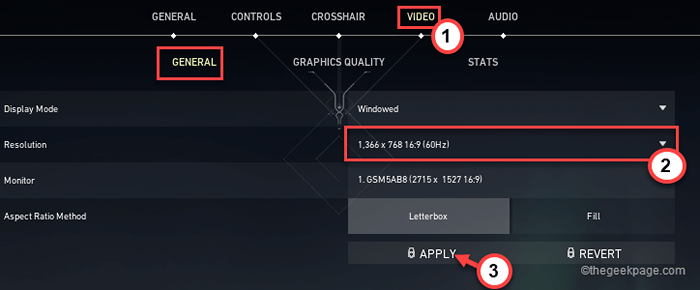
8. Kemudian, gulir ke bawah dan beralih semua pembatas pengaturan FPS ke “Mati“. Pengaturan ini -
Batasi FPS pada batas baterai FPS di latar belakang membatasi menu di latar belakang
9. Tapi, beralihnya "Batasi FPS selalu" ke "PADA“.
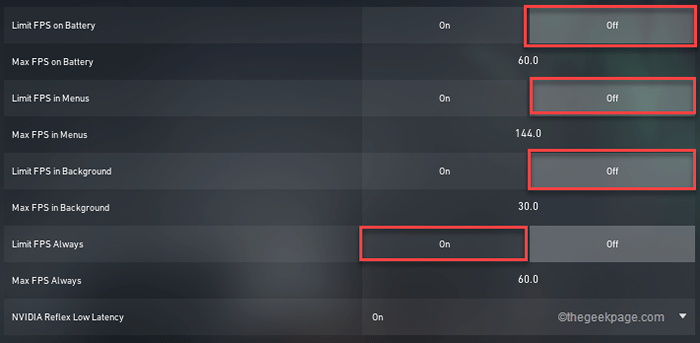
10. Kemudian, atur “Max fps selalu”Hanya satu fps di bawah layar Anda laju refresh maksimum.
[Contoh - Layar ini mendukung hingga 60 Hz Refresh Rate. Jadi, "Max FPS selalu" = Refresh rate layar - 1 = 60 - 1 = 59]
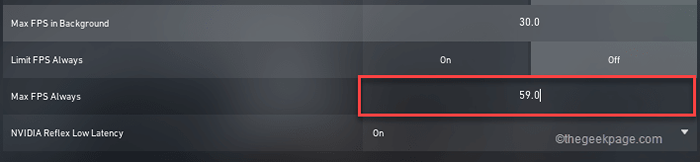
11. Sekarang, pergi ke “KUALITAS GRAFIK" bagian.
12. Di sini, atur "Kualitas material","Kualitas tekstur","Kualitas detail" Dan "Kualitas UI" ke "Rendah“.
13. Demikian pula, atur “Skema" ke "Mati"Pengaturan.
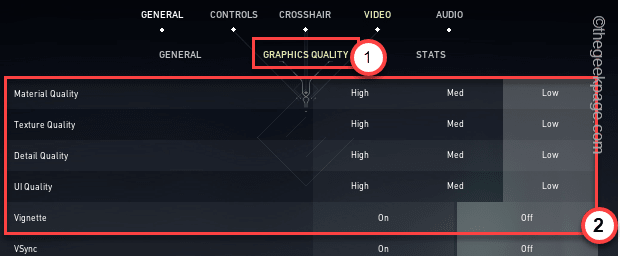
14. Sekarang, beralihnya “Anti-aliasing" ke "Tidak ada“.
15. Kemudian, atur “Penyaringan anisotropik" ke "2x“.
16. Sekarang, semua opsi lainnya, seperti "Tingkatkan Kejelasan","Bunga","Distorsi","Bayangan Cast“, Atur itu ke“Mati“.
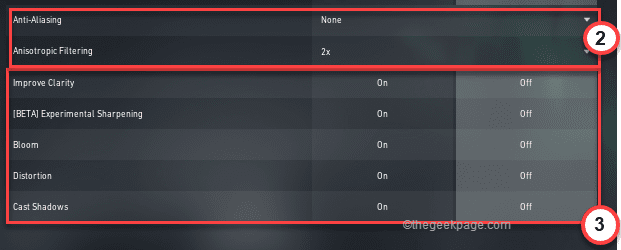
Akhirnya, tutup pengaturan. Mulailah Deathmatch dan periksa FPS dan masalah lainnya. Masalah Anda harus diselesaikan.
Perbaiki 2 - Nonaktifkan Kulit
Valorant terkenal dengan kulitnya. Tapi, kulit pada senjata itu intensif grafis. Seperti Vandal Elderflame atau Glichpop Phantom- mereka memakan sedikit terakhir dari unit GPU sistem Anda. Jadi, kembalilah ke kulit dasar atau kulit berwarna tunggal yang solid (seperti koleksi biru solid, atau aristokrat) dari pistol. Ini akan kurang menguntungkan, tetapi FPS akan secara signifikan membuat gameplay lebih halus.
Memperbaiki 3 - Prioritaskan Proses Valorant Sangat
Anda dapat memastikan bahwa komputer Anda memasukkan semua sumber daya ke dalam keberanian.
1. Luncurkan Valorant di sistem Anda.
2. Lalu tekan Ctrl+Shift+Enter kunci bersama untuk mengakses manajer tugas.
3. Di manajer tugas, buka "DetailTab.
4. Di sini, Anda akan menemukan “Valorant" proses. Hanya, klik kanan di atasnya dan ketuk "Tetapkan prioritas“.
5. Memilih "Tinggi”Untuk memberikan prioritas untuk membuat sistem Anda menyediakan sumber daya tertinggi untuk proses itu.
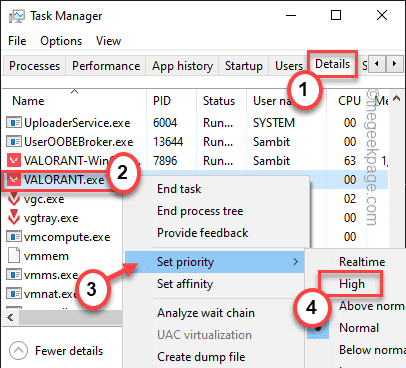
Setelah melakukan itu, tutup manajer tugas. Anda harus kembali ke keberanian. Periksa apakah ini berhasil untuk Anda. Tapi ingat, pengaturan ini tidak bisa disimpan. Jadi, Anda harus mengulanginya setiap kali Anda meluncurkan game.
Fix 4 - Nonaktifkan optimasi layar penuh
Dalam beberapa kasus, menonaktifkan optimasi layar penuh untuk sistem Anda mungkin berhasil.
1. Pada awalnya, tekan Kunci Windows+E kunci bersama.
2. Kemudian, buka folder Valoran di sistem Anda. Biasanya, ada di lokasi ini -
C: \ Riot Games \ Valorant \ Live
3. Setelah Anda berada di sana, cari “.exe“Di sudut kanan atas dan tekan Memasuki.
Anda akan melihat bahwa beberapa file EXE telah muncul dalam hasilnya.
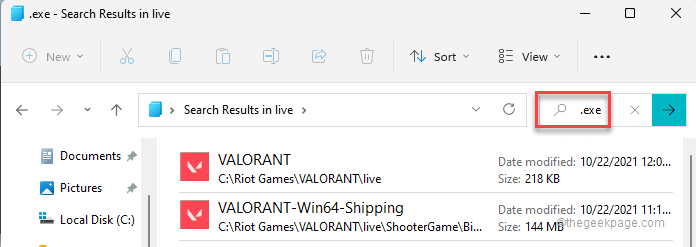
4. Sekarang, klik kanan pada “Valorant"Dan ketuk"Properti“.
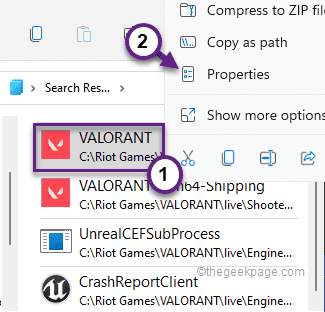
5. Lalu, pergi ke “KesesuaianTab.
6. Di sini, hanya memeriksa kotak di samping opsi "Nonaktifkan optimisasi layar penuh“.
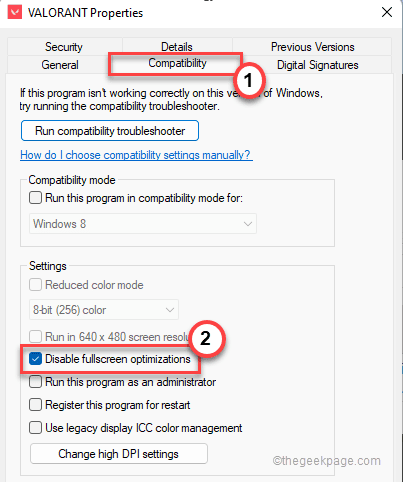
7. Akhirnya, ketuk "Menerapkan" Dan "OKE“Untuk menyimpan perubahan ini.
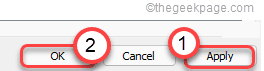
8. Ulangi langkah yang sama untuk file EXE lainnya dalam hasil pencarian.
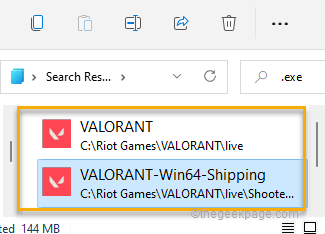
Dengan cara ini, setelah Anda menonaktifkan optimasi untuk aplikasi ini, tutup file explorer. Luncurkan Valorant secara normal. Ini akan menghentikan gagap dan kegugupan.
Perbaiki 5 - Pilih mode berkinerja tinggi
Anda harus beralih ke mode kinerja tinggi.
1. Pada awalnya, ketuk Kunci Windows dan R kunci bersama.
2. Sekarang, menulis Turunkan perintah ini di terminal run dan klik "OKE“.
powercfg.cpl
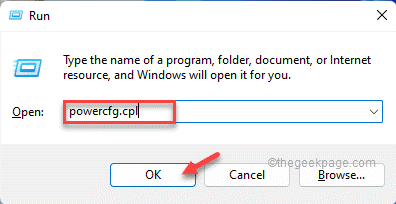
3. Sekarang, klik ikon drop-down di samping "Tampilkan opsi tambahan“.
4. Periksa apakah ada “Kinerja pamungkasMode. Pilih jika Anda bisa melihatnya.
Jika tidak, jika Anda tidak memiliki mode 'kinerja utama', pilihlah “Kinerja tinggiMode.
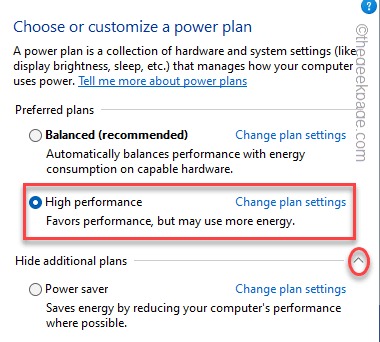
Tutup Panel Kontrol. Menyalakan ulang komputer Anda sekali. Kemudian, luncurkan Valorant dan periksa status masalah Anda.
Perbaiki 6 - Perbarui Driver Grafik Anda
Anda akan memerlukan driver grafis terbaru di komputer Anda yang secara teratur memperbaiki masalah semacam ini.
Kami telah menunjukkan cara memperbarui driver grafik nvidia. Jika Anda menggunakan kartu AMD atau kartu intel, langkah -langkahnya mungkin berbeda tetapi prosesnya sama.
1. Buka pengalaman GeForce di komputer Anda.
2. Saat terbuka, buka "PengemudiTab.
3. Lalu, ketuk "Unduh“Untuk mengunduh driver grafis di komputer Anda.
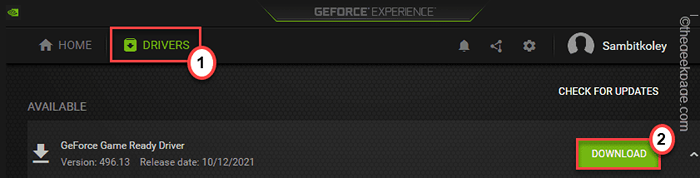
Biarkan mengunduh driver grafis di komputer Anda.
4. Sekarang, cukup ketuk "Instalasi ekspres“.

Ini akan secara otomatis menginstal driver grafik di komputer Anda.
Perbaiki 7 - Bersihkan PC
Gunakan pembersihan disk untuk membersihkan PC Anda.
1. Pada awalnya, tekan Kunci Windows+R kunci bersama.
2. Setelah itu, ketik "cleanmgr /Disk rendah"Dan klik"OKE“.
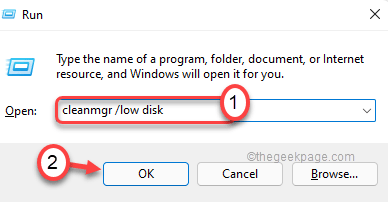
3. Sekali Pembersihan disk buka, klik pada “Drive:“.
4. Sekarang, klik drop-down dan pilih “(C:)" menyetir.
5. Setelah itu, klik "OKE“.
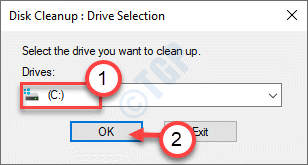
Tunggu beberapa saat untuk komputer Anda menganalisis jumlah file sampah.
6. Sekarang, di “File untuk dihapus:Tab, centang semua kotak satu per satu.
7. Akhirnya, ketuk "OKE”Untuk menghapus semua file.
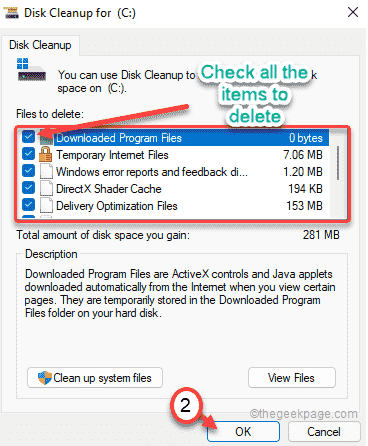
8. Anda akan melihat prompt meminta izin Anda untuk menghapus item.
9. Cukup klik pada “Hapus file“Untuk menghapusnya.
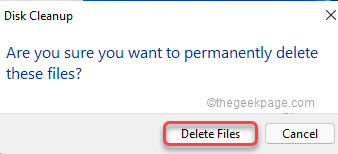
10. Sekarang, sekali lagi buka alat pembersihan disk.
11. Kali ini klik Bersihkan file sistem.
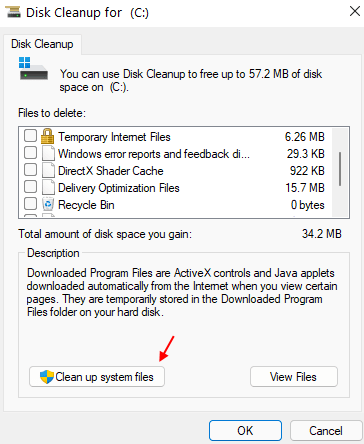
12. Kemudian, pilih C Drive Lagi.
13. Pilih file seperti instalasi windows lama dan aman untuk menghapus file sistem kali ini.
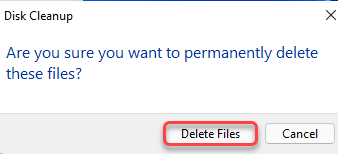
Langkah -langkah tambahan untuk membersihkan folder temp -
1. Pada awalnya, klik kanan pada ikon Windows dan ketuk "Berlari“.
2. Ketik saja "%TEMP%"Dan klik"OKE“.
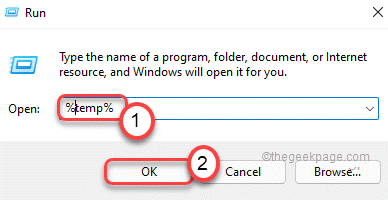
3. Cukup ketuk "Melanjutkan"Jika pesan peringatan muncul di layar Anda.
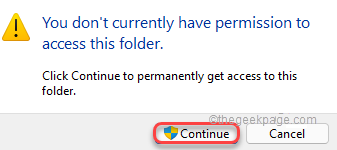
4. Setelah folder temp terbuka, pilih semua file dan folder bersama -sama dan tekan 'Menghapus'Kunci untuk mengosongkan folder temp.
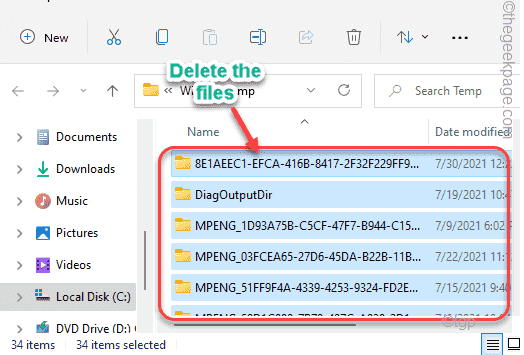
6. Sekarang, sekali lagi tekan Kunci Windows+R kunci bersama.
7. Selanjutnya, tulis "suhu”Dan tekan Memasuki.
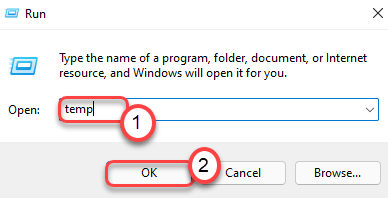
8. Hapus semuanya di dalam folder.
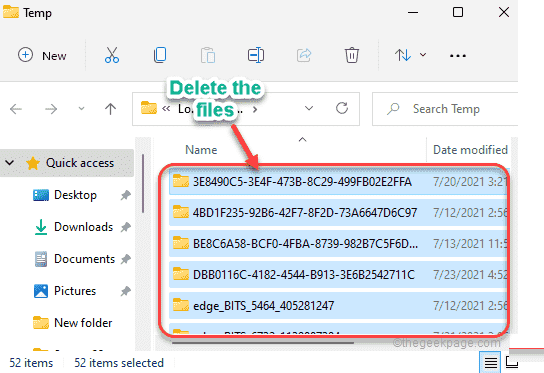
Tutup file penjelajah. Masuk ke Valoran untuk menikmati gameplay yang lebih halus dan ramping di komputer Anda.
Tip tambahan -
1. Hapus file besar dari sistem Anda.
2. Nonaktifkan atau hapus instalan antivirus apa pun yang Anda gunakan di komputer Anda.
- « Cara membuka notepad di windows 11 beberapa metode
- Cara mengatur pintasan keyboard untuk meluncurkan aplikasi kalkulator di windows 11 »

