Cara membuka file terkunci saat program lain menggunakannya
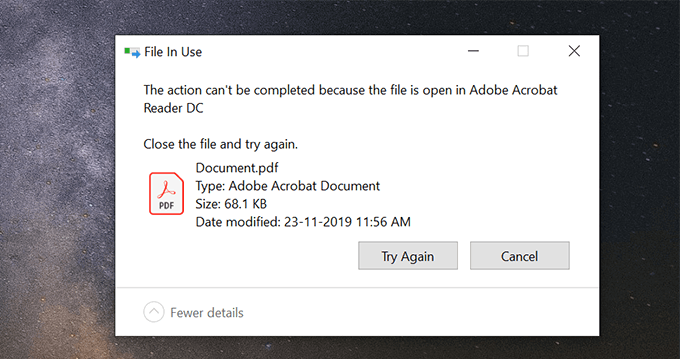
- 4385
- 854
- Ricardo Gottlieb
Terkadang saat menghapus file di komputer Windows Anda, Anda mungkin menemukan kesalahan yang mengatakan “Tindakan tidak dapat diselesaikan karena file tersebut terbuka dalam suatu program". Saat kesalahan ini muncul, itu berarti Anda berurusan dengan file yang terkunci dan Anda tidak dapat menghapus file Anda apa pun yang Anda lakukan. PC Anda akan terus melempar kesalahan yang sama pada layar Anda yang membuat Anda tahu file digunakan di beberapa program.
Berurusan dengan kesalahan file terkunci seperti itu sebenarnya cukup mudah, meskipun pada awalnya mungkin tidak terlihat. Anda mungkin sudah menebak sekarang karena alasan Anda tidak dapat menghapus file adalah karena aplikasi di PC Anda menggunakannya. Bagaimana kalau Anda melanjutkan dan menutup program itu, dan kemudian hapus file?
Daftar isi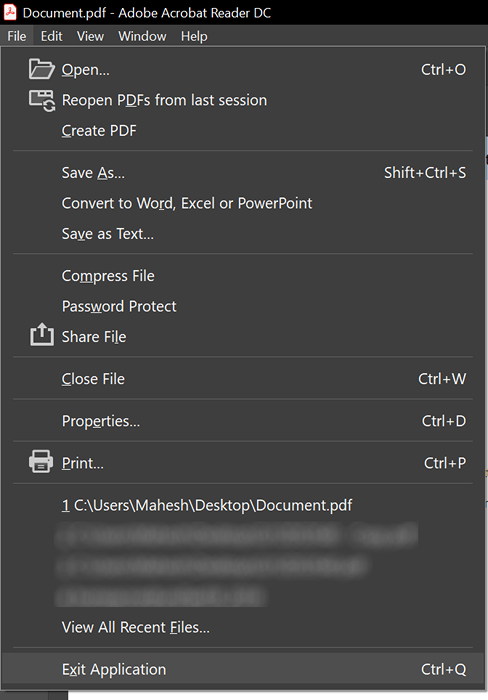
Demikian pula, program apa pun file terbuka, cukup tutup program dan akan membebaskan file yang siap dihapus.
Bunuh Proses Program Menggunakan Tugas Manajer
Terkadang terjadi bahwa program yang menggunakan file yang terkunci tidak menanggapi tindakan Anda dan tetap terjebak di beberapa titik. Jika hal ini terjadi pada Anda, Anda mungkin ingin membunuh proses untuk program ini sehingga dapat ditutup secara paksa di komputer Anda.
Setelah program ditutup, file Anda harus bebas dari proses apa pun dan Anda dapat menghapusnya dari mesin Anda.
- Klik kanan pada bilah tugas yang terletak di bagian bawah layar Anda dan pilih Pengelola tugas pilihan. Ini akan meluncurkan utilitas di komputer Anda.
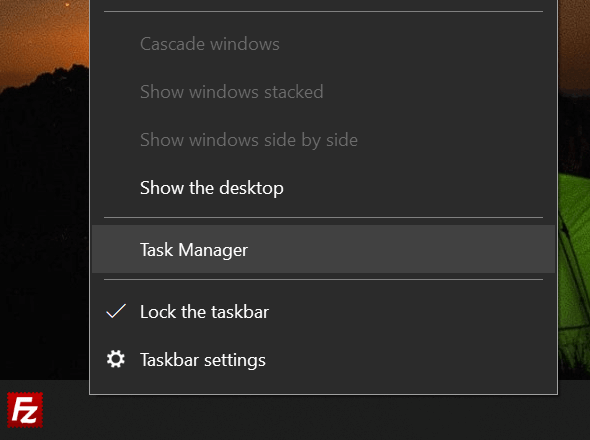
- Jika Anda tidak segera melihat semua proses Anda saat terbuka, klik pada Keterangan lebih lanjut opsi untuk memperluas tampilan.
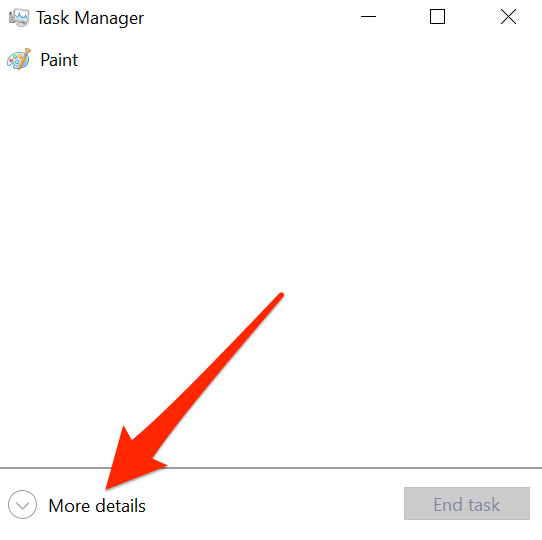
- Klik pada Proses tab di atas jika Anda belum ada di sana. Anda harus melihat semua proses yang sedang berjalan di komputer Anda. Anda ingin menemukan proses yang menurut Anda menggunakan file Anda. Kemudian klik pada proses untuk memilihnya dan kemudian klik pada Tugas akhir Tombol di sudut kanan bawah.
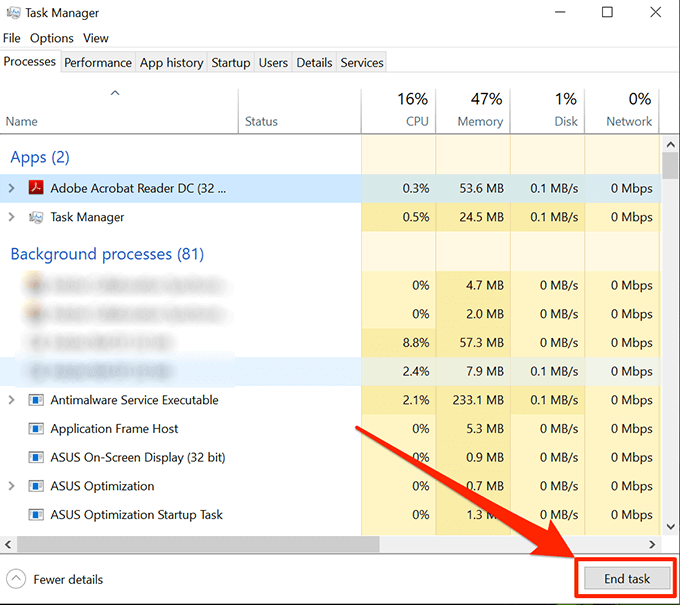
- Ini akan mengakhiri proses untuk program yang Anda pilih dan sekarang Anda harus dapat menghapus file di PC Anda.
Matikan Panel Pratinjau di File Explorer
Panel Pratinjau di File Explorer memungkinkan Anda melihat pratinjau file terkunci Anda. Mungkin file Anda sedang digunakan dalam pratinjau dan itulah yang mencegah Anda menghapusnya di mesin windows Anda.
Menonaktifkan panel harus memperbaiki masalah untuk Anda.
- Meluncurkan File Explorer di PC Anda. Membuka folder apa pun di layar Anda harus melakukan ini untuk Anda.
- Saat terbuka, temukan dan klik pada Melihat tab di atas. Pilihan yang Anda cari berada di sana.
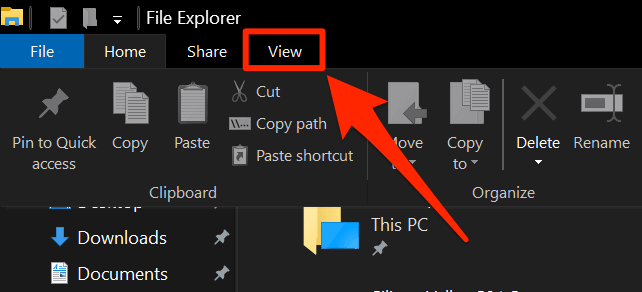
- Lihat ke arah panel pertama yang mengatakan Panel dan Anda akan menemukan opsi yang mengatakan Pratinjau panel. Klik di atasnya dan itu akan dinonaktifkan jika diaktifkan sebelumnya.
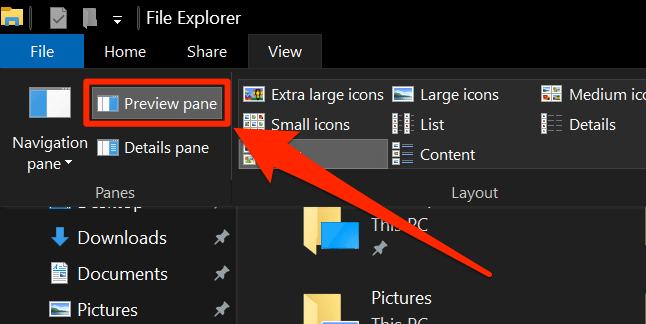
Anda harus dapat menghapus file jika Pratinjau panel telah mendudukinya.
Beralih proses folder di file explorer
Mungkin saja proses penjelajah file menggunakan file terkunci Anda dan Anda tidak dapat menghapusnya. Sebenarnya ada opsi yang membantu Anda membuat proses terpisah untuk setiap folder yang Anda buka di PC Anda dan ada baiknya beralih untuk melihat apakah itu membantu menyelesaikan masalah Anda.
- Membuka File Explorer dan mengakses Melihat tab. Klik pada arrow di bawah Pilihan opsi dan pilih Ubah folder dan opsi pencarian.
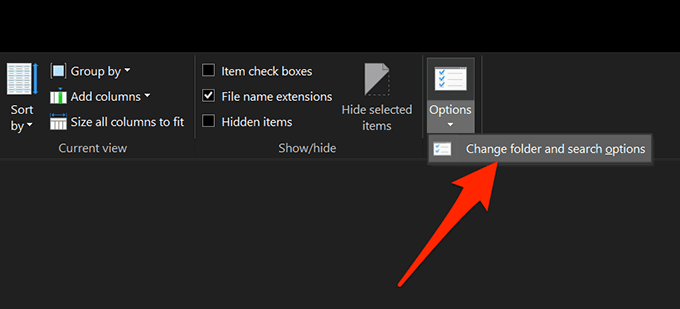
- Klik pada Melihat Tab di layar berikut.
- Anda akan menemukan beberapa opsi yang dapat Anda aktifkan dan nonaktifkan untuk utilitas File Explorer. Temukan opsi yang dibaca Luncurkan Windows Folder dalam Proses terpisah dan mengaktifkannya. Jika opsi sudah diaktifkan, Anda harus menonaktifkannya.
- Klik Menerapkan diikuti oleh OKE untuk menyimpan perubahan.
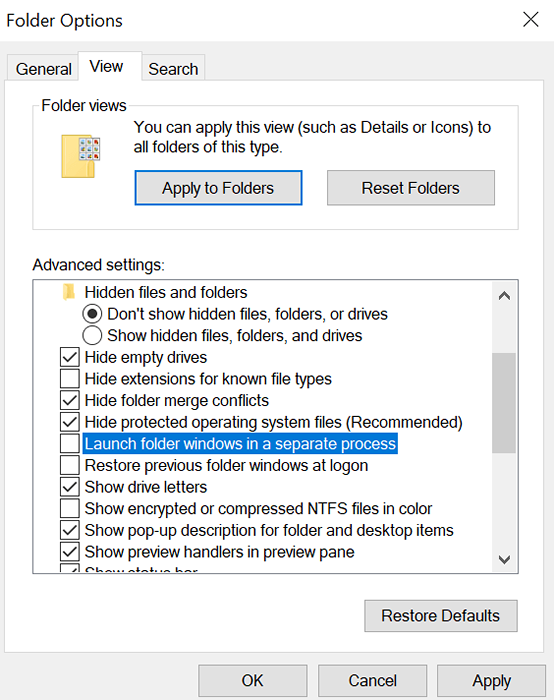
Luncurkan & Tutup file yang terkunci
Bisa jadi file yang terkunci tidak ditutup dengan benar saat terakhir kali Anda mengaksesnya di program Anda.
- Yang pasti, cukup buka file di program Anda dan kemudian tutup dengan benar.
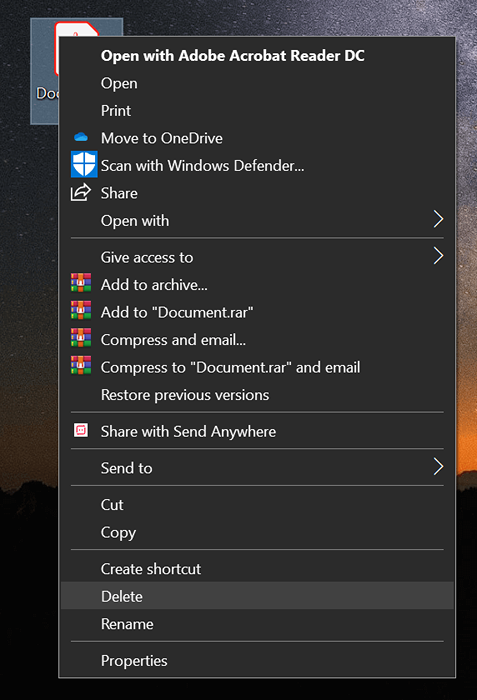
- Saat file ditutup sepenuhnya, klik kanan di atasnya dan pilih Menghapus. File akan dihapus tanpa melempar kesalahan apa pun di layar Anda.
Mulai ulang komputer windows Anda
Reboot mesin Anda menutup semua proses dan ini termasuk yang menggunakan file Anda.
- Klik pada Mulai menu, Pilih ikon daya, dan pilih Mengulang kembali.
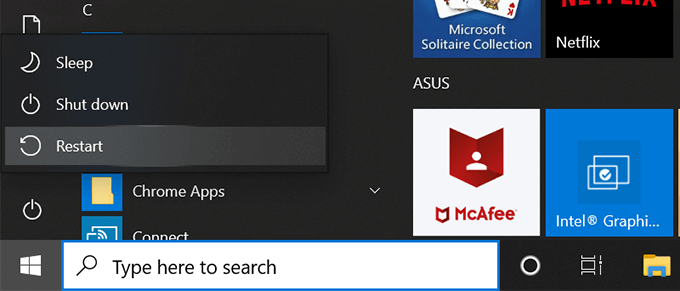
- Coba hapus file saat komputer Anda reboot.
Gunakan prompt perintah untuk menghapus file
Anda dapat mencoba menggunakan utilitas prompt perintah untuk menghapus file yang tidak dapat dihapus dalam antarmuka pengguna grafis.
- tekan Windows + r kunci pada saat yang sama, ketik cmd, dan memukul Memasuki.
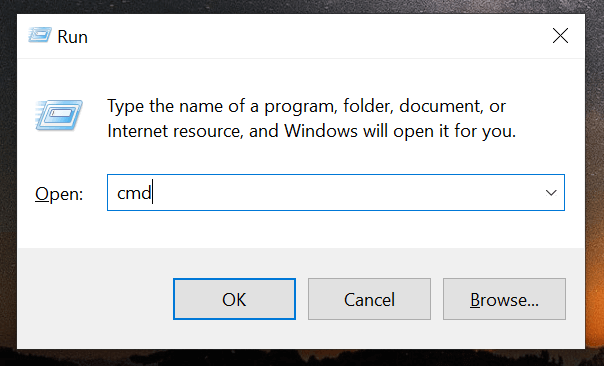
- Ketik perintah berikut dan tekan Memasuki. Pastikan untuk Mengganti JALUR dengan jalur file yang ingin Anda hapus.
Del Path
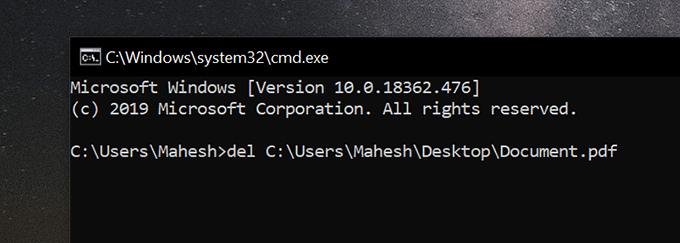
Itu akan menghapus file langsung tanpa kesalahan.
Gunakan aplikasi pihak ketiga untuk membuka kunci & menghapus file
Untuk beberapa alasan, jika tidak ada metode di atas yang cocok untuk Anda, Anda mungkin ingin menggunakan aplikasi pihak ketiga untuk membuka kunci file dan kemudian menghapusnya.
Unlocker adalah aplikasi gratis yang membantu Anda membuka kunci file Anda sehingga Anda dapat menghapusnya.
- Unduh, Instal, dan Luncurkan Aplikasi di PC Anda.
- Ini akan meminta Anda untuk memilih file Anda. Pilih file yang tidak dapat Anda hapus dan klik OKE.
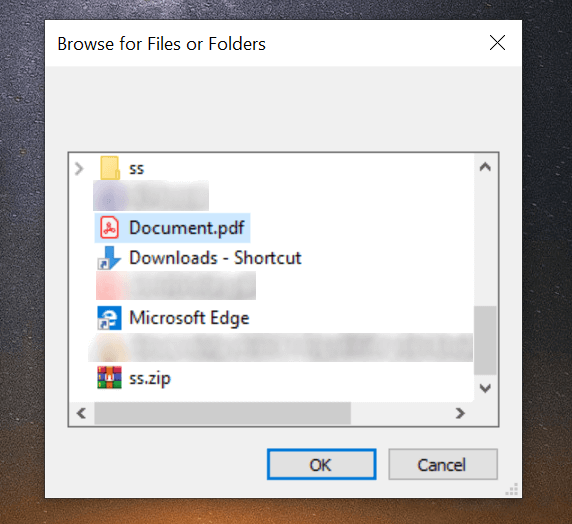
- Pilih Menghapus Dari menu dropdown pertama dan klik OKE.
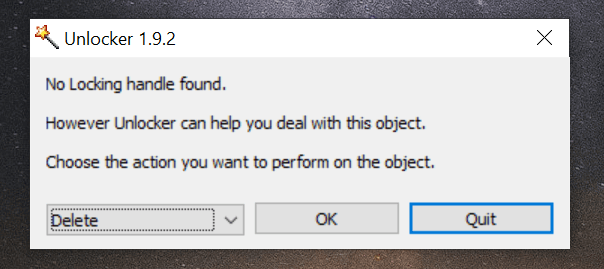
Ini akan melakukan apa yang perlu dilakukan untuk membuka kunci file Anda dan kemudian menghapusnya dari komputer Anda tanpa petunjuk apa pun.
- « Cara mendeteksi rootkit di windows 10 (panduan mendalam)
- Proyek Raspberry Pi termudah untuk pemula »

