Cara memindahkan windows ke hard drive lain

- 4159
- 174
- Luis Baumbach
Mempelajari cara memindahkan windows ke drive lain mungkin tampak tidak berguna sampai akhirnya saatnya untuk meningkatkan hard drive Anda. Teknologi melampaui perangkat saat ini, dan untuk menjaga sistem Anda diperbarui, Anda harus meningkatkan komponen perangkat keras sesekali. Misalnya, Anda mungkin ingin meningkatkan ke SSD (drive solid-state) untuk lebih banyak penyimpanan atau peningkatan kinerja.
Saat Anda meningkatkan HDD Anda, Anda juga harus memigrasikan sistem operasi Anda. Anda akan memiliki dua opsi untuk dipilih untuk migrasi windows.
Daftar isiPertama, instal windows dari awal. Anda harus memasang salinan Windows yang bersih di SSD baru, menginstal ulang aplikasi, dan kemudian menggunakan cadangan Anda untuk mengatur semuanya. Opsi kedua yang lebih mudah adalah mentransfer Windows 10/11 ke hard drive baru Anda sehingga Anda dapat melewatkan proses instalasi Windows yang membosankan. Kami akan memandu Anda melalui metode kedua dalam panduan ini.
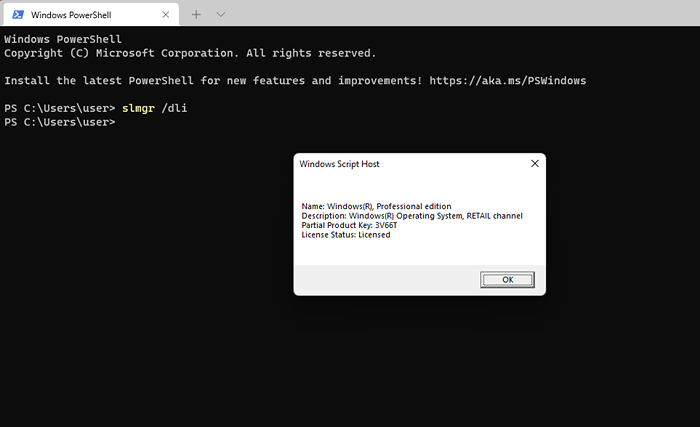
Kedua, Anda membutuhkan beberapa hal:
- Sebuah perangkat penyimpanan eksternal di mana Anda dapat membuat gambar sistem dan perangkat lain untuk membuat cadangan.
- Itu Hard Disk Baru diinstal di komputer Anda. Hard disk ditempatkan secara berbeda di komputer desktop dan laptop. Namun, laptop Anda mungkin atau mungkin tidak dapat diservis pengguna, jadi pastikan untuk memeriksa manual.
Setelah hard disk sudah ada, sambungkan kabel data SATA (atau IDE jika Anda menggunakan komputer lama) untuk menghubungkan hard drive ke motherboard. Selanjutnya, boot komputer dan periksa firmware BIOS atau UEFI Anda. Jika firmware mendeteksi hard drive Anda, itu siap untuk digunakan.
- A alat kloning disk pihak ketiga Seperti cadangan Aomei atau Easyus Todo Jika drive HDD atau SSD baru Anda lebih kecil dari hard drive lama Anda.
Saat Anda siap untuk memulai, pastikan Anda memiliki waktu sekitar 60 hingga 90 menit untuk prosesnya.
Cara memindahkan windows 10 ke drive lain menggunakan pencitraan sistem bawaan
Windows memiliki alat bawaan yang memungkinkan Anda membuat gambar sistem. Anda dapat menggunakan gambar sistem untuk memindahkan Windows ke drive lain dan menghindari instalasi Windows baru dari awal.
Namun, Anda harus menggunakan metode ini hanya jika hard drive baru Anda, apakah HDD atau SSD, adalah ukuran yang setara atau lebih besar dari HDD lama Anda. Jika Anda tetap mencoba metode ini, Windows akan menghentikan Anda saat Anda mencoba mengembalikan gambar dengan pesan yang menunjukkan bahwa drive baru terlalu kecil. Jika drive baru Anda lebih kecil dari drive lama, gunakan metode berikutnya dalam panduan ini.
Ada dua bagian untuk menggunakan alat bawaan. Bagian pertama adalah tempat Anda membuat gambar sistem. Bagian kedua adalah tempat Anda menggunakan gambar sistem untuk memigrasikan jendela.
Bagian 1: Membuat gambar sistem
- Luncurkan panel kontrol dan pilih Cadangan dan Pemulihan (Windows 7).
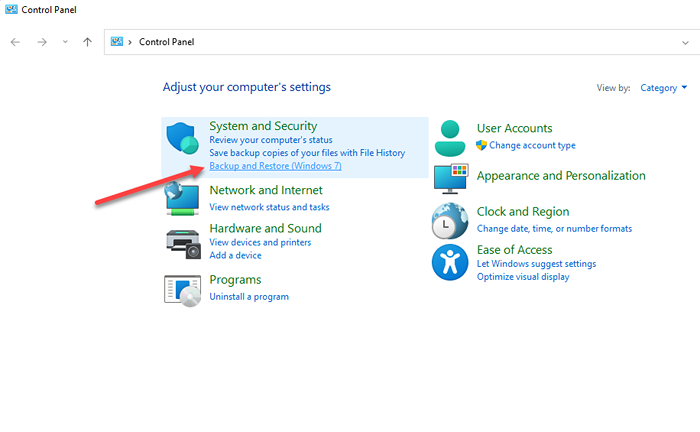
- Pilih Buat gambar sistem dari bilah sisi kiri.
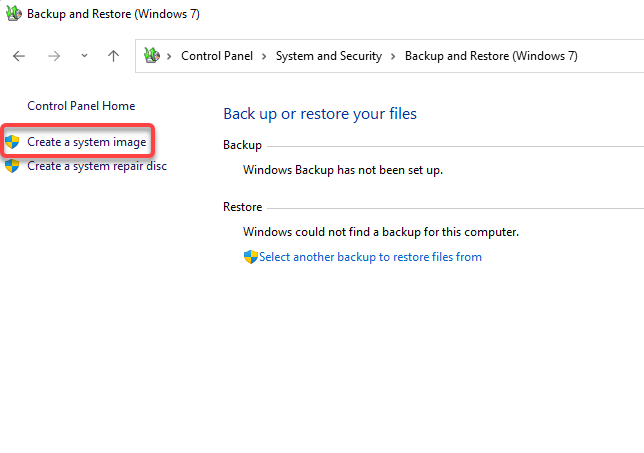
- Wisaya Pembuatan Gambar Sistem akan muncul dan mulai mencari disk di mana ia dapat menyimpan file cadangan.
Wizard akan memilih disk secara otomatis, tetapi Anda juga dapat memilihnya sendiri. Idealnya, Anda harus memilih hard drive eksternal atau perangkat penyimpanan, jadi Anda tidak kehilangan cadangan jika terjadi kegagalan disk. Saat Anda telah memilih disk, pilih Berikutnya.
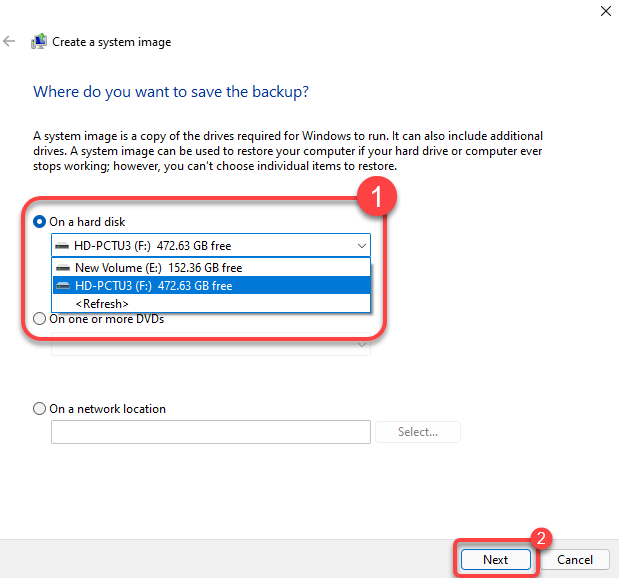
- Di layar berikutnya, Anda dapat memilih partisi yang ingin Anda cadangan, tetapi partisi apa pun yang diperlukan untuk Windows akan disertakan secara default.
Jika Anda bertanya -tanya mengapa partisi selain partisi sistem dipilih, itu karena disk tersebut mungkin berisi file program yang diperlukan untuk menjalankan aplikasi yang saat ini diinstal di komputer Anda. Pilih Berikutnya Setelah Anda memilih drive.
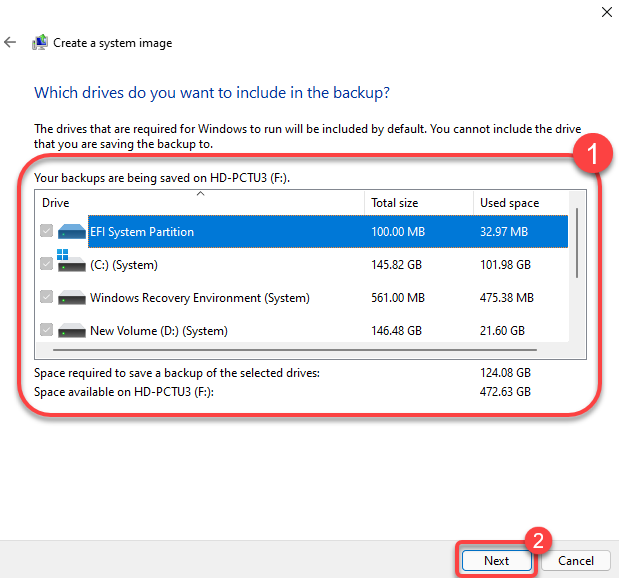
- Konfirmasikan jika semuanya benar di layar terakhir, dan pilih Mulai cadangan.
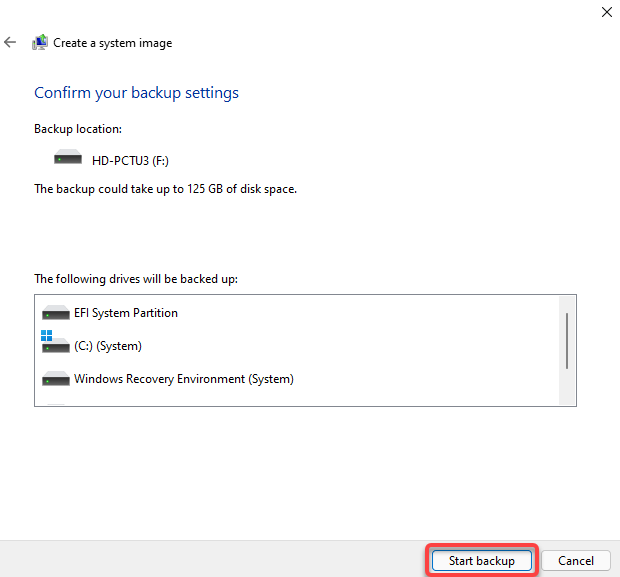
- Setelah wizard selesai membuat gambar sistem, ia akan menanyakan apakah Anda ingin membuat disk perbaikan sistem. Mungkin ide yang bagus untuk membuatnya untuk berjaga -jaga. Jika Anda mengubah sesuatu yang tidak seharusnya Anda lakukan atau akhirnya merusak file boot MBR atau GPT, memiliki disk perbaikan sistem akan berguna.
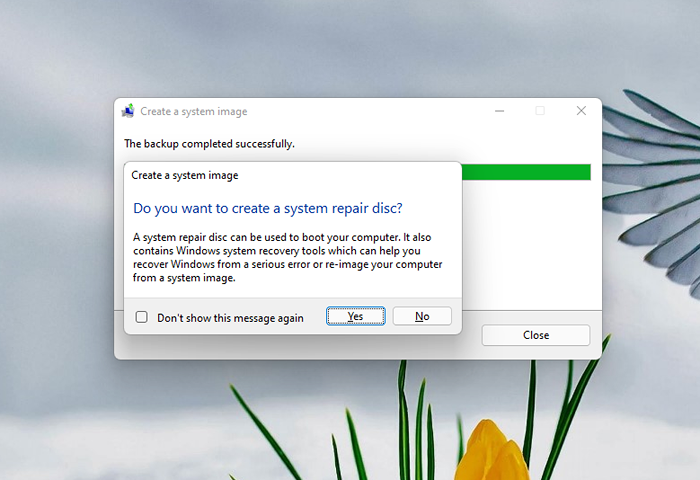
Bagian 2: Memindahkan Windows ke drive lain
Setelah Anda memiliki gambar sistem dan hard disk baru diinstal di komputer Anda, Anda siap untuk mulai memigrasikan Windows ke drive baru Anda.
- Mulailah dengan meluncurkan instalasi Windows menggunakan media instalasi Anda. Klik Perbaiki komputer Anda alih-alih Instal sekarang.
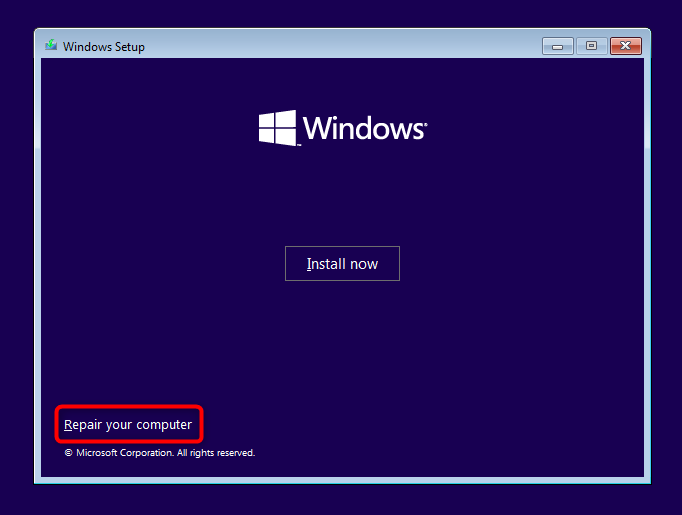
- Setelah komputer reboot, pilih Opsi lanjutan > Pemecahan masalah > Pemulihan gambar sistem.
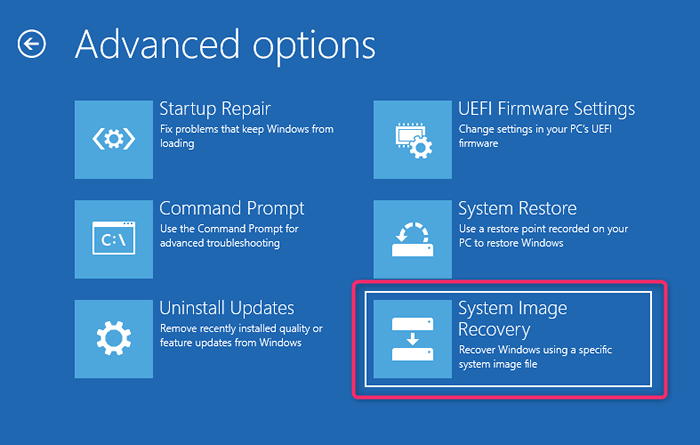
- Pada titik ini, wizard akan secara otomatis mendeteksi gambar sistem terbaru yang tersedia. Jika tidak, Anda harus memilih gambar sistem yang baru saja Anda buat. Setelah selesai, pilih Berikutnya.
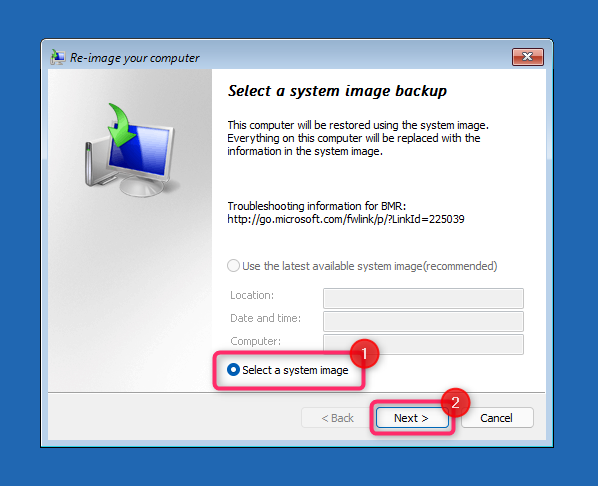
- Wizard akan membuat partisi yang sama seperti drive lama Anda. Namun, jika Anda lebih suka, Anda dapat memilih Mengecualikan disk, dan kemudian pilih Berikutnya.
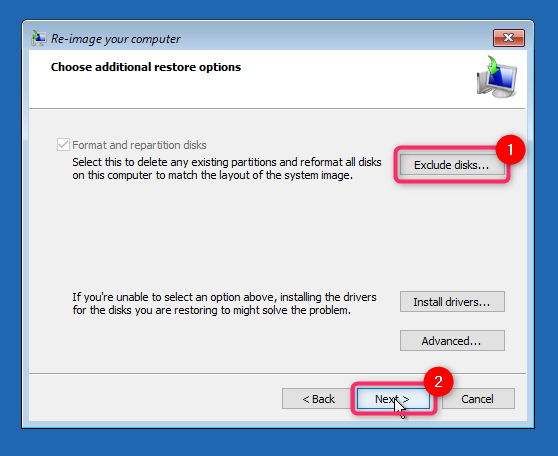
- Di layar berikutnya, klik Menyelesaikan dan konfirmasi Anda ingin melanjutkan dengan memilih Ya. Setelah proses selesai, reboot PC dengan memilih Restart sekarang. Anda juga harus mengubah urutan boot di pengaturan BIOS atau UEFI. Atur drive baru sebagai drive boot default dan reboot pc.
- Jika drive baru Anda lebih besar, Anda juga harus mengalokasikan ruang ekstra dari konsol manajemen disk. Klik kanan pada disk dan pilih Volume sederhana baru Untuk membuat partisi menggunakan ruang yang tidak dialokasikan. Anda dapat menyesuaikan ruang yang tidak dialokasikan sesuai keinginan Anda. Anda dapat membuat satu atau lebih partisi atau mengubah ukurannya sesuai preferensi Anda.
Cara memindahkan windows 10 ke drive lain menggunakan alat pihak ketiga
Windows tidak akan membiarkan Anda menggunakan gambar sistem untuk pencitraan ke drive yang lebih kecil. Jika HDD atau SSD baru Anda berukuran lebih kecil dari yang lebih tua, Anda harus mengkloning drive untuk memigrasikan Windows 10/11. Ada beberapa alat untuk membuat salinan Windows, tetapi kami akan menggambarkan prosesnya menggunakan Aomei Backupper Standard.
- Mulailah dengan memasang alat pihak ketiga seperti Aomei di komputer Anda.
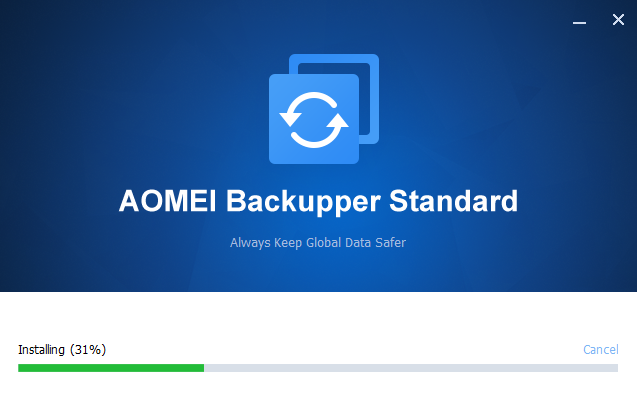
- Pilih Klon dari bilah sisi kiri dan pilih Klon Sistem untuk mengkloning windows.
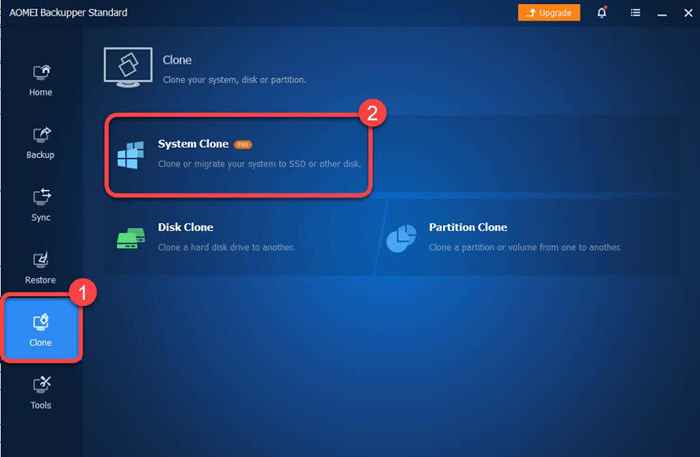
- Pilih partisi tujuan, saya.e., Disk yang ingin Anda migrasi sistem dari disk sumber.
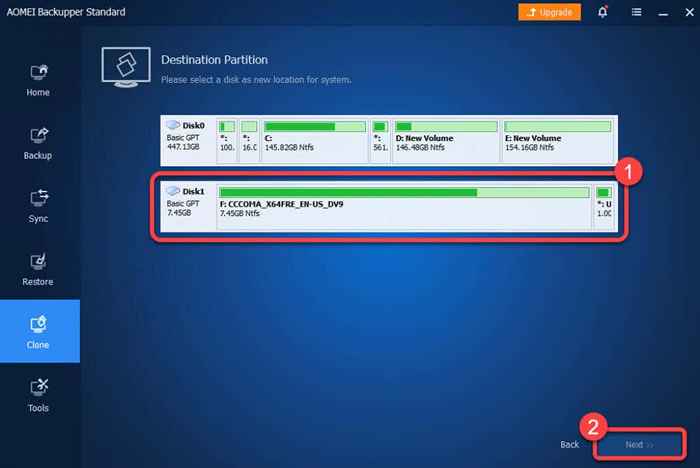
- Konfirmasikan bahwa Anda ingin melanjutkan dengan memilih OKE.
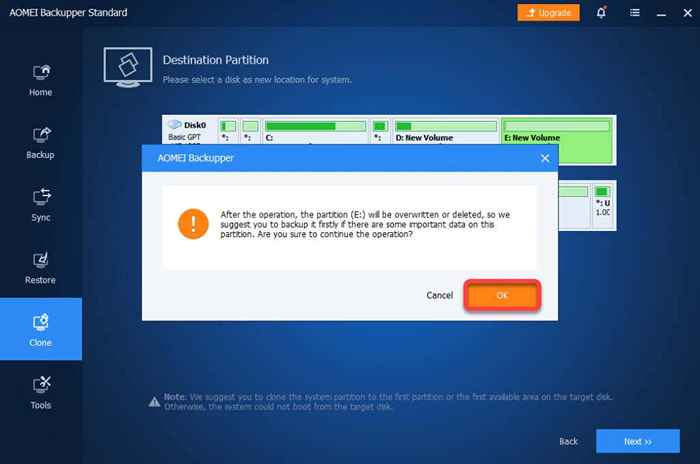
Setelah proses selesai, Anda akan dapat mem -boot ke Windows dari hard drive baru Anda. Anda dapat menghapus drive lama atau memformat ulang dari konsol manajemen disk setelah masuk ke jendela dari hard drive baru.
Bagaimana jika ada yang salah?
Jika Anda mengikuti langkah -langkah ini dengan hati -hati, kemungkinan terjadi kesalahannya. Jarang cukup, segalanya bisa salah bahkan jika Anda melakukan segalanya dengan benar. Misalnya, jika ada pemadaman listrik saat Anda masih memindahkan jendela ke drive lain, Anda tidak dapat berbuat banyak tentang hal itu kecuali Anda memiliki UPS atau inverter atau daya baterai yang cukup untuk bertahan lebih dari satu jam.
Jika ada yang salah, Anda selalu dapat membersihkan jendela di disk baru. Memasukkan kembali Windows mengharuskan Anda untuk menginstal ulang aplikasi Anda dan mengaktifkan kembali Windows, tetapi Anda masih dapat mentransfer file pribadi Anda tanpa masalah.

