Cara menghubungkan sakelar nintendo ke pc

- 3709
- 125
- Ian Parker
Ada berbagai alasan mengapa gamer ingin menghubungkan sakelar ke PC Windows 10 atau 11 Anda dan arti yang berbeda dengan apa yang "menghubungkan" arti kedua perangkat ini di tempat pertama.
Jika Anda memiliki gagasan untuk menggabungkan sakelar Anda dengan PC Anda entah bagaimana, kami akan memandu Anda melalui berbagai opsi dan kemungkinan yang ada di luar sana.
Daftar isi
Ingatlah bahwa sakelar sekarang mendukung bluetooth audio selama Anda telah memperbarui ke versi firmware yang tepat. Anda juga dapat menggunakan output headphone pada sakelar itu sendiri saat dicolokkan ke monitor PC.
Gunakan kartu penangkapan
Misalkan Anda ingin melihat output video dan audio sakelar Anda di layar komputer Anda, seperti laptop. Dalam hal ini, Anda dapat menggunakan perangkat pengambilan video USB seperti Elgato HD60 S+, yang menggantikan Elgato Game Capture HD60 S dan menawarkan beberapa peningkatan substansial atas model lama.
Kartu tangkapan ini sangat cocok untuk meneruskan suara dan video sakelar Anda ke komputer Anda. Bahkan jika Anda juga ingin menangkap rekaman dari sakelar Anda, selama komputer Anda memenuhi persyaratan kartu, Anda tidak akan mengalami lag. Perangkat lunak kartu penangkapan bekerja paling baik di Microsoft Windows Systems, tetapi Mac secara resmi didukung.

Jika Anda memiliki konsol PlayStation 4 atau 5, Xbox One, atau Xbox Series, Anda juga dapat menghubungkannya ke perangkat Capture dan bermain saat merekam gameplay Anda tanpa lag apa pun. Butuh beberapa klik untuk mengatur semuanya dan beralih ke mode layar penuh di perangkat lunak Elgato, tetapi layak untuk hasilnya.
Catatan pada sakelar lite
Switch lite tidak memiliki perangkat keras untuk menampilkan sinyal video, jadi solusi apa pun yang tergantung pada output HDMI di switch dock tidak akan berfungsi dengan switch lite. Ada modifikasi perangkat keras spesialis untuk menambahkan fitur ini ke switch lite, tetapi lebih murah untuk membeli sakelar reguler kedua. Kalau tidak, Anda terjebak dengan layar sakelar.
Gunakan kabel USB untuk mentransfer foto dan video
Pada Perangkat Lunak Switch System 11.0.0, Anda dapat menghubungkan sakelar ke komputer Anda menggunakan kabel USB-C yang terhubung ke port USB PC Anda. Sakelar hanya akan muncul di komputer Anda sebagai drive USB. Pergilah ke:
Pengaturan Sistem> Manajemen Data> Kelola tangkapan layar dan video> Salin ke komputer melalui koneksi USB
Jika Anda melihat pesan "terhubung ke komputer", Anda dapat membuka drive sakelar di sistem operasi Anda. Setelah selesai, ingatlah untuk memilih Memutuskan.
Gunakan transfer perangkat pintar untuk foto dan video
Anda dapat dengan cepat mentransfer video dan foto dari sakelar Anda ke PC Anda menggunakan fungsi transfer perangkat pintar. Setelah media ini ada di perangkat pintar Anda, Anda dapat menyinkronkannya ke cloud atau mentransfernya ke PC Anda seperti cara Anda memindahkan file lain di ponsel cerdas Anda ke komputer. Satu -satunya batasan adalah Anda hanya dapat berbagi sepuluh foto (dan satu video) sekaligus.
Metode ini bekerja dengan sementara mengubah sakelar Anda ke server web. Inilah cara menggunakan fitur ini:
- Dari layar Beranda Switch, pilih Album ikon.
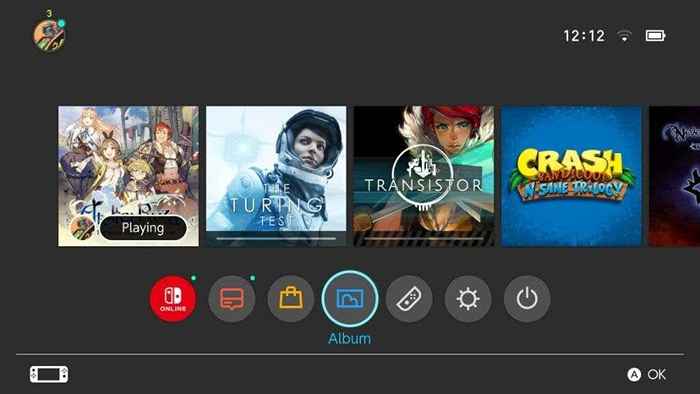
- Pilih foto atau video yang ingin Anda transfer.
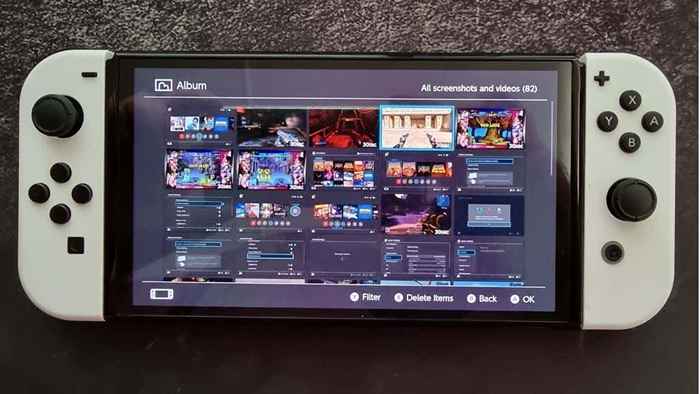
- Pilih Memposting dan mengedit, lalu pilih Kirim ke perangkat pintar.

- Anda dapat mengirim item secara individual atau sebagai grup. Pilih opsi yang sesuai dengan kebutuhan Anda.
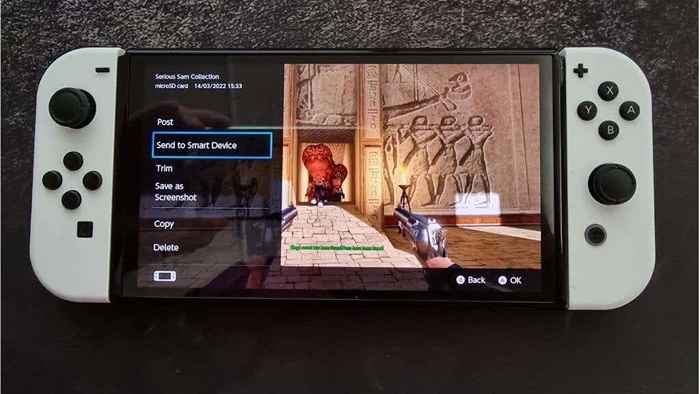
- Saat diminta, sakelar akan menampilkan kode QR, pindai dengan kamera ponsel cerdas Anda, dan sambungkan ke hotspot Wi-Fi.
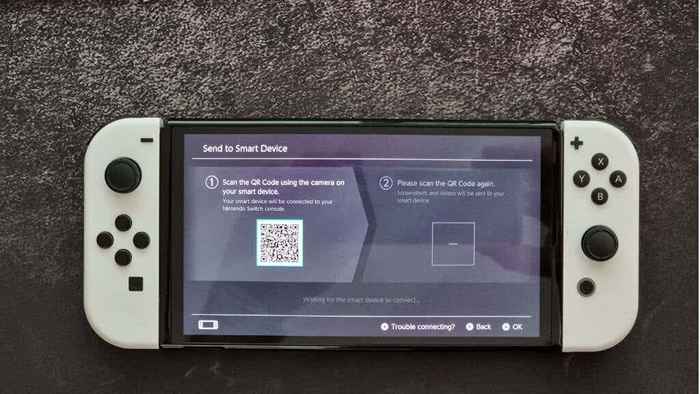
- Setelah terhubung, sakelar akan menampilkan kode QR baru. Pindai kode ini, dan itu akan membuka halaman web dengan konten Anda.
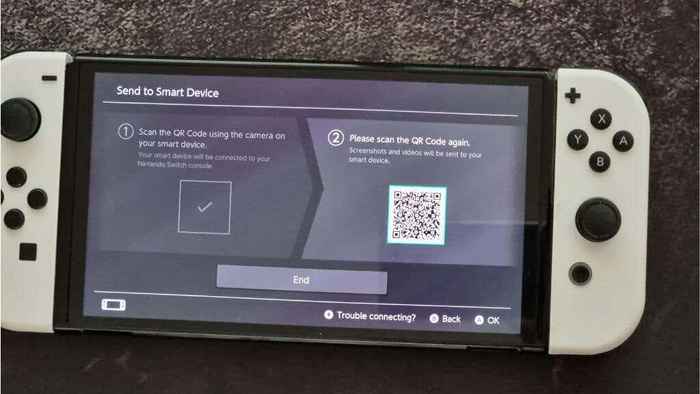
- Simpan ke perangkat pintar Anda menggunakan browser Anda.
Ini adalah solusi cerdik di pihak Nintendo, tetapi tidak selalu berhasil untuk semua orang. Berita baiknya adalah Anda dapat mengakses data lebih langsung dari kartu SD.
Gunakan pembaca kartu SD
Jika Anda ingin menyalin semua konten Anda ke PC Anda dari sakelar Anda, Anda dapat menghapus kartu SD dari slotnya dan menggunakan adaptor kartu SD USB atau slot kartu SD terintegrasi untuk melihat konten kartu tersebut.
Pastikan untuk mematikan sakelar Anda sebelum melepas kartu SD. Anda tidak boleh mengubah konten kartu SD apa pun kecuali Anda tahu persis apa yang Anda lakukan. Anda juga dapat mencadangkan konten kartu SD jika ada yang salah dengan kartu yang Anda miliki saat ini, tetapi Anda tidak dapat menggunakan konten itu pada konsol yang berbeda.
Jika Anda ingin meningkatkan ke kartu SD yang lebih besar, Anda dapat menggunakan PC Anda untuk menyalin kontennya, dan itu akan berfungsi tanpa masalah.
Mainkan versi PC dari game switch sebagai gantinya
Banyak game sakelar pihak ketiga tersedia sebagai port PC. Jadi jika Anda ingin memainkan game yang sama di PC Anda, Anda sering memiliki opsi untuk membeli game di PC. Sayangnya, ini berarti membeli game dua kali, tetapi Anda akan menemukan bahwa versi PC lebih murah daripada sakelar dan konsol lainnya.

Tentu saja, ini tidak membantu jika Anda ingin terus menggunakan file simpan yang sama yang ada di sakelar Anda. Sayangnya, beberapa game di switch menawarkan sinkronisasi cloud dengan versi PC mereka, tetapi beberapa judul utama memungkinkan ini. Misalnya, Diablo II dibangkitkan (progres silang direncanakan), The Witcher 3, dan Divinity Original Sin 2 menawarkan fitur silang-progresi.
Jika Anda ingin proses silang universal dengan PC Anda dan genggam, pertimbangkan untuk membeli Deck Steam atau PC genggam serupa menjalankan Steam atau klien game PC lainnya yang mendukung cloud-sync.
Gunakan emulator sakelar
Cara lain untuk menjalankan game switch di PC Anda adalah dengan menggunakan emulator sakelar. Perangkat lunak ini mensimulasikan perangkat keras sakelar, memungkinkan Anda untuk menjalankan game -game itu di komputer Anda. Jika komputer Anda cukup cepat, Anda bahkan dapat menjalankan permainan sakelar dengan resolusi dan frame rate yang lebih baik daripada yang mampu.
 Tangkapan layar resmi emulator sakelar yuzu
Tangkapan layar resmi emulator sakelar yuzu Bahkan ada cara untuk memindahkan file simpan Anda ke dan dari sakelar dan emulator Anda. Namun, ini bukan pengalaman yang dipoles dan ramah pengguna. Masalah utama dengan opsi emulator adalah mungkin ilegal tempat Anda tinggal.
Anda perlu memiliki salinan legal game yang ingin Anda mainkan, tetapi selalu pastikan untuk memeriksa undang -undang setempat dan apakah perangkat lunak yang meniru yang Anda beli legal di bagian dunia Anda!
Hubungkan Joy-Cons atau pengontrol Switch Pro ke PC Anda
Anda mungkin mencoba menghubungkan Joy-Cons atau Pro Controller Anda ke PC Anda daripada seluruh sakelar Anda. Saat Anda lebih baik menggunakan pengontrol Xbox atau bahkan pengontrol PlayStation dengan game PC, jika yang Anda miliki hanyalah pengontrol Nintendo (atau Anda meniru judul Nintendo), mereka mudah terhubung ke komputer Anda.
Jika Anda menggunakan pengontrol Joy-Con, PC Anda akan melihat setiap pengontrol sebagai perangkat terpisah. Tidak apa-apa jika Anda ingin memainkan beberapa game retro dalam mode 2-pemain di PC Anda, tetapi game modern tidak akan berfungsi sama sekali. Salah satu opsi adalah memetakan kontrol secara manual dalam permainan untuk setiap Joy-Con individu, tetapi sebagian besar judul tidak akan mendukung ini.
Anda dapat menggunakan aplikasi Betterjoy untuk membiarkan Joy-Cons Anda bekerja sebagai pengontrol tunggal, kompatibel dengan game apa pun yang berfungsi dengan pengontrol Xbox. Lebih baik juga membuat pengontrol pro kompatibel dengan cara yang sama.
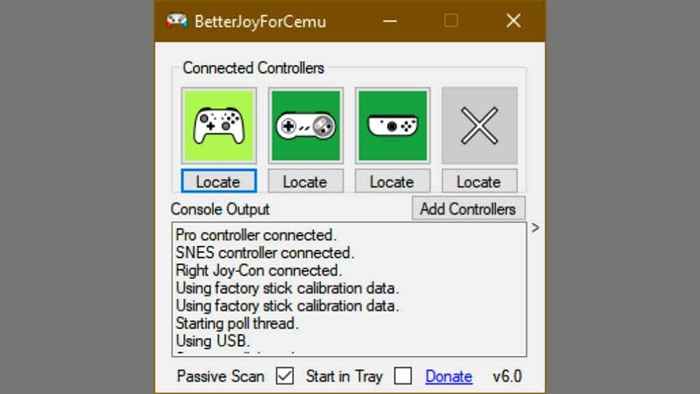
Jika komputer Anda tidak memiliki Bluetooth, Anda harus membeli adaptor Bluetooth sebelum menghubungkan Joy-Cons. Bagaimanapun, mereka tidak memiliki port untuk menghubungkan kabel USB.

Anda harus menahan tombol sinkronisasi pada setiap Joy-Con (atau Pro Controller) sampai lampu mulai berkedip.
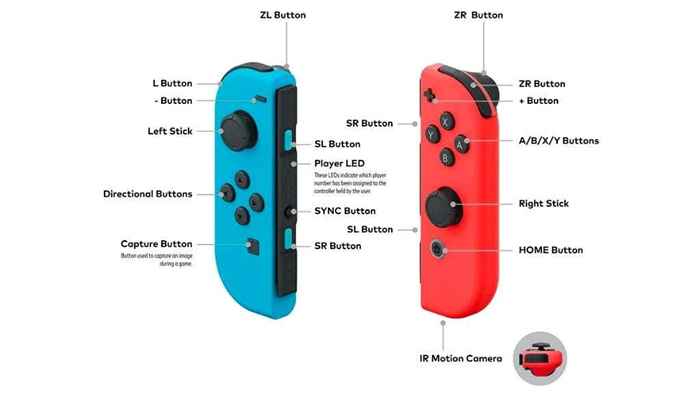

Kemudian cari pengontrol di bawah perangkat Bluetooth di PC Anda.
Dalam hal Pro Controller, Anda cukup mencolokkannya ke komputer Anda menggunakan koneksi kabel USB, dan itu akan bekerja tanpa upaya lebih lanjut.
Opsi Alternatif: Gunakan monitor portabel
Jika Anda hanya ingin layar lebar menghubungkan sakelar Anda, tetapi menginginkan portabilitas laptop, maka opsi lain adalah menggunakan monitor portabel. Ini dapat menjalankan daya USB, memiliki speaker bawaan, dan memiliki port input HDMI. Anda dapat menggunakan kabel USB-C yang dibundel dengan pengontrol Switch Pro.
Layar ini cukup tipis agar muat di tas laptop yang sama jika Anda bepergian dengan laptop Anda. Tidak hanya itu, saat Anda tidak menggunakan monitor portabel untuk sakelar Anda, Anda dapat menggunakannya sebagai layar kedua untuk laptop atau desktop pc Anda. Jadi sungguh, ini adalah biaya yang dibenarkan!
Hubungan yang berbatu
Seperti yang dapat Anda ketahui dari berbagai solusi, tidak ada cara yang benar untuk menghubungkan konsol Nintendo Switch ke PC yang memungkinkan perangkat beroperasi. Paling -paling, Anda dapat menjadikan PC Anda bertindak sebagai TV yang dimuliakan, tetapi jika tujuan utama Anda adalah menangkap rekaman permainan, maka itulah yang ingin Anda lakukan!
Jika Anda hanya ingin memainkan Super Mario atau Pokemon Anda di layar PC, kami berharap alternatif di sini memberi Anda jalur yang lebih terjangkau daripada membeli kartu penangkapan. Dan sekarang, Anda menikmati sakelar berukuran sedang dari layar TV Anda.
- « Whatsapp tidak mengunduh media dan dokumen? 13 cara untuk memperbaiki
- Cara memindahkan windows ke hard drive lain »

