Cara Memantau Kinerja Ubuntu Menggunakan NetData
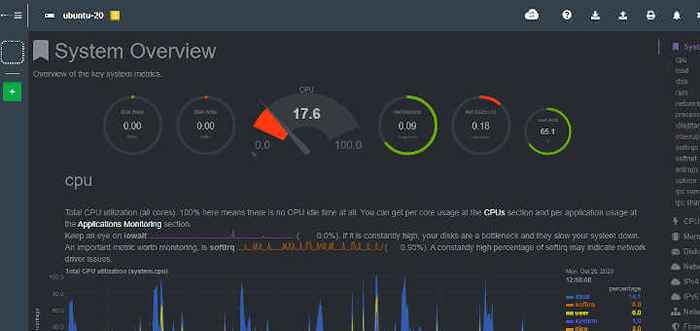
- 4454
- 392
- Karl O'Connell DDS
Netdata adalah alat pemantauan real-time yang gratis dan opensource dan pemecahan masalah untuk server cloud, wadah, aplikasi, dan infrastruktur TI di lokasi. Ini memberikan metrik sistem granular dan real-time yang tinggi seperti kinerja CPU, pemanfaatan RAM & disk, dan statistik bandwidth, untuk menyebutkan beberapa.
Selain itu, NetData juga menyediakan visualisasi metrik interaktif yang dapat diakses di browser web bersama dengan alarm cerdas yang membantu dalam pemecahan masalah sistem kesalahan.
Teknologi dan popularitas canggih NetData telah membuatnya mendapatkan tempat di Forbes Cloud 100 Rising Stars pada tahun 2020, yang bukan prestasi yang berarti. Bahkan, pada saat penulisan panduan ini, ia telah menerima hampir 50.000 Bintang GitHub.
Ada dua cara yang dapat Anda gunakan untuk menginstal Netdata. Anda dapat segera menjalankan skrip otomatis pada shell bash. Ini memperbarui sistem Anda dan memulai pemasangan NetData, sebagai alternatif, Anda dapat mengkloning repositori git NetData dan setelah itu menjalankan skrip otomatis. Metode pertama sederhana dan mudah dan itulah yang akan kita fokuskan dalam panduan ini.
Di artikel ini, kami akan melihat bagaimana Anda dapat menginstal Netdata pada Ubuntu Untuk memantau real-time, kinerja, dan pemantauan kesehatan server dan aplikasi.
Platform yang didukung
NetData mendukung distribusi Ubuntu LTS berikut:
- Ubuntu 20.04
- Ubuntu 18.04
- Ubuntu 16.04
Cara menginstal netdata di ubuntu linux
Untuk memulai instalasi, jalankan perintah di bawah ini di terminal bash Anda untuk mengunduh dan menjalankan skrip.
$ bash <(curl -Ss https://my-netdata.io/kickstart.sh)
Selama eksekusi skrip, berikut ini terjadi:
- Script secara otomatis menemukan distribusi Linux Anda, memperbarui daftar paket, dan menginstal semua paket perangkat lunak yang diperlukan.
- Pohon sumber netData terbaru diunduh ke /usr/src/netdata.git jalur.
- Skrip menginstal netdata dengan menjalankan ./NetData-Installer.SH skrip dari pohon sumber.
- Pembaruan dilakukan cron.sehari-hari untuk memastikan bahwa netdata diperbarui setiap hari.
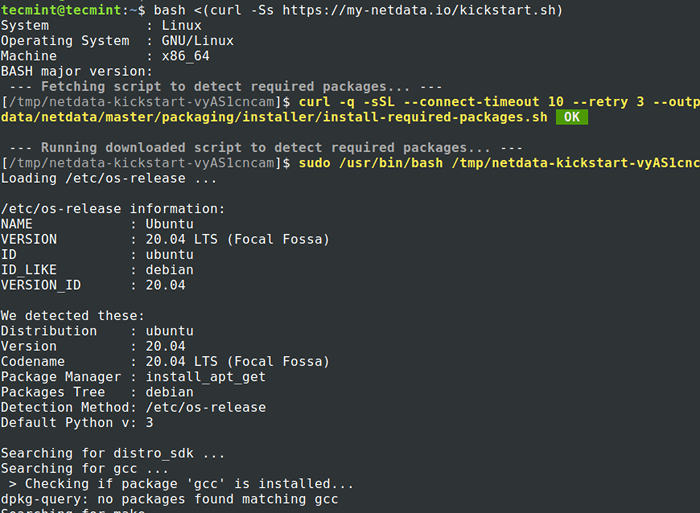 Instal NetData di Ubuntu
Instal NetData di Ubuntu Saat skrip dijalankan, Anda akan diberikan tips tentang cara mengakses Netdata di browser dan cara mengelolanya sebagai a Systemd melayani.
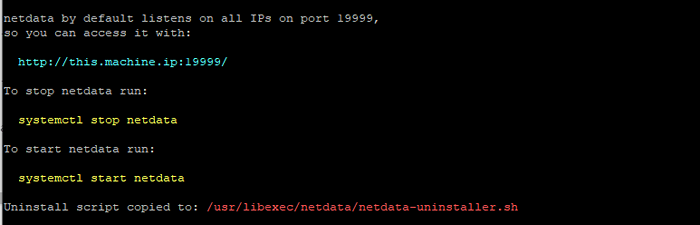 Akses NetData di Ubuntu
Akses NetData di Ubuntu Instalasi memakan waktu cukup lama, jadi berikan sekitar 10 menit dan kembali. Akhirnya, Anda akan mendapatkan output di bawah ini saat skrip membungkus instalasi.
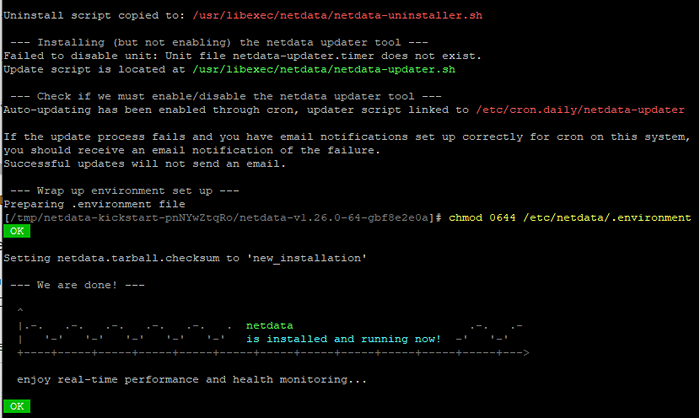 Ringkasan Instalasi NetData
Ringkasan Instalasi NetData Setelah diinstal, mulai, aktifkan, dan verifikasi status Netdata seperti yang ditunjukkan.
$ sudo systemctl mulai netData $ sudo systemctl aktifkan netdata $ sudo systemctl status netData
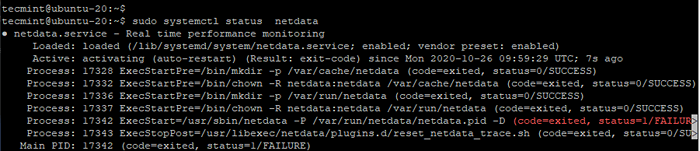 Periksa status NetData
Periksa status NetData Secara default, Netdata Mendengarkan Port 19999 dan ini dapat dikonfirmasi menggunakan perintah netstat seperti yang ditunjukkan.
$ sudo netstat -pnltu | Grep Netdata
 Periksa port NetData
Periksa port NetData kalau sudah UFW Berlari, berupaya membuka port 19999 karena ini akan diperlukan saat mengakses Netdata di browser.
$ sudo ufw izinkan 19999/tcp $ sudo ufw reload
Akhirnya, untuk mengakses Netdata, Beralih ke browser Anda dan telusuri URL berikut
http: // server-IP: 19999/
Inilah yang menyapa Anda begitu Anda menjelajahi URL. Bahkan, Anda akan menyadari bahwa Anda tidak akan diminta untuk masuk. Semua metrik sistem akan ditampilkan seperti yang ditunjukkan.
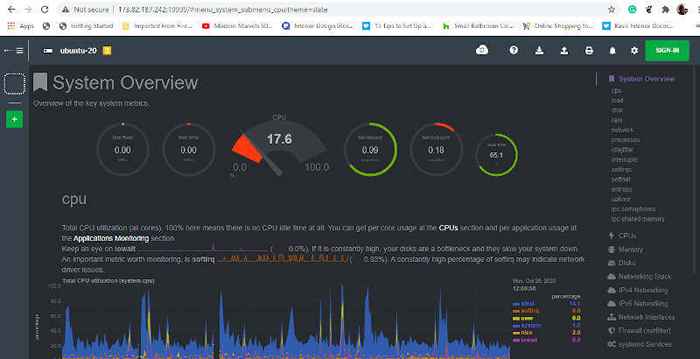 Pemantauan Server NetData Ubuntu
Pemantauan Server NetData Ubuntu Anda dapat membalik berbagai grafik dengan mengklik metrik pilihan Anda di bilah sisi kanan dasbor. Misalnya, untuk memeriksa statistik antarmuka jaringan, klik pada 'Antarmuka jaringan' pilihan.
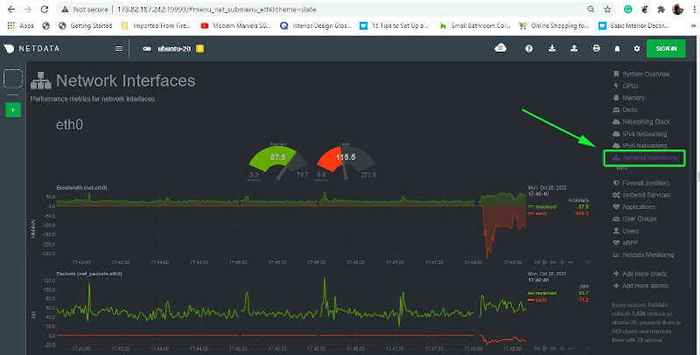 NetData Periksa Statistik Jaringan Ubuntu
NetData Periksa Statistik Jaringan Ubuntu Mengamankan NetData dengan Otentikasi Dasar di Ubuntu
Hingga titik ini, siapa pun dapat mengakses Netdata dasbor dan mengintip berbagai metrik sistem. Ini sama dengan pelanggaran keamanan dan kami pasti ingin menghindari ini.
Dengan mengingat hal ini, kami akan mengkonfigurasi dasar Http autentikasi. Kita perlu menginstal Apache2-utils paket yang menyediakan htpasswd program yang akan digunakan untuk mengonfigurasi nama pengguna dan kata sandi pengguna. Selain itu, kami akan menginstal server web nginx akan bertindak sebagai proxy terbalik.
Untuk menginstal Nginx server web dan Apache2-utils Paket menjalankan perintah.
$ sudo apt install nginx apache2-utils
Dengan Nginx Dan Apache2-utils diinstal, kami akan membuat file konfigurasi di dalam /etc/nginx/conf.D direktori. Namun, jangan ragu untuk menggunakan situs-tersedia direktori jika Anda menggunakan Nginx untuk tujuan lain selain dari Netdata.
$ sudo vim/etc/nginx/conf.D/Default.conf
Di dalam file konfigurasi, pertama -tama kami akan menginstruksikan Nginx ke permintaan yang masuk proxy untuk Netdata dasbor. Setelah itu kami akan menambahkan beberapa prompt otentikasi dasar yang hanya memberi pengguna yang berwenang mengakses ke Netdata Dasbor Menggunakan Otentikasi Nama Pengguna/Kata Sandi.
Inilah seluruh konfigurasi. Berhati -hatilah untuk menggantikan IP server Dan contoh.com Arahan dengan alamat IP server Anda sendiri dan nama server.
hulu netdata-backend server 127.0.0.1: 19999; Keepalive 64; server dengarkan IP server: 80; nama server contoh.com; auth_basic "otentikasi diperlukan"; AUTH_BASIC_USER_FILE NetData-Access; lokasi / proxy_set_header x-forwarded-host $ host; proxy_set_header X-forwarded-server $ host; proxy_set_header X-forwarded-for $ proxy_add_x_forwarded_for; proxy_pass http: // netdata-backend; proxy_http_version 1.1; proxy_pass_request_headers on; koneksi proxy_set_header "Keep-Alive"; proxy_store off;
Mari kita pahami bagian konfigurasi, bagian demi.
Bagian 1:
hulu netdata-backend server 127.0.0.1: 19999; Keepalive 64;
Kami telah menentukan ke hulu modul dipanggil NetData-backend yang referensi server web bawaan NetData menggunakan Loopback alamat 127.0.0.1 dan port 19999 yang merupakan port default yang didengarkan NetData. Itu berusaha agar hidup Petunjuk menentukan jumlah maksimum koneksi idle yang dapat tetap terbuka.
Seksi 2:
server listen server_ip: 80; Contoh server_name.com; auth_basic "otentikasi diperlukan"; AUTH_BASIC_USER_FILE NetData-Access;
Ini adalah yang utama Nginx Bagian Blok Server. Baris pertama menentukan alamat IP eksternal yang harus didengarkan Nginx saat klien mengirim permintaan mereka. Itu nama server Petunjuk Menentukan nama domain server dan menginstruksikan Nginx untuk menjalankan blok server ketika klien memanggil nama domain alih -alih alamat IP eksternal.
Dua baris terakhir menunjukkan otentikasi HTTP sederhana yang mengharuskan pengguna masuk menggunakan nama pengguna dan kata sandi. Itu AUTH_BASIC Modul memicu pop-up nama pengguna/kata sandi di browser dengan “Diperlukan otentikasi”Pada judul yang nantinya dapat disesuaikan dengan preferensi Anda.
Itu AUTH_BASIC_USER_FILE Modul menunjuk ke nama file yang akan berisi nama pengguna dan kata sandi dari pengguna yang berwenang untuk mengakses dasbor NetData - dalam hal ini Akses NetData. Kami akan membuat file ini nanti.
Bagian 3:
Bagian terakhir adalah Lokasi blok yang terkandung dalam blok server. Ini menangani proksi dan penerusan permintaan yang masuk ke server web nginx.
lokasi / proxy_set_header x-forwarded-host $ host; proxy_set_header X-forwarded-server $ host; proxy_set_header X-forwarded-for $ proxy_add_x_forwarded_for; proxy_pass http: // netdata-backend; proxy_http_version 1.1; proxy_pass_request_headers on; koneksi proxy_set_header "Keep-Alive"; proxy_store off;
Untuk otentikasi, kami akan membuat nama pengguna dan kata sandi untuk pengguna yang dipanggil tecmint menggunakan htpasswd utilitas dan simpan kredensial di dalam NetData-Access mengajukan.
$ sudo htpasswd -c/etc/nginx/netdata -access tecmint
Berikan kata sandi dan konfirmasikan.
 Aktifkan Otentikasi Dasar untuk NetData
Aktifkan Otentikasi Dasar untuk NetData Selanjutnya, restart server web nginx agar perubahan mulai berlaku.
$ sudo systemctl restart nginx
Untuk menguji apakah konfigurasinya benar, lanjutkan dan telusuri alamat IP server Anda
http: // server-ip
Pop-up otentikasi akan muncul seperti yang ditunjukkan di bawah ini. Berikan nama pengguna dan kata sandi Anda dan tekan MEMASUKI.
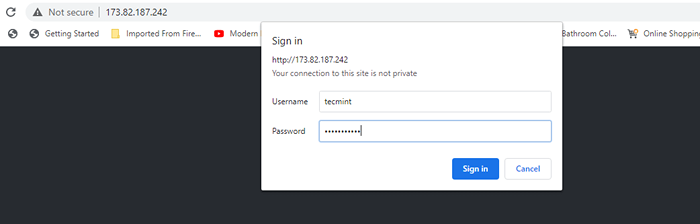 Login Pengguna NetData
Login Pengguna NetData Setelah itu, Anda akan mendapatkan akses ke Netdata dasbor.
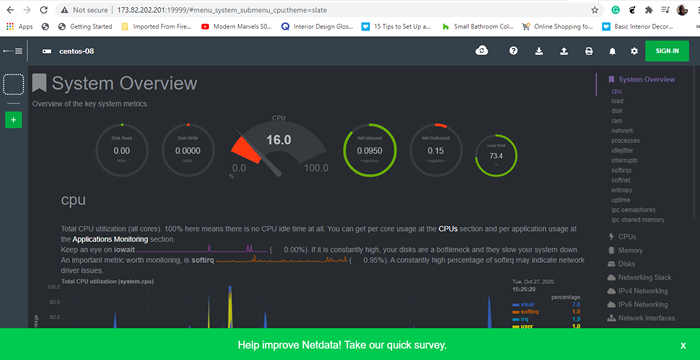 Akses NetData dengan otentikasi pengguna
Akses NetData dengan otentikasi pengguna Ini membawa kita ke akhir topik kita untuk hari ini. Anda baru saja belajar cara menginstal Netdata alat pemantauan dan konfigurasi otentikasi HTTP dasar di Ubuntu. Jangan ragu untuk memeriksa grafik lain pada berbagai metrik sistem.
- « Cara menginstal WordPress dengan Apache di Debian dan Ubuntu
- Cara memantau kinerja server Centos 8/7 menggunakan netData »

