Cara menginstal WordPress dengan Apache di Debian dan Ubuntu
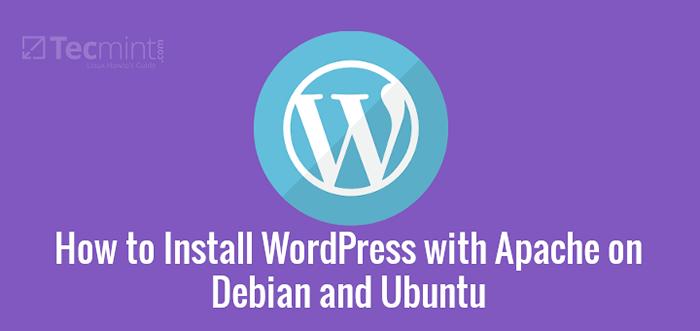
- 1265
- 237
- Simon Cormier
Menulis an Apache atau WordPress PENDAHULUAN Tidak ada gunanya karena fakta bahwa keduanya, dikombinasikan bersama, adalah salah satu yang paling banyak digunakan Server Web Open Source di internet hari ini, pada kenyataannya, Apache berjalan terus 36.9% server web dunia dan WordPress di salah satu dari setiap 6 situs web - Apache dengan Mysql Dan Php menyediakan antarmuka gateway server dinamis untuk WordPress Menerbitkan Manajemen Konten.
Topik ini menjelaskan langkah -langkah yang perlu diproses untuk menginstal versi terbaru WordPress diatas dari LAMPU, yang berarti Linux, Apache, Mysql/Mariadb, PHP dan PHPMyadmin pada Debian, Ubuntu Dan Linux Mint, dengan dasar Apache Virtual Host Konfigurasi dan akses database MySQL melalui baris perintah atau PhpMyadmin Antarmuka web, tetapi perlu diketahui bahwa tidak mencakup konfigurasi layanan jaringan penting lainnya, seperti pemetaan nama IP yang disediakan oleh DNS Server dan hanya menggunakan file host sistem dasar untuk transaksi nama IP (kueri DNS).
Baca yang diulang: Cara menginstal wordpress dengan nginx di debian dan ubuntuJuga, pengaturan maju tersedia di hampir semua Debian Sistem dengan sedikit perbedaan (kebanyakan dari mereka mengenai jalur apache), yang akan dicatat pada waktu yang tepat.
Langkah 1: Konfigurasi Dasar Server
1. Pertama -tama, karena fakta bahwa tidak ada otoritatif DNS server di jaringan, dan untuk pengaturan ini Apache Virtual Host digunakan. Kita perlu memetakan IP server ke nama domain virtual (palsu) kami untuk dapat mengaksesnya seperti nama domain nyata dari browser mana pun.
Untuk menyelesaikan pekerjaan ini terbuka dan mengedit '/etc/host'Di server lokal dan nama domain pilihan Anda di “127.0.0.1 Localhost"Ujung garis. Dalam kasus saya, saya telah mengambil nama domain sebagai 'WordPress.lan'.
$ sudo nano /etc /host
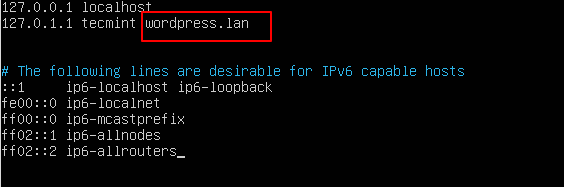 Mengatur domain lokal
Mengatur domain lokal Setelah catatan Anda ditambahkan, Anda dapat mengujinya dengan mengeluarkan perintah ping pada nama domain baru Anda.
$ ping wordpress.lan
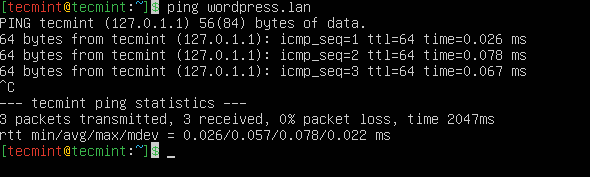 Ping domain lokal
Ping domain lokal 2. Jika server Anda dirancang untuk produksi dan hanya berjalan dari baris perintah (dan itu harus) dan Anda perlu mengakses domain WordPress dari stasiun windows di suatu tempat di jaringan Anda kemudian buka dan modifikasi dengan notepad yang dihosting oleh windows file yang terletak di 'C: \ Windows \ System32 \ Drivers \ dll'jalur dan pada baris terakhir tambahkan Ip lampu server apache dan nama domain virtual Anda.
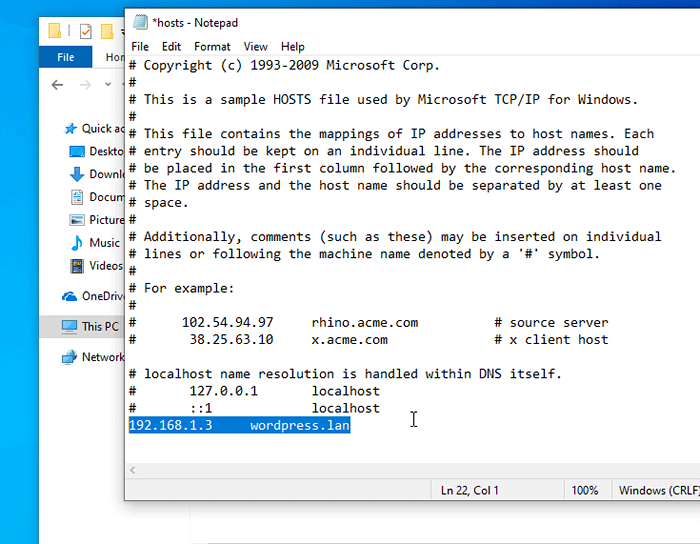 Tambahkan file host windows nama host
Tambahkan file host windows nama host Sekali lagi mengeluarkan baris perintah ping terhadap nama domain wordpress Anda dan server harus menanggapi kembali.
Menginstal tumpukan lampu di server
3. Sekarang saatnya menginstal a LAMPU Tumpukan, jalankan berikut ini 'apt-get' Perintah untuk menginstal Apache, Mysql, Dan Php.
$ sudo apt-get install apache2 apache2-utils php libapache2-Mod-php php-mysql php-curl php-gd php-intl pHp-mbstring php-soap php-xml php-xmlrpc php-zip mariadb-server mariadb-client
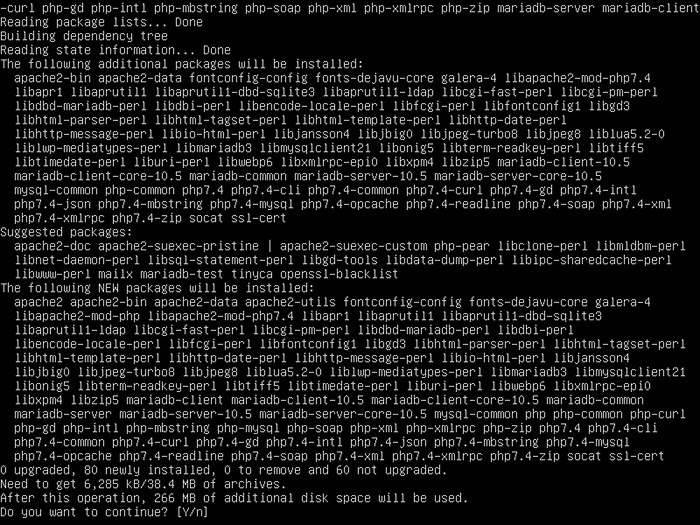 Pasang tumpukan lampu di ubuntu
Pasang tumpukan lampu di ubuntu Menginstal Alat Administrasi PHPMyAdmin
4. Jika Anda baik dengan baris perintah mysql, Anda dapat melewatkan langkah ini, selain instal PhpMyadmin Antarmuka Web - Alat yang dapat membantu Anda mengelola database MySQL.
Jalankan baris perintah berikut, pilih Apache server web dan jangan mengkonfigurasi database untuk phpMyadmin dengan dbconfig-common.
$ sudo apt-get install phpmyadmin
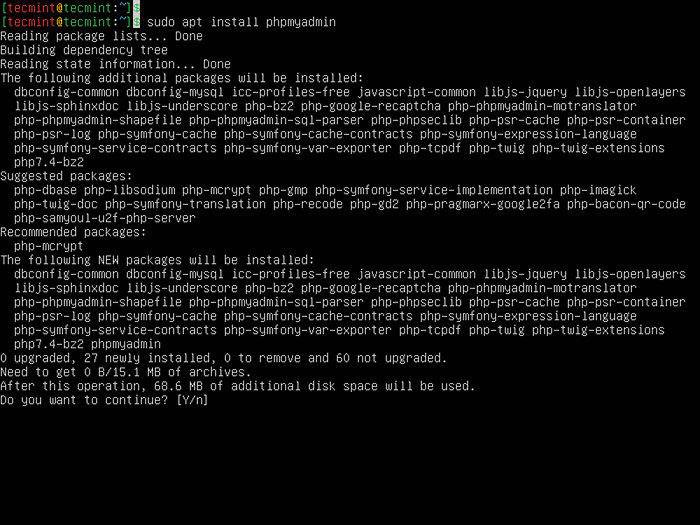 Instal phpMyadmin di ubuntu
Instal phpMyadmin di ubuntu 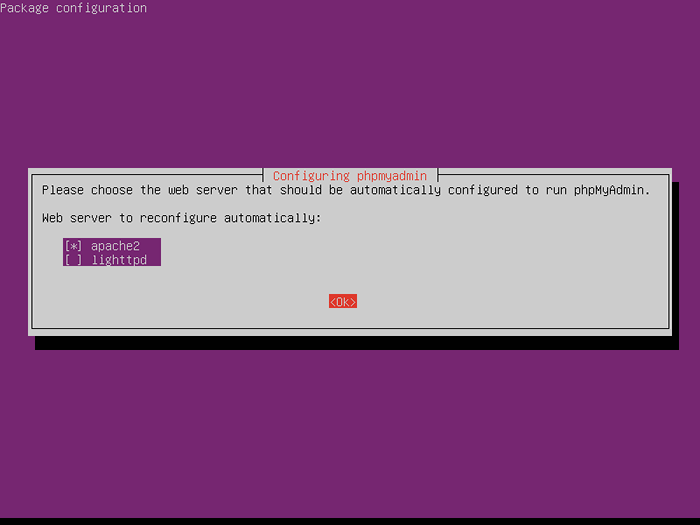 Konfigurasikan server web untuk phpmyadmin
Konfigurasikan server web untuk phpmyadmin 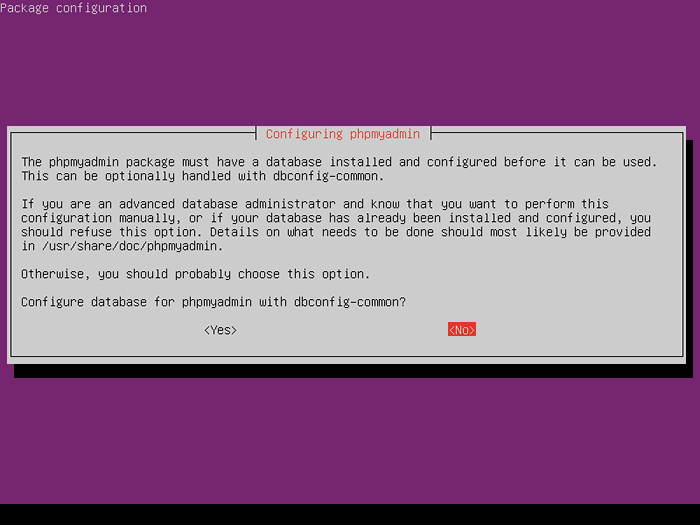 Konfigurasikan database untuk phpMyadmin
Konfigurasikan database untuk phpMyadmin 5. Setelah PhpMyadmin telah diinstal adalah waktu untuk membuatnya dapat diakses untuk penelusuran web dan untuk itu Apache server web perlu membaca file konfigurasinya.
Untuk mengaktifkan PhpMyadmin Anda harus menyalin 'Apache.conf ' Konfigurasi phpmyadmin ke 'Conf-Available' Jalur apache dan aktifkan konfigurasi baru.
Untuk ini, jalankan serangkaian perintah berikut Ubuntu Dan Linux Mint sistem.
$ sudo cp/etc/phpMyadmin/apache.conf/etc/apache2/conf-available/$ sudo mv/etc/apache2/conf-available/apache.conf/etc/apache2/conf-available/phpMyadmin.conf $ sudo a2enconf phpMyadmin
 Aktifkan phpMyadmin di Apache
Aktifkan phpMyadmin di Apache Pada Debian sistem, keluarkan perintah berikut.
$ sudo cp/etc/phpMyadmin/apache.conf/etc/apache2/conf.d/$ sudo mv/etc/apache2/conf.D/Apache.conf/etc/apache2/conf.d/phpMyadmin.conf
6. Untuk mengakses PhpMyadmin, Buka browser web, dan navigasikan ke alamat di bawah ini.
http: // ip-address-or-domain/phpMyadmin/
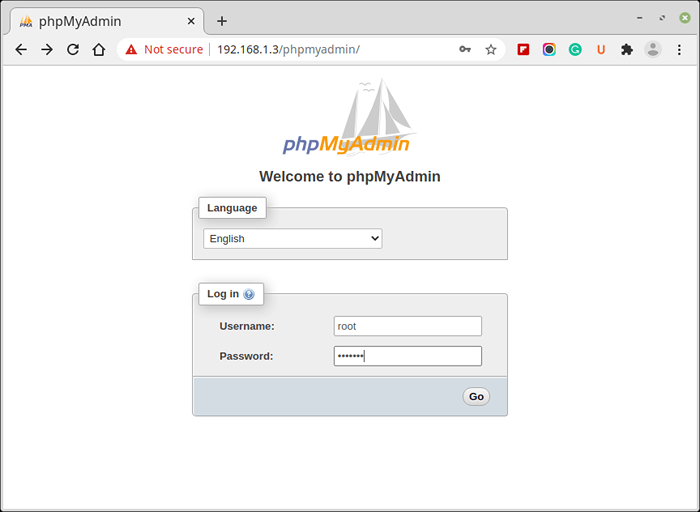 PHPMyAdmin login
PHPMyAdmin login Membuat Apache Virtual Host untuk Domain
7. Langkah selanjutnya adalah membuat a Host virtual di Apache server web yang akan meng -host domain baru WordPress. Untuk membuat dan mengaktifkan yang baru Host virtual, Buka editor teks dan buat file baru bernama, sugestif, 'WordPress.conf ' pada '/etc/apache2/situs-tersedia/' jalur dengan menjalankan perintah berikut.
$ sudo nano/etc/apache2/situs-tersedia/wordpress.conf
Tambahkan arahan berikut di bagian bawah file. Simpan dan tutup file.
Servername WordPress.LAN SERVERADMIN [email dilindungi] DocumentRoot/var/www/html errorLog $ APACHE_LOG_DIR/error.Log CustomLog $ APACHE_LOG_DIR/Access.log digabungkan
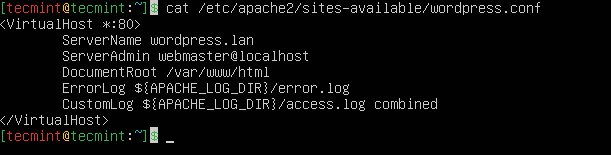 Buat Apache Virtual Host untuk WordPress
Buat Apache Virtual Host untuk WordPress Kemudian aktifkan host virtual baru dengan perintah ini.
$ sudo a2ensite wordpress.conf $ sudo systemctl Reload Apache2
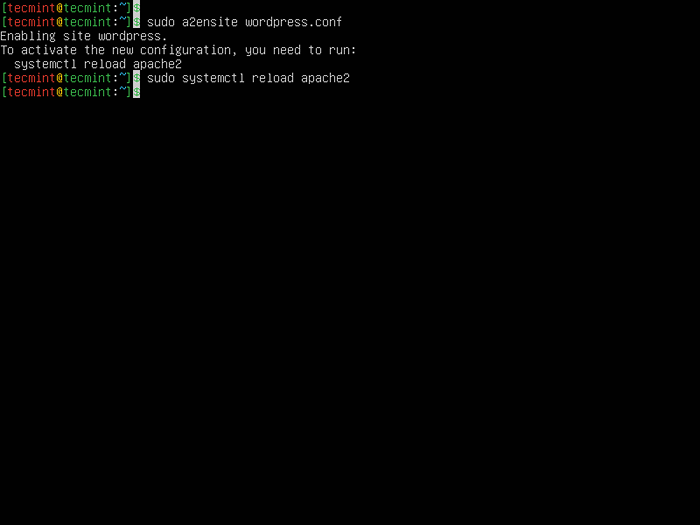 Host virtual wordpress aktif
Host virtual wordpress aktif 8. Untuk menghindari kesalahan Apache di masa depan tentang, SERVERNAME FQDN tidak ada file konfigurasi utama terbuka '/etc/apache2/apache2.conf ', Tambahkan baris berikut di bagian bawah file dan restart layanan.
Servername WordPress.lan
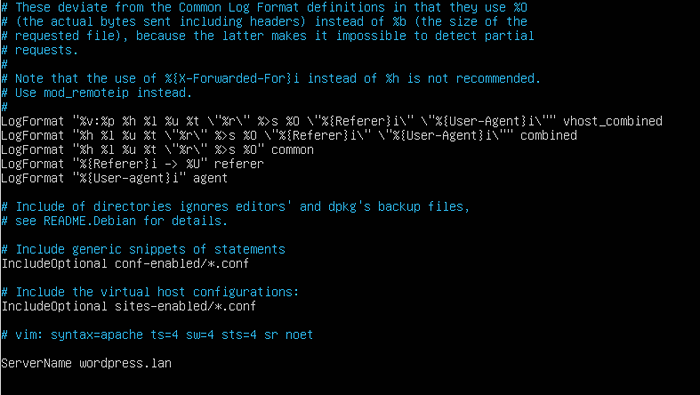 Tambahkan Servername di Apache
Tambahkan Servername di Apache 9. Mulai ulang layanan apache2.
$ sudo systemctl restart apache2
Membuat database WordPress untuk domain
10. Sekarang saatnya membuat database baru dan pengguna database baru untuk WordPress. Ada dua cara untuk melakukan ini, baik melalui baris perintah MySQL, yang juga merupakan cara yang paling aman atau dengan menggunakan PhpMyadmin alat web. Pada topik ini, kami membahas cara baris perintah.
Tetapi pertama -tama, Anda perlu membuat instalasi mySQL Anda aman dengan menjalankan skrip keamanan berikut dan menjawab YA pada semua pertanyaan untuk mengeraskan pengaturan keamanan database SQL Anda.
$ sudo mysql_secure_installation
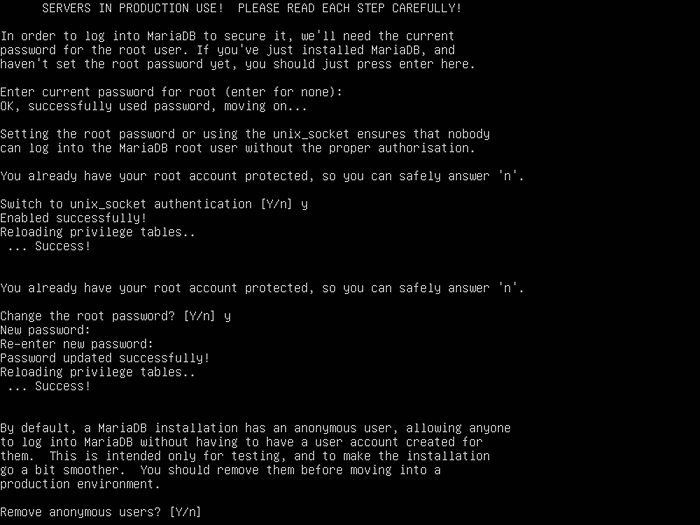 Amankan instalasi mariadb
Amankan instalasi mariadb 11. Sekarang saatnya membuat database WordPress dengan menghubungkan ke mysql shell sebagai pengguna root.
$ sudo mysql -u root -p mariadb [(tidak ada)]> buat database Situsku; Mariadb [(tidak ada)]> berikan semua hak istimewa Situsku.* KE 'mysiteadmin'@' localhost 'diidentifikasi oleh'[Email dilindungi]!'; Mariadb [(tidak ada)]> hak istimewa flush; Mariadb [(tidak ada)]> keluar;
Menginstal WordPress di Domain
12. Lagipula konfigurasi server nasty apache telah dibuat dan database mysql dan pengguna administratif telah dibuat sekarang saatnya untuk benar -benar melakukan instalasi WordPress di kotak kami.
Pertama -tama unduh arsip WordPress terbaru dengan mengeluarkan perintah wget berikut.
$ wget http: // wordpress.org/terbaru.ter.GZ
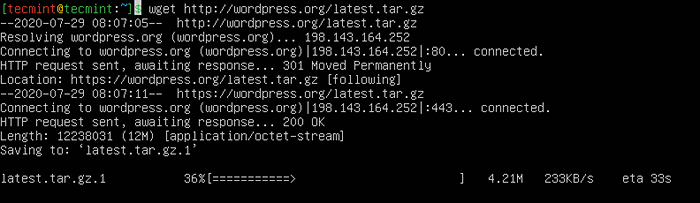 Unduh WordPress di Ubuntu
Unduh WordPress di Ubuntu 13. Ekstrak berikutnya WordPress Archive dan salin semua file yang diekstraksi ke Apache Virtual Host Documentroot, yaitu '/var/www/html' pada Ubuntu Dan Linux Mint sistem.
$ sudo tar xvzf terbaru.ter.GZ $ sudo cp -r WordPress/*/var/www/html
Pada Debian sistem, jalankan perintah berikut.
$ sudo tar xvzf terbaru.ter.GZ $ sudo mkdir -p/var/www/html $ sudo cp -r wordpress/*/var/www/html
14. Sebelum memulai penginstal WordPress, pastikan bahwa Layanan Apache dan MySQL sedang berjalan dan juga menjalankan perintah berikut untuk menghindari 'WP-Config.php'Pembuatan File Kesalahan - Kami akan mengembalikan perubahan sesudahnya.
$ Sudo Service apache2 restart $ sudo layanan mysql restart $ sudo chown -r www -data/var/www/html $ sudo chmod -r 755/var/www/html
15. Buka browser dan masukkan IP server Anda atau nama domain virtual di URL menggunakan protokol HTTP.
http: // wordpress.LAN/INDEX.php http: // your_server_ip/index.php
16. Pada prompt pertama pilih Bahasa dan memukul Melanjutkan.
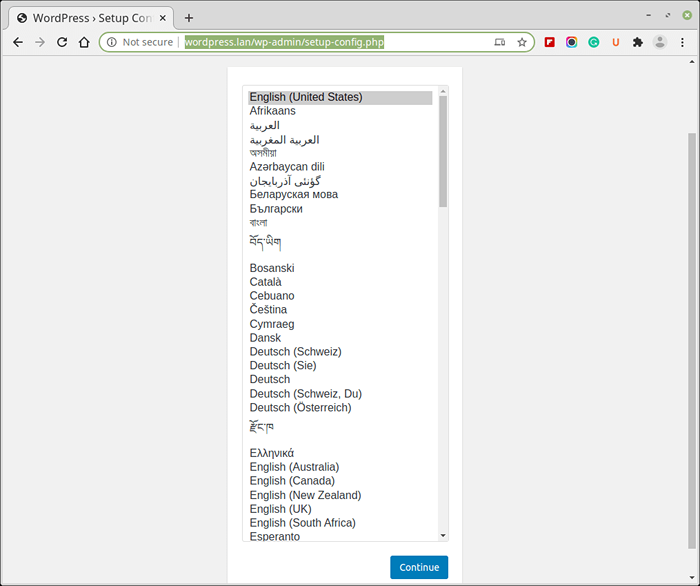 Wizard Pengaturan WordPress
Wizard Pengaturan WordPress 17. Di layar berikutnya masukkan nama database, pengguna, kata sandi, dan host MySQL WordPress Anda Kirim.
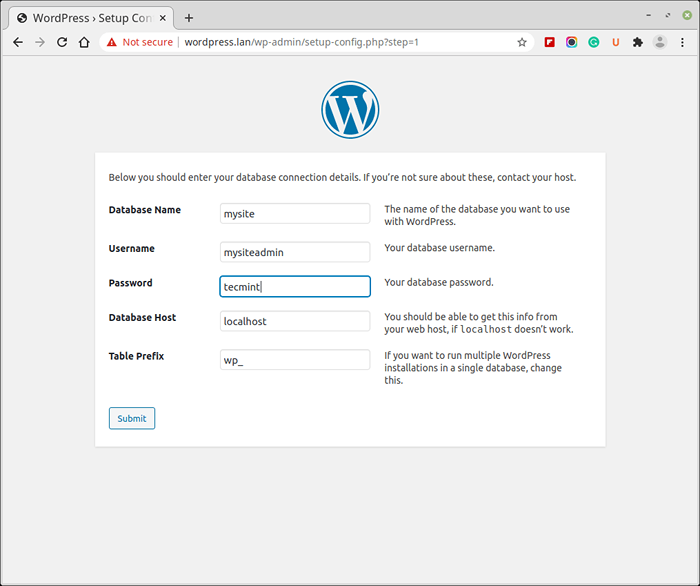 Pengaturan Basis Data WordPress
Pengaturan Basis Data WordPress 18. Setelah installer berhasil terhubung ke database MySQL dan selesai 'WP-Config.php'Pembuatan File Hit'Berlari'Tombol instal dan berikan penginstal WordPress dengan a Judul situs, Nama pengguna administratif, dan kata sandi untuk blog Anda, alamat email dan akhirnya klik Install WordPress.
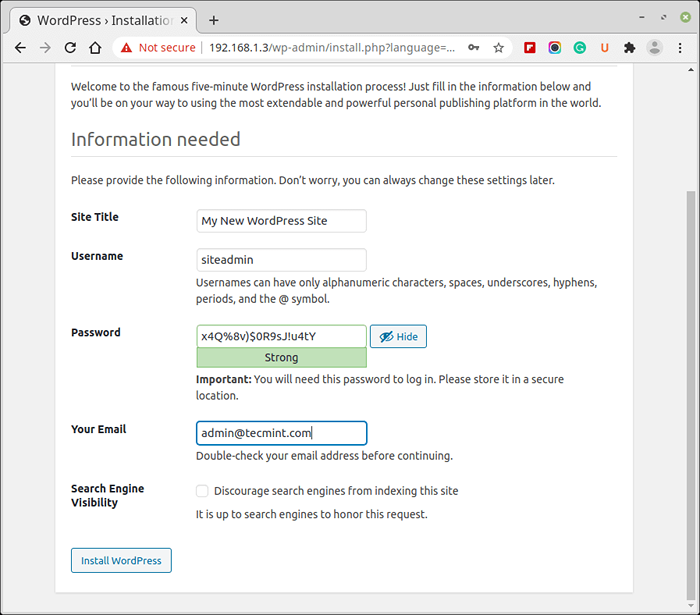 Detail Situs WordPress
Detail Situs WordPress 19. Setelah instalasi selesai, Anda dapat masuk ke blog situs web WordPress baru Anda menggunakan kredensial administratif Anda dan mulai menyesuaikan blog Anda dari Dasbor Atau tambahkan artikel keren baru untuk jutaan pembaca di seluruh dunia atau hanya Anda!
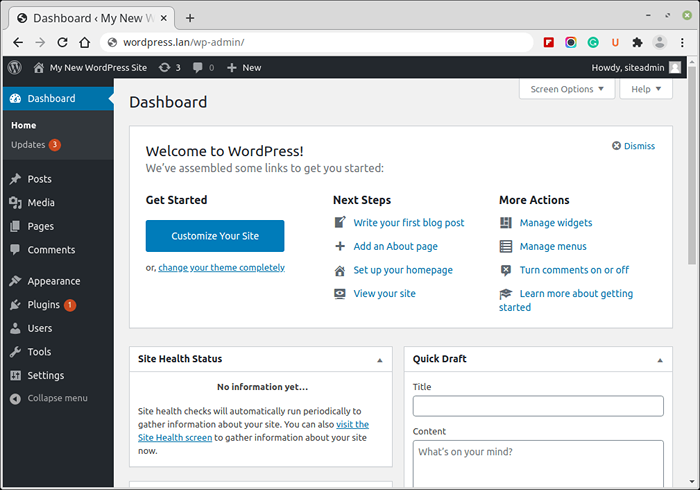 Dasbor WordPress baru
Dasbor WordPress baru 20. Satu langkah terakhir lagi adalah mengembalikan perubahan yang dibuat '/var/www/htmlIzin Direktori dan File.
$ sudo chown -r root/var/www/html
Itu semua langkah yang dibutuhkan untuk instalasi WordPress yang lengkap Debian, Ubuntu, Linux Mint, dan yang terpenting Debian Distribusi Linux Berbasis Menggunakan Apache Web Server, tetapi tetap saja, subjek ini sangat luas sehingga hanya bagian dasar yang telah dibahas.
Untuk lingkungan yang lengkap, Anda juga perlu menginstal dan mengatur server DNS, mengaktifkan Apache yang kompleks '.htacccess'Aturan dan, jika keamanan menuntutnya, menegakkan SSL di server web.
Aktifkan https di wordpress
21. Jika Anda ingin menegakkan https di situs web WordPress Anda, Anda perlu menginstal sertifikat SSL gratis dari Encrypt Let's Lets Seperti yang ditunjukkan.
$ sudo apt-get update $ sudo apt-get install software-properties-common $ sudo add-tapt-repository universe $ sudo apt-get update $ sudo apt-get install certbot python3-certbot-nginx $ sudo certbot --apacheche
22. Untuk memverifikasi bahwa situs WordPress Anda menggunakan HTTPS, kunjungi situs web Anda di https: //.com/ dan cari ikon kunci di bar URL. Atau, Anda dapat memeriksa https situs Anda di https: // www.ssllabs.com/ssltest/.
- « BPYTOP - Alat Pemantauan Sumber Daya untuk Linux
- Cara Memantau Kinerja Ubuntu Menggunakan NetData »

