Cara memigrasikan Windows 10 ke hard drive baru

- 4744
- 373
- Ian Parker
Jika Anda baru saja meningkatkan PC Anda dan ingin memigrasikan Windows 10 ke hard drive baru, Anda harus mempertimbangkan opsi Anda. Ini adalah pekerjaan yang mungkin dilakukan pemula, tetapi tidak harus Anda hanya perlu mencari tahu bagaimana Anda akan memindahkan file Anda dari A ke B dan memastikan Windows akan boot dari drive baru Anda.
Ada beberapa cara Anda bisa melakukan ini. Anda dapat membuat gambar sistem baru untuk bermigrasi dari satu drive dengan ukuran yang sama ke yang lain. Atau, Anda dapat mempertimbangkan mengkloning hard drive Anda untuk menyalin instalasi Anda, terutama jika drive Anda berbeda. Inilah yang perlu Anda lakukan untuk memulai proses.
Daftar isi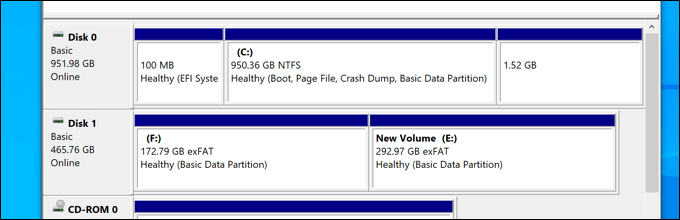
Tidak masalah jika Anda pindah dari drive tradisional ke drive hybrid atau solid state, karena hanya ukuran drive itu sendiri yang penting. Jika Anda pindah ke drive yang setara atau lebih besar, Anda bebas membuat gambar sistem untuk mengkloning drive Anda menggunakan alat pencitraan sistem bawaan Windows sendiri.
Namun, jika Anda pindah ke drive yang lebih kecil dari aslinya, Anda tidak akan dapat menggunakan metode ini, karena Windows akan menunjukkan kesalahan selama proses pencitraan ulang. Sebagai gantinya, Anda harus mentransfer Windows 10 ke hard drive baru menggunakan alat pihak ketiga yang akan memungkinkan Anda untuk menyalin file dengan sukses ke drive yang lebih kecil.
Buat gambar sistem baru untuk memigrasi windows untuk menggerakkan ukuran yang setara atau lebih besar
Jika Anda ingin memigrasikan Windows 10 ke hard drive berukuran setara atau lebih besar dari yang asli, metode terbaik adalah menggunakan alat pencitraan sistem Windows sendiri sendiri. Ini akan memungkinkan Anda untuk menyalin drive asli Anda dengan tepat ke drive baru Anda.
Penting untuk menekankan bahwa metode ini hanya berfungsi jika Anda menggunakan drive dengan ukuran yang setara atau lebih besar. Jika lebih kecil, Anda harus mengikuti langkah-langkah di bawah ini untuk menggunakan alat pihak ketiga sebagai gantinya.
- Untuk memulai, Anda harus membuat gambar sistem baru untuk instalasi Windows Anda. Untuk melakukan ini, klik kanan menu Mulai dan pilih Pengaturan pilihan.
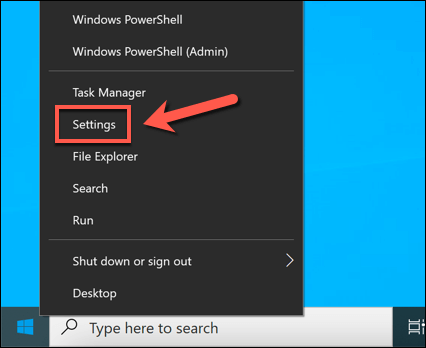
- Dalam Pengaturan Menu, pilih Pembaruan & Keamanan > Cadangan. Dalam Cadangan menu, pilih Pergi ke Cadangan dan Pulihkan (Windows 7) opsi, terdaftar di bawah Mencari cadangan yang lebih tua? kategori.
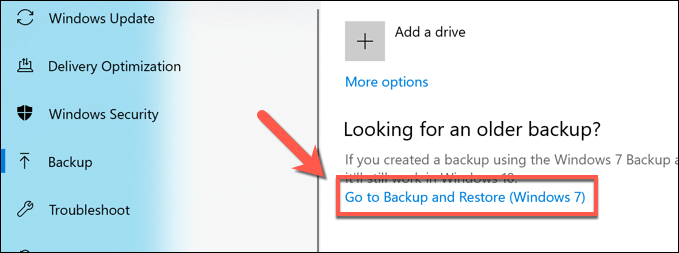
- Di yang lebih tua Panel kendali jendela, pilih Buat gambar sistem Opsi, terlihat di menu sebelah kiri. Pastikan untuk menghubungkan drive eksternal (seperti hard drive USB eksternal) pada saat ini, kecuali jika Anda berencana menggunakan lokasi jaringan untuk menyimpan gambar sistem Anda (seperti perangkat penyimpanan yang terpasang jaringan).
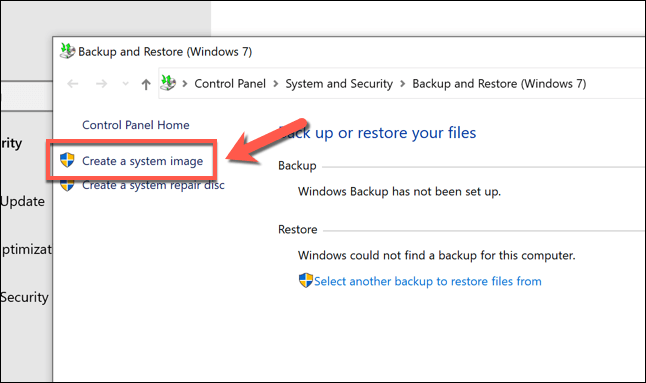
- A baru Buat gambar sistem Menu akan terbuka dan secara otomatis mulai memindai drive eksternal yang sesuai atau lokasi jaringan untuk menyimpan gambar sistem. Jika Anda menggunakan hard drive portabel, pilih ini dari Pada hard disk menu drop down. Jika Anda menggunakan lokasi penyimpanan jaringan, pilih Di lokasi jaringan Opsi, lalu pilih lokasi yang sesuai di jaringan Anda untuk menyimpan file. Pilih Berikutnya untuk melanjutkan.
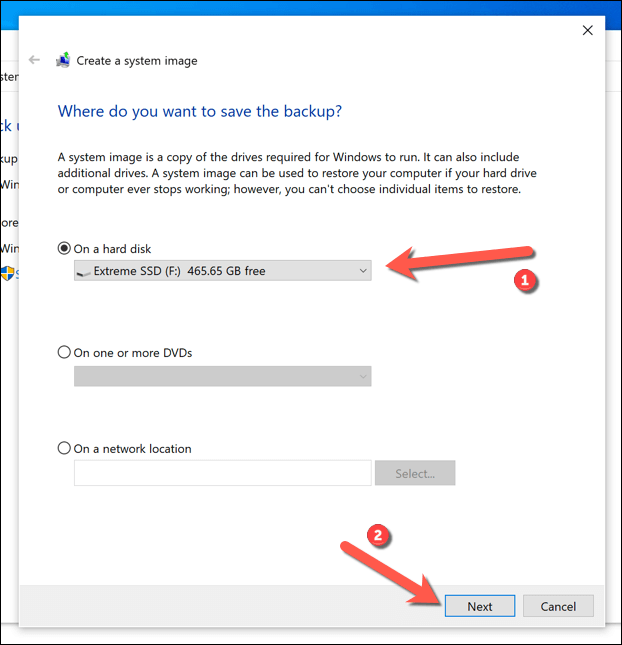
- Windows akan mengkonfirmasi partisi pada drive Anda yang akan disalin ke gambar sistem baru. Pilih Mulai cadangan memulai.
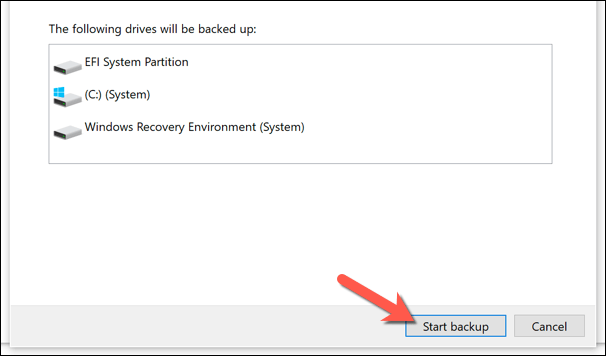
- Izinkan proses pembuatan gambar sistem selesai. Setelah selesai, Windows akan bertanya apakah Anda ingin membuat disk perbaikan sistem baru. Mungkin ide yang baik untuk melakukan ini, terutama jika Anda berhasil merusak file boot MBR atau GPT Anda dalam proses. Namun, Anda dapat memilih keduanya Ya atau TIDAK untuk melanjutkan.
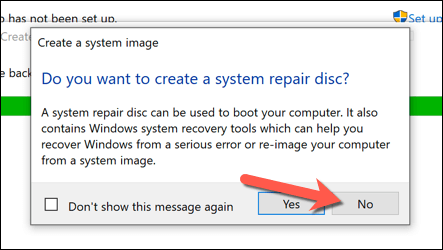
Setelah membuat gambar sistem baru, Anda siap menggunakannya di drive baru Anda. Pada tahap ini, sambungkan hard drive baru Anda ke PC Anda dan lepaskan hard drive yang ada. Anda juga bisa meninggalkan hard drive yang ada di tempat dan memformatnya, memungkinkan Anda untuk menggunakannya kembali sebagai drive penyimpanan sekunder.
Gunakan gambar sistem untuk memindahkan Windows ke hard drive baru
Dengan gambar sistem baru dari drive Anda yang ada siap, Anda dapat menggunakan gambar untuk membuat salinan lengkap instalasi Windows Anda di hard drive baru. Seperti yang telah kami sebutkan sebelumnya, Anda hanya dapat melakukan ini jika drive baru memiliki ukuran yang sama atau lebih besar dari drive sistem sebelumnya.
- Untuk memulai, masukkan media instalasi windows Anda menggunakan stick atau DVD USB portabel. Setelah dimasukkan, boot PC Anda dan pastikan bahwa pengaturan BIOS atau UEFI Anda memprioritaskan drive itu di atas drive lainnya. Setelah menu instalasi Windows muncul, pilih Berikutnya, lalu pilih Perbaiki komputer Anda di sudut kiri bawah.
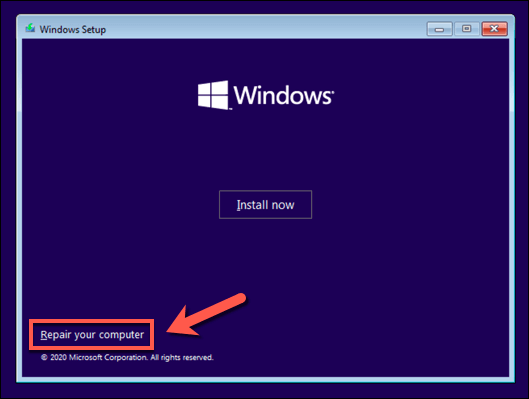
- Dalam Opsi lanjutan Menu, pilih Pemecahan masalah > Pemulihan gambar sistem.
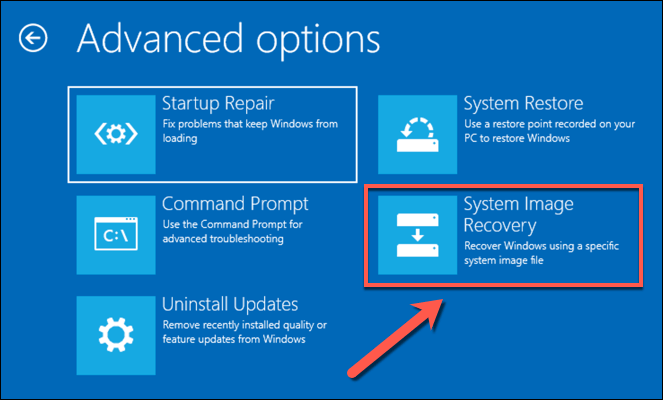
- Windows harus secara otomatis mendeteksi gambar sistem pada hard drive eksternal Anda di Tiru kembali komputer Anda menu. Jika tidak, pilih Pilih gambar sistem opsi untuk menemukannya secara manual. Jika tidak, tinggalkan Gunakan gambar sistem terbaru yang tersedia (disarankan) opsi yang dipilih, lalu pilih Berikutnya untuk melanjutkan.
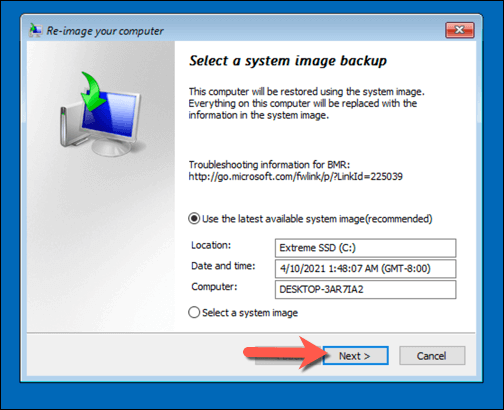
- Menggunakan gambar sistem baru, hard drive baru Anda akan diformat dengan partisi yang sama seperti drive sebelumnya. Jika Anda ingin mengecualikan partisi apa pun terlebih dahulu, pilih Mengecualikan disk dan hapus centang mereka. Jika tidak, pilih Berikutnya untuk melanjutkan.
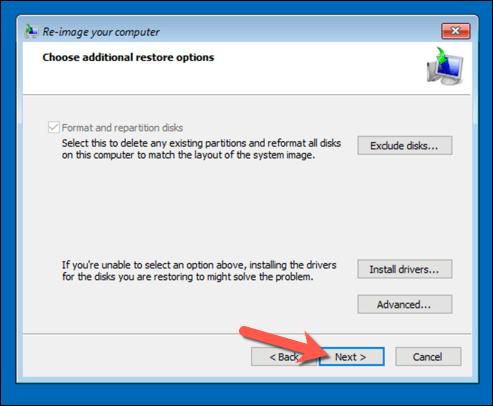
- Pilih Menyelesaikan > Ya untuk memulai proses pencitraan disk, yang akan membutuhkan waktu untuk menyelesaikannya. Setelah proses ini selesai, pilih Restart sekarang untuk boot ke PC Anda. Anda dapat menghapus drive instalasi atau disk Windows pada saat ini, dan Anda mungkin juga perlu mengubah pengaturan BIOS/UEFI Anda untuk memastikan bahwa drive baru dipilih sebagai disk boot pertama.
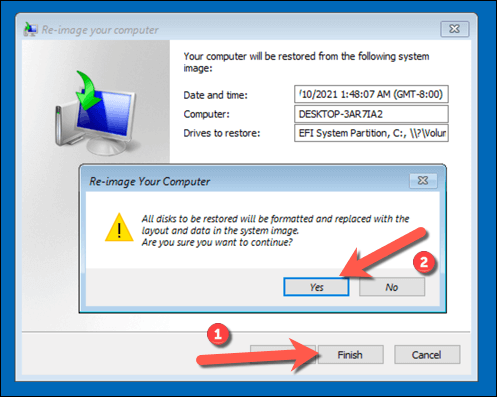
Jika Anda telah menyalin file Anda ke drive baru dengan ukuran yang sama, Anda tidak perlu melakukan hal lain pada windows tahap ini akan boot seperti biasa, dan Anda dapat melanjutkan menggunakan PC Anda. Namun, jika Anda mengkloning drive Anda ke drive berukuran lebih besar, Anda mungkin perlu mengambil langkah tambahan untuk memanfaatkan ruang tambahan.
Ubah Ulang Partisi Sistem Setelah Menggunakan Gambar Sistem
Gambar sistem mengklone drive Anda sepenuhnya, menciptakan kembali semua partisi yang tersedia pada drive sebelumnya ke ukuran yang tepat sebagai partisi asli. Jika Anda menggunakan gambar sistem untuk memindahkan Windows ke hard drive yang lebih besar, Anda harus mengubah ukuran partisi sistem (c :) untuk memanfaatkan semua ruang yang tersedia di drive baru.
- Untuk melakukan ini, boot ke Windows di drive baru Anda dan masuk. Klik kanan menu Mulai dan pilih Manajemen Disk pilihan.
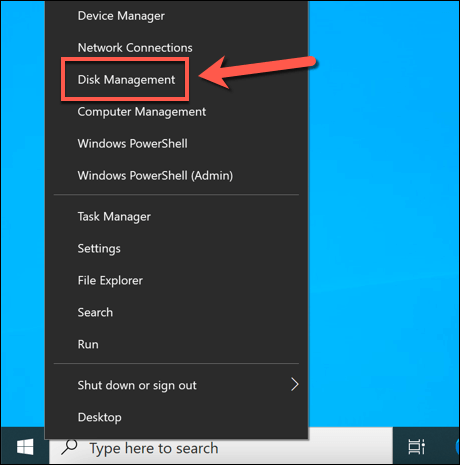
- Dalam Manajemen Disk menu, klik kanan partisi sistem Anda (c :) dan pilih Perpanjang volume.
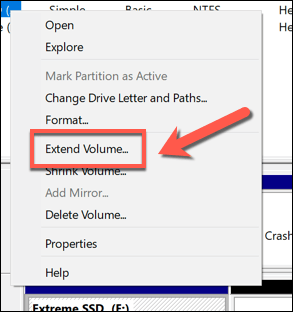
- Dalam Memperpanjang volume wizard Menu, pilih Berikutnya, kemudian pastikan bahwa jumlah ruang tambahan (setara dengan gambar di Ruang maksimum yang tersedia di MB kotak) dipilih di Pilih jumlah ruang dalam MB kotak. Pilih Berikutnya untuk melanjutkan.
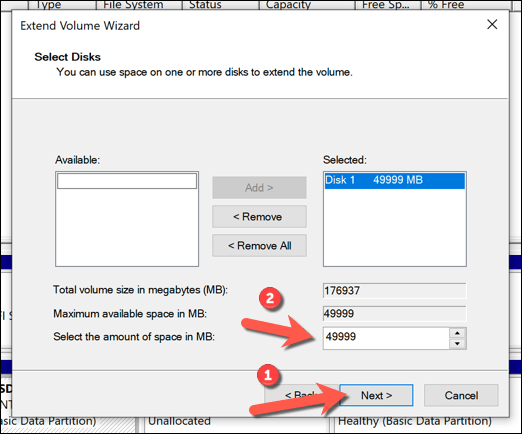
- Konfirmasikan bahwa detailnya benar, lalu pilih Menyelesaikan Untuk menyelesaikan prosesnya.
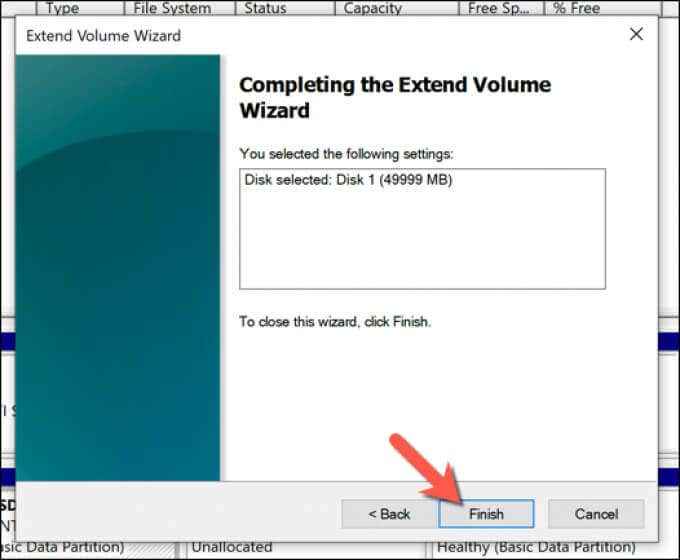
Setelah beberapa saat, partisi sistem Anda akan diperluas untuk memasukkan ruang tambahan pada drive Anda, memastikan bahwa semua ruang drive yang tersedia dapat digunakan.
Transfer Windows 10 ke hard drive berukuran berbeda menggunakan perangkat lunak pihak ketiga
Menggunakan gambar sistem baru untuk mengkloning hard drive Anda masih merupakan cara terbaik untuk memigrasikan Windows 10 ke hard drive baru. Sayangnya, karena proses ini tidak berhasil jika Anda bergerak dari drive yang lebih besar ke yang lebih kecil, Anda harus menggunakan perangkat lunak pihak ketiga untuk menyalin Windows sebagai gantinya.
Berbagai alat ada untuk metode ini, tetapi satu opsi yang baik (dan gratis) adalah menggunakan Macrium mencerminkan gratis. Versi gratis Macrium Reflect memungkinkan Anda untuk mengklonasi instalasi Windows Anda dari drive yang lebih besar ke drive yang lebih kecil, mengubah ukuran tabel partisi dalam proses. Anda juga dapat menggunakan ini untuk mengkloning windows ke driver yang lebih besar jika Anda lebih suka.
Sebelum Anda mengikuti langkah -langkah ini, pastikan bahwa hard drive Anda yang ada dan hard drive baru terhubung ke PC Anda dan terdeteksi di Windows.
- Untuk memulai, mengunduh dan menginstal Penggunaan di rumah Versi Macrium Reflect Gratis dari situs web Macrium Reflect. Setelah diinstal, jalankan perangkat lunak dan pastikan kotak centang di sebelah disk yang berisi partisi sistem Anda (c :) dipilih. Setelah dipilih, pilih Klon disk ini opsi di bawahnya.
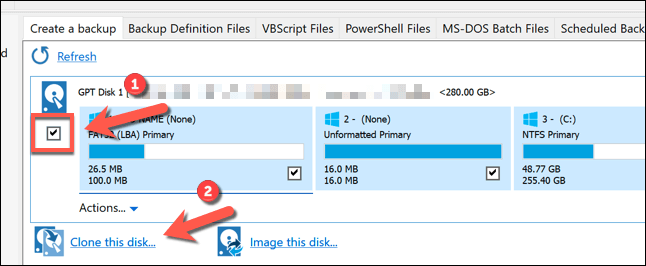
- Dalam Klon Menu, pilih drive baru (lebih kecil) Anda dengan memilih Pilih disk untuk dikloning opsi di Tujuan bagian.
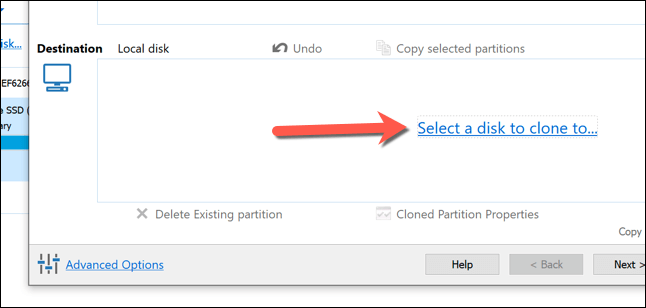
- Dengan disk baru yang dipilih, Anda harus menghapus partisi yang ada di drive dengan terlebih dahulu memilihnya di Tujuan kategori, lalu pilih Hapus partisi yang ada opsi untuk menghapusnya.
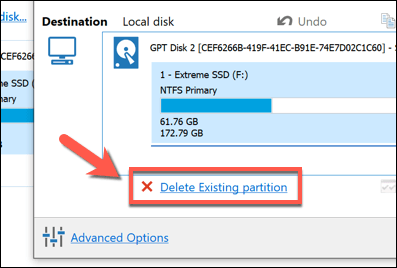
- Dengan partisi yang ada di drive baru Anda yang dihapus, seret dan letakkan masing -masing partisi pada drive Anda (tidak termasuk sistem C: partisi) dari Sumber kategori ke Tujuan kategori. Meninggalkan partisi sistem Anda (c :) terakhir, seret dan jatuhkan partisi itu ke Tujuan kategori.
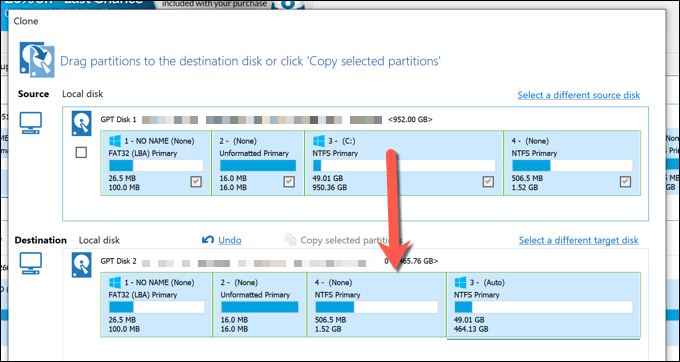
- Macrium Reflect akan secara otomatis mengubah ukuran partisi sistem Anda untuk menggunakan ruang yang tersisa di drive baru Anda jika drive baru Anda lebih kecil dari yang asli. Jika Anda ingin mengubah ukuran C: partisi Anda (atau Anda menggunakan drive yang lebih besar, jadi ingin mengubah ukurannya untuk menggunakan ruang tambahan), pilih di dalam Tujuan kategori terlebih dahulu, lalu pilih Properti Partisi Kloning pilihan.
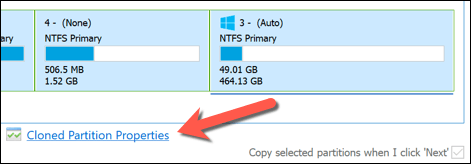
- Dalam Properti Partisi menu, ubah ukuran partisi Anda menggunakan Ukuran partisi kotak. Jika Anda menggunakan drive yang lebih besar, pastikan itu Ruang bebas kotak jangkauan 0 MB untuk memastikan Anda menggunakan semua ruang yang tersedia. Pilih OKE Untuk mengkonfirmasi perubahan.
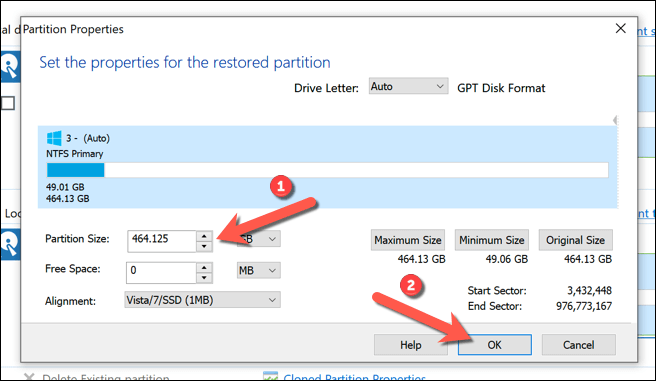
- Pilih Menyelesaikan Untuk mengonfirmasi opsi kloning Anda.
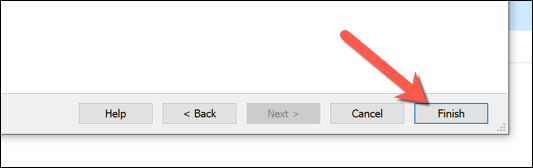
- Tinggalkan opsi yang utuh di Opsi Simpan Cadangan menu yang muncul berikutnya, lalu pilih OKE untuk mengkonfirmasi.
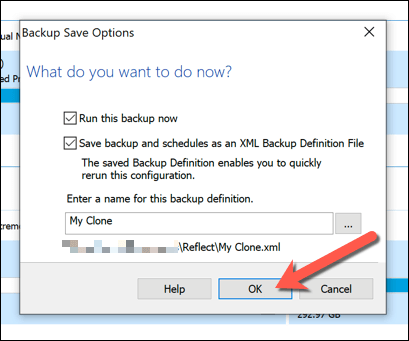
- Macrium akan memerlukan izin untuk menghapus partisi yang ada dan memulai proses kloning. Pilih kotak centang yang tersedia di Konfirmasi ditimpa menu, lalu pilih Melanjutkan untuk melanjutkan. Berikan waktu untuk proses kloning selesai.
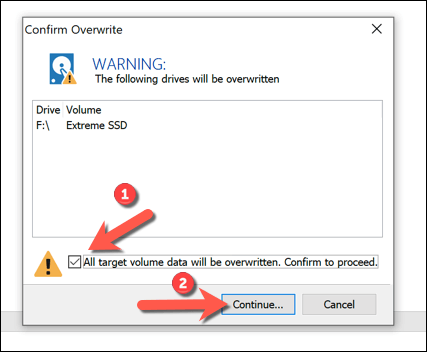
Setelah selesai, hard drive Anda yang ada yang berisi instalasi Windows Anda dan semua file lainnya akan dikloning ke drive baru Anda. Anda dapat mematikan PC Anda dan menghapus hard drive sebelumnya pada tahap ini, atau menggunakan manajemen disk untuk memformat dan menggunakannya kembali sebagai gantinya.
Langkah Akhir
Apakah Anda menggunakan gambar sistem Windows 10 untuk pindah ke drive baru dengan ukuran yang sama, atau menggunakan perangkat lunak pihak ketiga seperti Macrium Reflect untuk mengkloningnya, Anda akan siap untuk boot dan menggunakan drive baru Anda tanpa apapun Langkah selanjutnya. Anda mungkin perlu mengubah ukuran partisi sistem Anda jika drive lebih besar dari aslinya.
Jika Anda mengalami masalah, Anda mungkin ingin mempertimbangkan untuk menginstal ulang Windows 10 dan memulai lagi tanpa mengkloning drive Anda sepenuhnya. Anda dapat melakukan ini tanpa kehilangan file pribadi Anda, tetapi Anda mungkin perlu menginstal perangkat lunak lagi dan mentransfer lisensi Windows 10 Anda dalam proses.
- « Cara Terhubung ke Printer Jaringan di Windows
- Mendapatkan parameter tidak benar kesalahan di windows 10? 5 cara untuk memperbaikinya »

