Mendapatkan parameter tidak benar kesalahan di windows 10? 5 cara untuk memperbaikinya

- 920
- 84
- Dominick Barton
Apakah PC Anda menampilkan kesalahan “Lokasi tidak tersedia” atau “parameternya salah” saat Anda membuka hard drive eksternal, drive jempol USB, atau kartu SD? Kami akan menjelaskan mengapa itu terjadi dan 5 kemungkinan solusi untuk masalah tersebut.
Anda akan mendapatkan kesalahan ini jika drive yang Anda coba akses rusak, terinfeksi virus, atau berisi data korup. Anda mungkin juga tidak dapat membuka drive jika ada masalah dengan port USB PC Anda-mungkin karena pengemudi USB yang sudah ketinggalan zaman atau kerusakan fisik.
Daftar isi[01-fix-the-parameter-incorrect-windows-10.png]
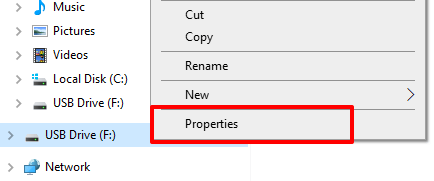
2. Buka tab Alat dan klik Memeriksa tombol.
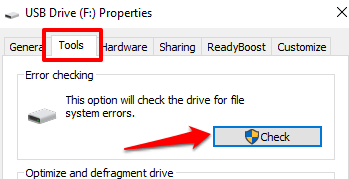
3. Klik Pindai dan Perbaikan Drive untuk melanjutkan.
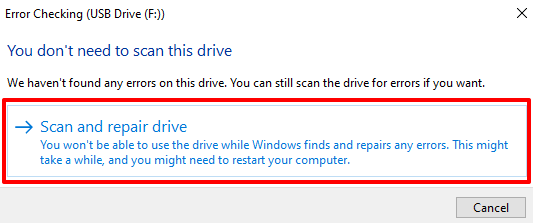
Utilitas Disk Cek akan segera memindai disk Anda. Perhatikan bahwa proses ini mungkin memakan waktu beberapa saat tergantung pada ukuran dan konten drive.
Selama pemindaian, Windows akan secara otomatis memperbaiki sektor -sektor buruk yang ditemukan di drive. Demikian juga, alat ini juga akan memperbaiki kemungkinan kesalahan sistem file yang menyebabkan kesalahan "parameter salah".
Jika versi Graphical User Interface (GUI) dari Cek Disk Utility tidak menemukan masalah dengan drive, gunakan versi baris perintah dari alat untuk menjalankan pemeriksaan konfirmasi. Versi ini menjalankan pemindaian secara menyeluruh dari drive Anda dan mungkin memperbaiki masalah yang dilewatkan oleh utilitas disk cek GUI.
Sebelum Anda melanjutkan, perhatikan surat drive dari disk yang terpengaruh. Dalam tutorial ini, kami akan memindai drive USB berlabel F: di File Explorer.
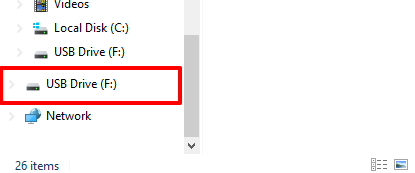
Ini mungkin berbeda tergantung pada jumlah disk yang terhubung ke PC Anda.
Klik kanan menu Mulai dan pilih Perintah prompt (admin).
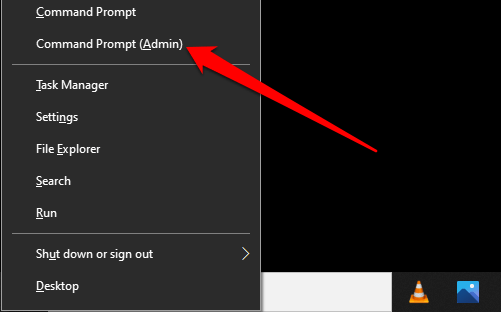
Jenis chkdsk, Tinggalkan ruang, ketik surat drive diikuti oleh usus besar (F: Dalam hal ini), tinggalkan ruang, ketik /F, Tinggalkan ruang, ketik /R, dan tekan Memasuki. Perintah itu akan terlihat seperti ini: chkdsk f: /f /r
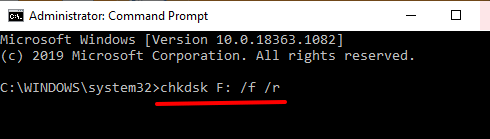
Utilitas Disk Check akan menjalankan perintah dan memindai drive untuk kesalahan dan sektor yang buruk; Ini mungkin memakan waktu beberapa menit tergantung pada ukuran disk dan file di disk. Setelah pemindaian, alat chkdsk akan memberi tahu Anda jika menemukan masalah atau sektor yang buruk.
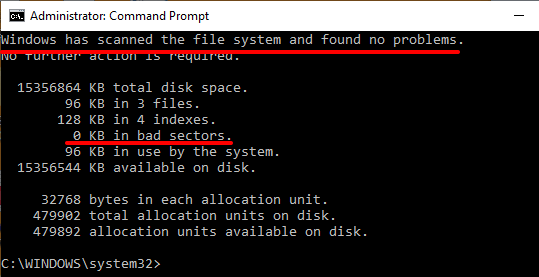
2. Perbaiki kesalahan dengan Pemeriksa File Sistem (SFC)
Seperti disebutkan sebelumnya, korupsi sistem file di dalam komputer Anda juga dapat meminta kesalahan ini, bahkan pada drive eksternal. Pemeriksa File Sistem adalah alat berbasis prompt perintah bawaan lainnya yang dapat membantu memperbaiki, memperbaiki, atau mengganti file sistem yang korup dan hilang.
Karena Anda menjalankan Windows 10, disarankan untuk terlebih dahulu menjalankan servis dan manajemen gambar penyebaran (DESM) sebelum menjalankan pemeriksa file sistem. Dengan begitu, Dism akan mengunduh file sistem internal dari Microsoft's Server. Setelah itu, SFC menyapu untuk memperbaiki kesalahan file sistem dengan mengganti file yang hilang atau rusak dengan yang diunduh dari server Microsoft. Ini adalah proses yang mudah dan mudah.
Catatan: Perintah penempatan gambar servis dan manajemen (DESM) memerlukan koneksi internet untuk menyalin/mengunduh file dari server Microsoft. Jadi, hubungkan PC Anda ke internet sebelum Anda melanjutkan.
1. Luncurkan prompt perintah sebagai administrator, tempel perintah di bawah ini di konsol, dan tekan Memasuki.
Sm sw.Exe /online /cleanup-image /restoreHealth
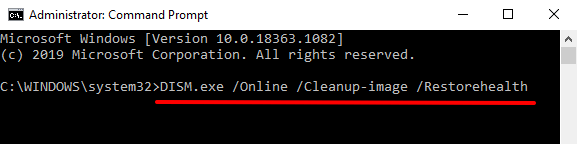
Itu akan meminta alat DESM untuk mengunduh file sistem dari server Microsoft. Proses ini akan memakan waktu beberapa menit, tergantung pada kecepatan internet Anda. Lanjutkan ke langkah berikutnya saat Anda mendapatkan pesan sukses.
2. Tempel perintah di bawah ini dan tekan Memasuki.
SFC /SCANNOW
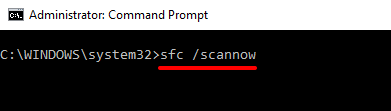
Perintah akan meminta SFC untuk memindai PC Anda untuk file sistem yang hilang atau korup dan menggantinya sesuai. Saat pemindaian mencapai 100% dan Anda mendapatkan pesan sukses, coba buka drive yang terpengaruh. Jika kesalahan tetap ada, restart komputer Anda dan buka drive lagi.
3. Pindai drive dengan antivirus
Jika infeksi virus bertanggung jawab atas kesalahan "parameter tidak benar", utilitas cek disk dan pemeriksa file sistem mungkin tidak memperbaiki masalah. Pindai drive yang terpengaruh dengan perangkat lunak antivirus Anda dan periksa apakah ia menemukan virus atau malware. Jika Anda tidak memiliki antivirus, periksa rekomendasi kami tentang pemindai virus terbaik yang akan nuke virus apa pun.
4. Perbarui driver disk
Anda mungkin tidak dapat mengakses disk internal atau eksternal jika drivernya sudah ketinggalan zaman atau tidak berfungsi. Ikuti langkah -langkah di bawah ini untuk memeriksa status disk yang terkena dampak dan memperbarui drivernya.
1. Klik kanan disk di file explorer dan pilih Properti.
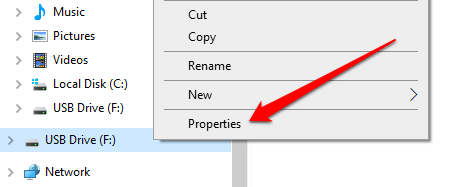
2. Pergi ke Perangkat keras tab untuk melihat driver yang memberi daya pada disk. Pilih Disk Drive dan periksa bagian Properti Perangkat.
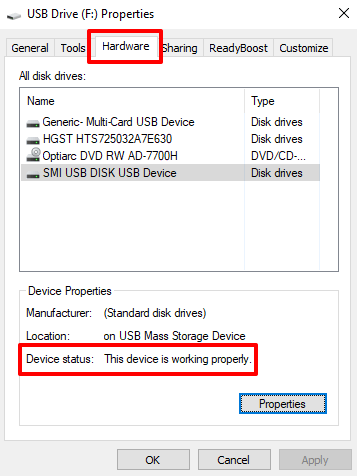
Jika Status perangkat tidak membaca "perangkat bekerja dengan benar," ada masalah dengan driver. Lanjutkan ke langkah berikutnya untuk memperbarui driver, bahkan jika itu berfungsi dengan benar.
3. Pilih driver dan klik Properti. Anda harus memperbarui semua driver di daftar; Anda tidak pernah tahu mana yang bermasalah atau menyebabkan kesalahan "parameter tidak benar".
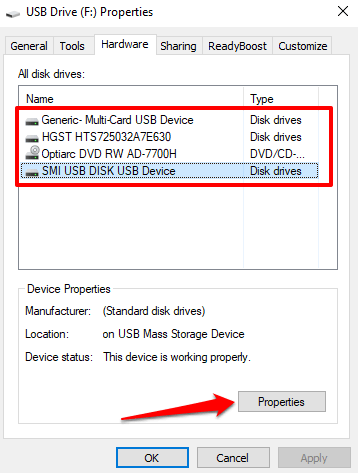
4. Dalam Umum tab, klik Ubah pengaturan.
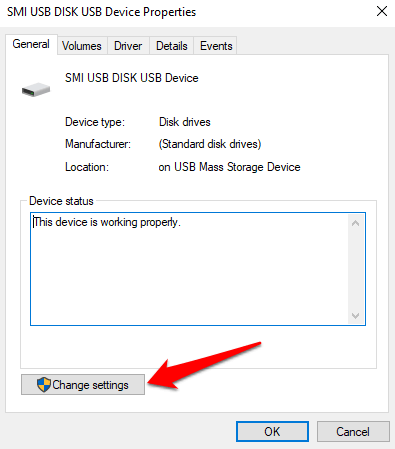
5. Arahkan ke Pengemudi tab dan klik Perbarui driver.
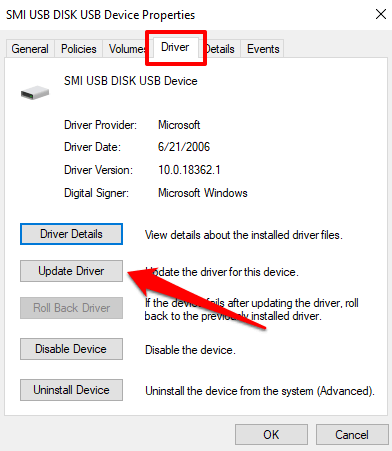
6. Pilih Cari secara otomatis untuk perangkat lunak driver yang diperbarui.
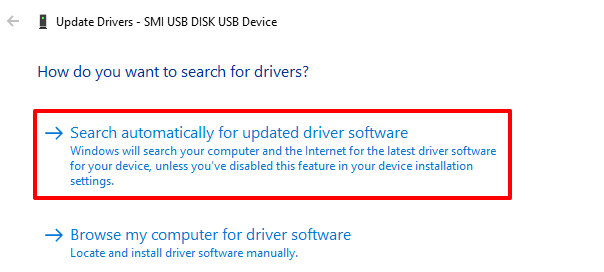
Windows akan mencari komputer Anda dan online untuk versi terbaru dari driver tertentu. Untuk hasil terbaik, pastikan PC Anda terhubung ke internet baik melalui Wi-Fi atau Ethernet. Ulangi langkah -langkah ini untuk semua drive disk, restart PC Anda dan coba buka disk lagi.
5. Format drive
Anda hanya harus memformat drive yang terpengaruh sebagai upaya terakhir. Namun, sebelum Anda melakukannya, cobalah mengakses drive di komputer lain. Jika kesalahan "parameter salah" juga muncul di PC yang berbeda, lalu lanjutkan untuk memformat drive.
Perhatikan bahwa memformat drive akan secara permanen menghapus isinya. Namun, tindakan tersebut juga akan membuat sistem file baru dan menghilangkan kesalahan yang menyebabkan masalah. Anda dapat menggunakan utilitas pihak ketiga untuk memformat drive atau mengikuti langkah-langkah di bawah ini untuk menggunakan alat pemformatan Windows bawaan.
1. Klik kanan drive di file explorer dan pilih Format.
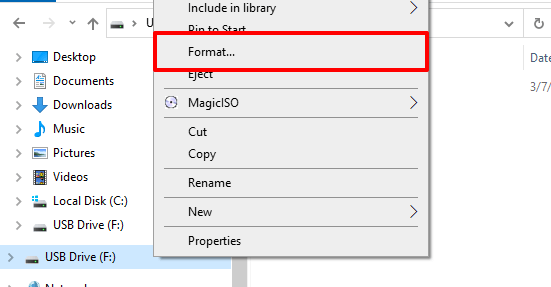
2. Klik Awal untuk melanjutkan.
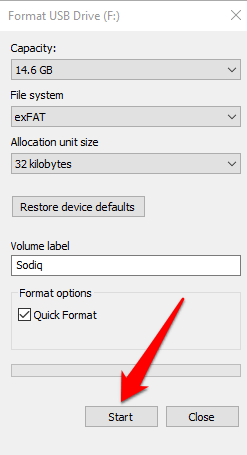
3. Akhirnya, klik OKE pada prompt konfirmasi.
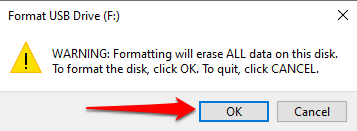
Masalahnya mungkin tidak bisa diperbaiki
Jika Anda masih mendapatkan kesalahan "parameter salah" setelah memformat drive, ada kemungkinan bahwa perangkat penyimpanan rusak secara permanen. Jika itu masalahnya, perangkat tidak dapat diperbaiki atau digunakan.
Anda dapat mencoba memulihkan file Anda dari USB Stick yang rusak. Kami juga memiliki panduan komprehensif tentang mengekstraksi file dari hard drive yang mati. Periksa dan beri tahu kami jika Anda membutuhkan bantuan.
- « Cara memigrasikan Windows 10 ke hard drive baru
- Cara Menghasilkan Kunci SSH di Windows, Mac dan Linux »

