Cara memetakan OneDrive ke surat drive di Windows 11/10
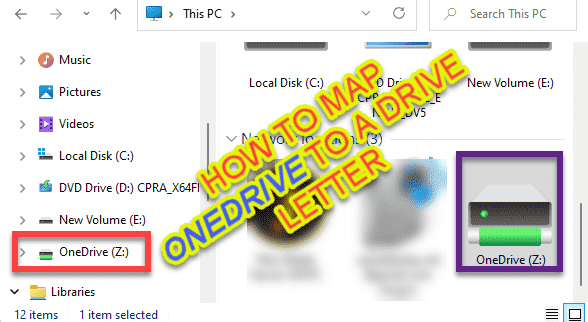
- 1084
- 161
- John Ratke
Dengan diperkenalkannya Windows 11, OneDrive telah menjadi bagian yang lebih permanen dari OS, di mana file OneDrive ditampilkan langsung di menu start. Tapi, Microsoft telah mendorong pembaruan terbaru untuk Windows yang membuatnya lebih sulit untuk memetakan OneDrive ke surat drive tertentu di sistem Anda. Jangan khawatir. Ada beberapa cara yang masih bisa Anda gunakan untuk memetakan OneDrive ke surat drive yang ditentukan di sistem Anda.
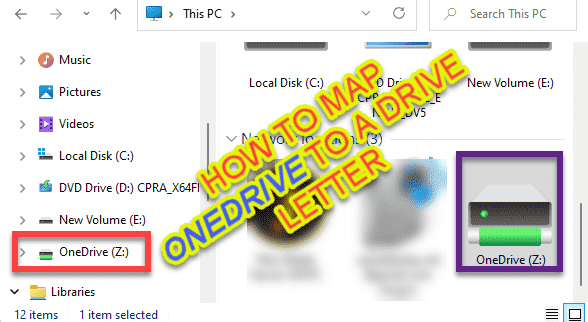
Cara memetakan OneDrive ke surat drive di Windows 11
Cukup ikuti langkah -langkah ini untuk menetapkan surat drive ke OneDrive di sistem Anda.
Metode 1
Langkah 1 - Menentukan jalur satu drive
Pada awalnya, Anda harus tahu jalur yang tepat dari folder OneDrive. Ada dua cara Anda bisa melakukannya. Kami telah menjelaskan keduanya dan Anda dapat mengikuti semua cara ini.
Way 1 - Menggunakan File Explorer
1. Pada awalnya, tekan Kunci Windows+E kunci bersama untuk membuka file explorer.
2. Lalu, pergi ke sini -
Disk Lokal (C :) \ Pengguna
3. Di sini, Anda akan menemukan berbagai folder pengguna.
4. Sekarang, klik dua kali di folder dengan nama pengguna Anda.
[Seperti dalam kasus saya, itu adalah “Sambi“. ]
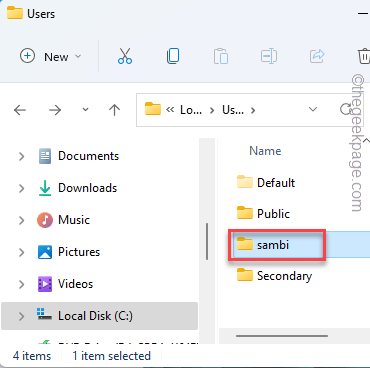
5. Di dalam folder pengguna Anda, cari “OneDrive"Folder di dalamnya.
6. Kemudian, tap ganda di “OneDriveFolder untuk mengaksesnya.
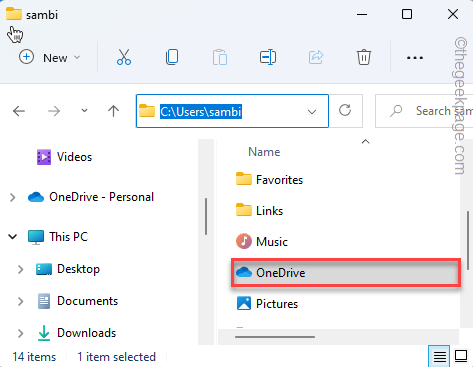
7. Setelah Anda berada di folder OneDrive, cukup ketuk bilah alamat untuk memilih alamat sekaligus. Kemudian, tekan Ctrl+c kunci bersama untuk menyalinnya.
Dalam kasus kami lokasinya -
C: \ Users \ Sambi \ Onedrive
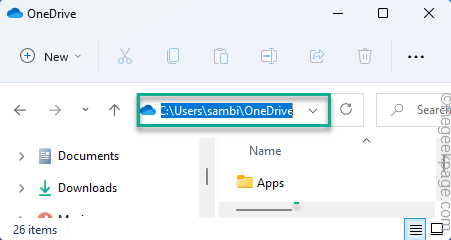
Setelah itu, tutup file explorer.
Cara 2 - menggunakan prompt perintah
Jika Anda tidak dapat menemukan OneDrive di File Explorer, Anda dapat menemukan menggunakan prompt perintah.
1. Awalnya, ketik "cmd"Di kotak pencarian.
2. Kemudian, klik kanan pada “Command prompt"Dan ketuk"Jalankan sebagai administrator”Untuk mengakses terminal sebagai administrator.
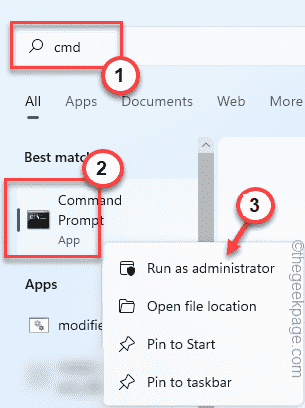
3. Sekarang, ketik kedua perintah ini satu per satu dan tekan Memasuki Untuk membuat daftar isi C: drive.
CD/ DIR
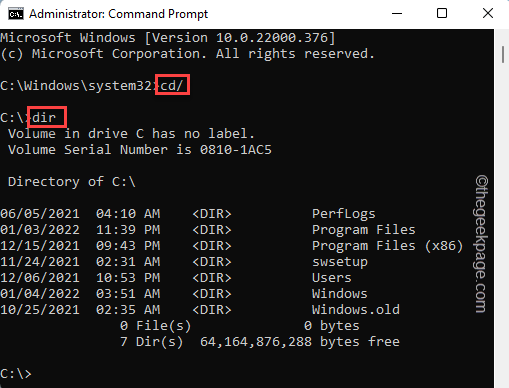
4. Sekarang, sekali lagi jalankan kode -kode ini untuk mencantumkan folder drive pengguna.
Dir Pengguna CD
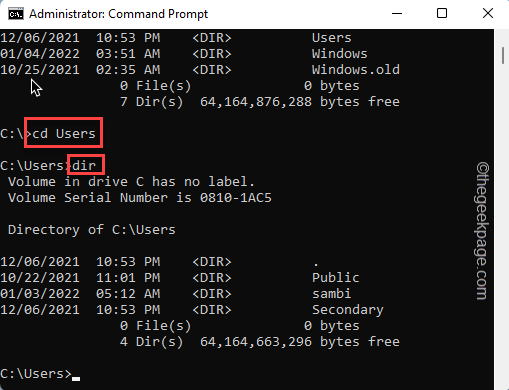
Perhatikan dengan cermat folder pengguna yang ada dalam daftar.
5. Sekarang, arahkan ke akun pengguna Anda menggunakan perintah ini.
CD Pengguna Dir
[
Ganti "nama belakang"Dengan folder nama pengguna yang Anda catat dalam daftar.
Contoh - Nama pengguna yang kami gunakan adalah “Sambi“. Dalam kasus kami, perintahnya -
CD Sambi
]
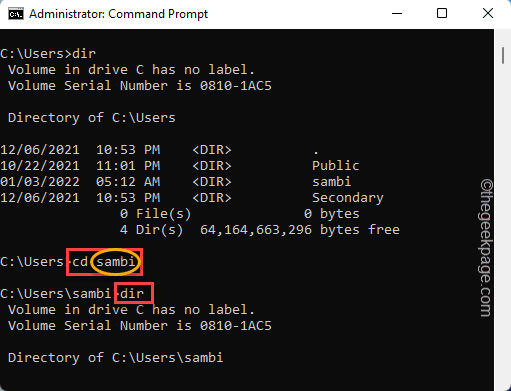
6. Di dalam daftar folder akun Anda, Anda akan menemukan satu atau banyak "OneDriveFolder.
Perhatikan dengan cermat nama folder OneDrive yang Anda coba peta.
Itu umumnya -
C: \ Users \ nama pengguna Anda \ nama folder OneDrive dari daftar
Dalam kasus kami, alamat lengkap folder OneDrive akan -
C: \ Users \ Sambi \ Onedrive
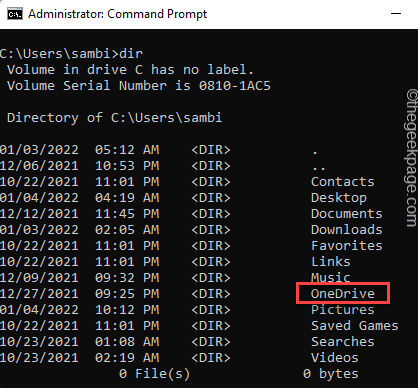
7. Setelah Anda selesai, copy-paste, memodifikasi Perintah, dan tekan Memasuki.
Surat Drive Substan "Alamat Lengkap dari Folder OneDrive"
[
Ganti saja “surat drive”Dengan surat drive yang ingin Anda tetapkan ke OneDrive yang baru dipetakan.
Kemudian, letakkan alamat lengkap folder OneDrive di tempat “Alamat lengkap folder OneDrive“. Ingatlah untuk meletakkan alamat folder di antara tanda kutip dalam perintah.
Contoh - Kami ingin memetakan folder OneDrive ke "P:"Surat drive. Jadi, kodenya akan -
Subst P: "C: \ Users \ Sambi \ Onedrive"
]
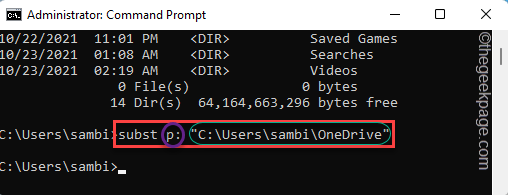
Itu dia! Sekarang, Anda dapat menutup prompt perintah dan memeriksa file explorer.
Anda akan melihat OneDrive telah muncul sebagai P: Drive di sistem Anda.
Metode 2
Jika metode di atas tidak berfungsi, Anda dapat menambahkan OneDrive sebagai drive jaringan di sistem Anda. Itu akan berhasil juga.
Langkah 1 - Catat nomor CID
Anda harus mengetahui nomor CID dengan mengakses OneDrive di jendela browser.
1. Pada awalnya, buka OneDrive di sistem Anda. Gunakan kredensial OneDrive Anda untuk masuk.
2. Setelah Anda masuk, buka bilah alamat. Di akhir alamat, Anda akan melihat nomor CID (nomor setelah frasa “cid =“Di bagian terakhir alamat.)
Catat Nomor CID.
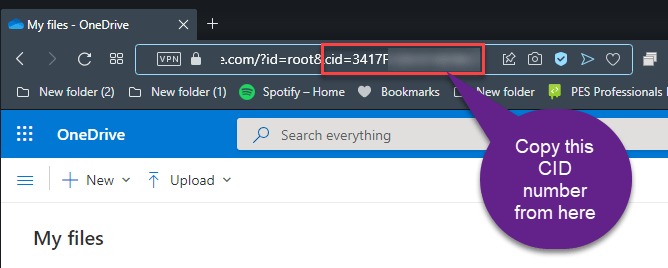
Sekarang, Anda dapat menutup jendela browser.
Langkah 2 - Peta Drive Jaringan
1. Buka File Explorer di sistem Anda.
2. Di jendela File Explorer, ketuk di tiga titik Dan lagi klik "Peta drive jaringan”Untuk memetakan OneDrive.
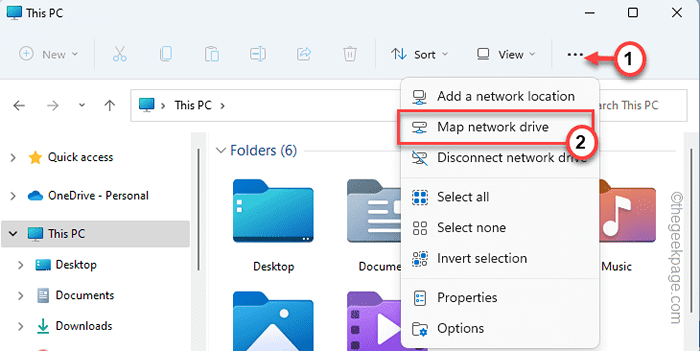
3. Kemudian, tempel Baris ini di “Map:Kotak dan ubah baris ini sesuai.
https: // d.dokumen.hidup.net/cidnumber
[
Ganti "Cidnumber”Dengan jumlah OneDrive CID yang telah Anda catat di bilah alamat.
]
4. Sekarang, ketuk "Menyelesaikan“.
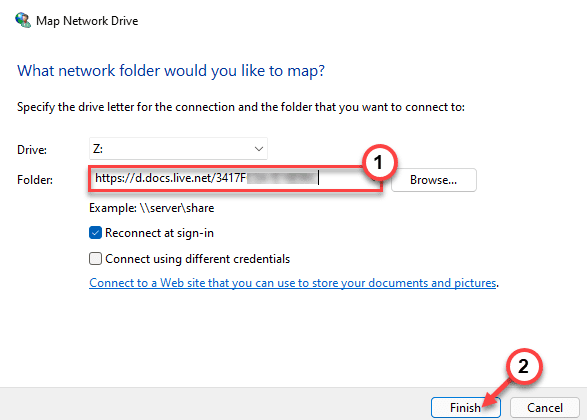
Selanjutnya, Windows akan mencoba terhubung ke OneDrive sebagai drive jaringan.
5. Sekarang, masukkan kredensial onedrive Anda sekali lagi di “Pengguna" Dan "Kata sandiKotak.
6. Pastikan untuk memeriksa The "Ingat kredensial sayaKotak.
7. Akhirnya, ketuk "OKE“.
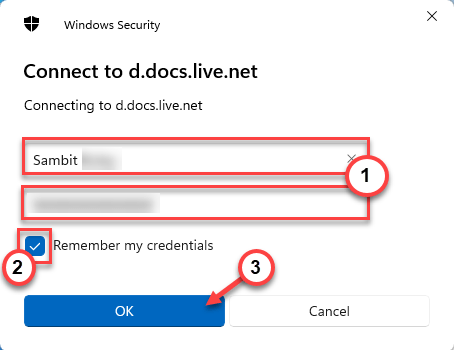
OneDrive akan dibuka di jendela File Explorer baru. Anda telah berhasil memetakan OneDrive sebagai drive di sistem Anda.
Langkah opsional -
Seperti yang telah Anda tambahkan OneDrive sebagai drive jaringan baru, itu mungkin memiliki alamat panjang atas namanya. Anda dapat dengan mudah mengganti nama kembali ke "OneDrive" (atau apa pun yang Anda sukai) mengikuti langkah -langkah ini.
1. Pada awalnya, buka file explorer.
2. Di sisi kanan ketuk OneDrive baru yang telah Anda tambahkan sebagai drive jaringan dan klik "Ganti nama“Untuk mengganti nama.
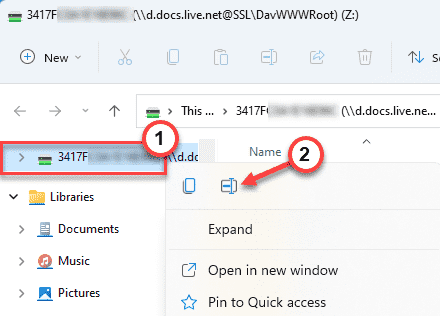
Sekarang, beri nama apa pun yang Anda sukai.
- « Perbaikan Kesalahan Tidak Dapat Menghentikan Akses Proses ditolak pada Windows 11/10
- Cara menyelesaikan kesalahan err_spdy_protocol_error di google chrome »

