Perbaikan Kesalahan Tidak Dapat Menghentikan Akses Proses ditolak pada Windows 11/10
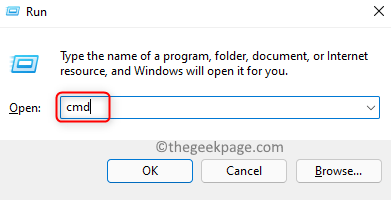
- 1831
- 290
- John Ratke
Task Manager membantu untuk dengan mudah mengakhiri tugas/proses apa pun yang berjalan di PC Windows. Salah satu kesalahan yang dihadapi oleh pengguna saat mencoba mengakhiri proses adalah
Tidak dapat mengakhiri proses
Operasi tidak dapat diselesaikan.
Akses ditolak.
Masalah ini dapat terjadi dengan aplikasi apa pun yang berjalan di komputer Anda. Masalah apa pun dengan pembaruan Windows atau file yang rusak di PC Anda mungkin menjadi alasan kesalahan ini.
Jika Anda juga menghadapi kesalahan ini, baca artikel ini untuk menemukan beberapa strategi pemecahan masalah yang digunakan oleh pengguna lain untuk mengatasi masalah tersebut. Disarankan untuk mengulang kembali Sistem Anda sebelum mencoba solusi yang disebutkan dalam artikel. Reboot Sistem membantu menyegarkan OS dan menghapus file sementara yang mungkin menjadi penyebab masalah ini.
Daftar isi
- Perbaiki 1 - Hentikan proses menggunakan TaskKill di Command Prompt
- Perbaiki 2 - Gunakan WMIC (Konsol Instrumentasi Manajemen Windows) untuk mengakhiri proses
- Perbaiki 3 - Gunakan Alat Peretas Proses
- Perbaiki 4 - Pasang kembali aplikasi bermasalah dalam mode aman
- Perbaiki 5 - Akhir Tugas Menggunakan Proses Explorer
Perbaiki 1 - Hentikan proses menggunakan TaskKill di Command Prompt
1. Membuka Berlari menggunakan Windows dan r kunci.
2. Jenis cmd dan tekan Ctrl + Shift + Enter membuka Perintah prompt sebagai administratoR.
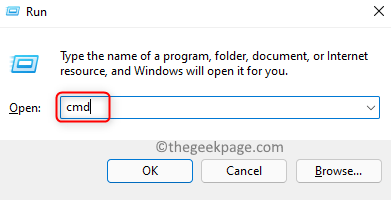
3. Masukkan perintah di bawah ini dan jalankan dengan menekan Memasuki.
TaskKill /IM Process-Name /F
Catatan: Dalam perintah, ganti nama proses dengan nama proses dari manajer tugas yang menyebabkan masalah. Misalnya, kami telah menggunakan proses Firefox bernama Firefox.exe
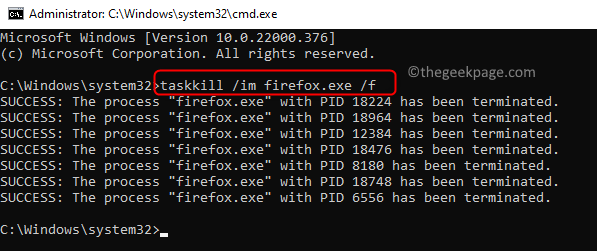
Klik kanan pada proses di Task Manager dan klik Pergi ke detail pilihan.
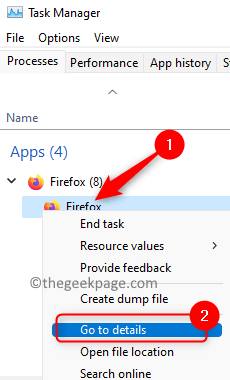
Ini membuka Detail tab dengan proses yang dipilih. Gunakan nama proses ini dalam perintah.
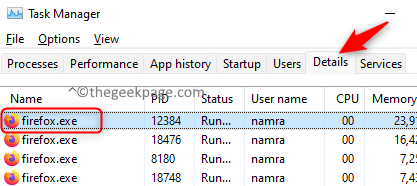
4. Perintah ini dapat digunakan untuk semua jenis proses. Periksa apakah ini membantu memperbaiki kesalahan.
Perbaiki 2 - Gunakan WMIC (Konsol Instrumentasi Manajemen Windows) untuk mengakhiri proses
1. Tekan Windows + r membuka Berlari.
2. Jenis cmd di kotak teks. Untuk membuka Perintah prompt sebagai administrator tekan Ctrl + Shift + Enter kunci bersama.
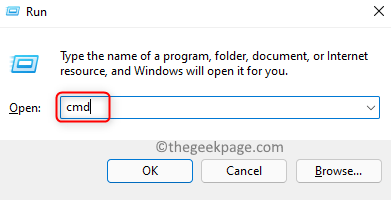
3. Masukkan perintah di bawah ini dan tekan Enter untuk menjalankannya.
Proses WMIC Where Name = 'ProcessName.exe 'delete
Catatan: Mengganti nama proses.exe dalam perintah dengan nama proses bermasalah. Dapatkan nama proses dari Pengelola tugas.
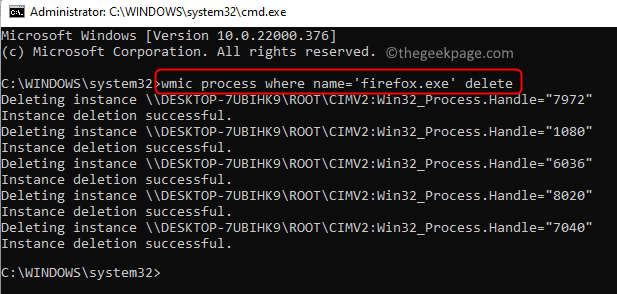
Klik kanan pada proses dan klik Pergi ke detail.
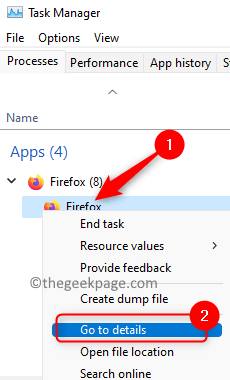
Anda akan melihat proses yang dipilih di Detail tab yang terbuka. Gunakan nama proses ini dalam perintah. Kutipan tunggal tidak boleh dihapus.
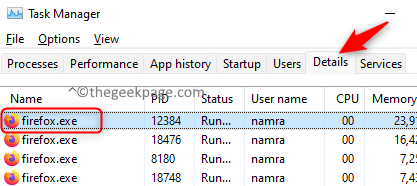
4. Periksa apakah ini memecahkan masalah untuk Anda.
Perbaiki 3 - Gunakan Alat Peretas Proses
1. Pergi ke halaman unduhan peretas proses.
2. Di sini unduh pengaturan berdasarkan sistem operasi yang digunakan oleh Anda.
3. Klik dua kali pada installer yang Anda unduh dan ikuti instruksi di layar untuk menyelesaikan instalasi.
4. Meluncurkan Proses peretas.
5. Ini akan menampilkan aplikasi/proses yang saat ini berjalan di sistem Anda.
6. Klik kanan pada aplikasi yang menyebabkan masalah ini. Pilih opsi Mengakhiri di menu konteks.
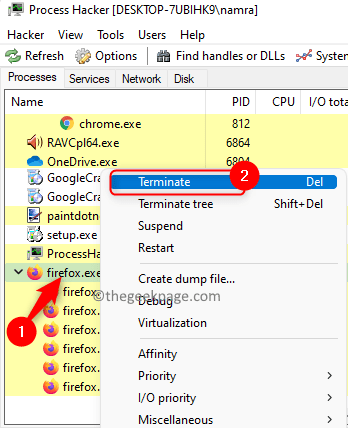
7. Saat meminta konfirmasi, klik Mengakhiri lagi.
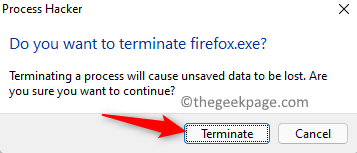
Aplikasi harus diakhiri sekarang. Jika tidak berhasil untuk Anda maka pergi ke perbaikan berikutnya.
Perbaiki 4 - Pasang kembali aplikasi bermasalah dalam mode aman
Catatan: Gunakan metode ini saat Anda mencoba menghilangkan proses aplikasi pihak ketiga mana pun. Juga, unduh penginstal aplikasi sebelum melakukan langkah -langkah untuk memasuki mode aman.
1. Tekan Windows + r membuka Berlari.
2. Jenis msconfig membuka Sistem konfigurasi.
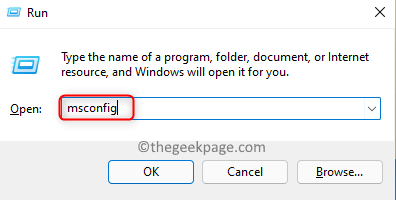
3. Dalam Sistem konfigurasi, klik pada Boot tab.
4. Disini Boot pilihan, memeriksa kotak di sebelah Boot aman.
5. Saat Anda memilih Boot aman, Anda akan melihat opsi lain yang tersedia di bawahnya. Pilih Minimal pilihan.
6. Klik Menerapkan dan kemudian menyala OKE.
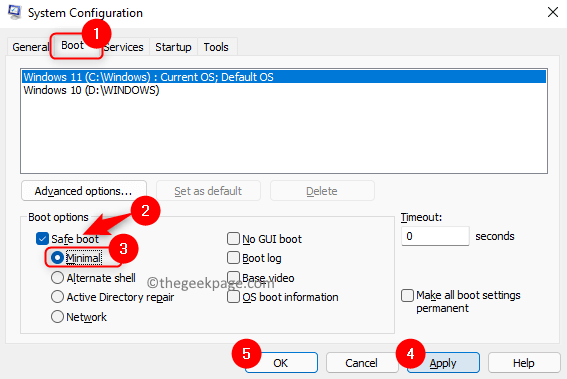
7. Anda akan diminta untuk memulai ulang PC Anda. Di sini, klik Mengulang kembali.
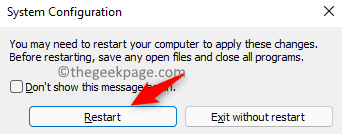
8. Sekarang sistem booting dalam mode aman. Anda perlu menghapus dan menginstal ulang aplikasi yang menyebabkan kesalahan.
9. Membuka Jalankan (Windows + R). Jenis MS-Settings: AppSfeatures membuka Aplikasi & Fitur Pengaturan.
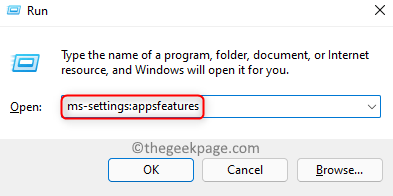
10. Cari aplikasi spesifik. Klik pada tiga titik vertikal di ujung kanan dan pilih Uninstall.
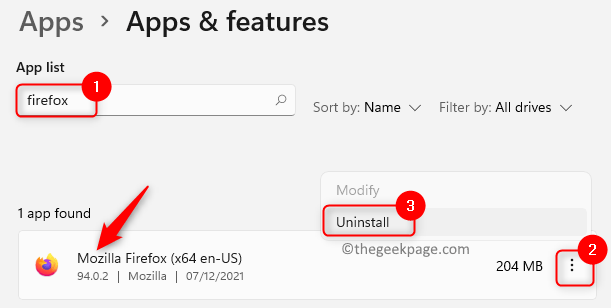
11. Tunggu uninstallasi aplikasi untuk diselesaikan.
12. Gunakan penginstal yang diunduh dan instal ulang aplikasi di sistem Anda.
13. Setelah pemasangan aplikasi selesai, mode aman perlu dinonaktifkan.
14. Menggunakan Langkah 1 dan 2 di atas terbuka Sistem konfigurasi.
15. Dalam Boot tab, The Boot aman Opsi harus tidak terkendali.
16. Klik Menerapkan kemudian OKE untuk menyimpan perubahan.
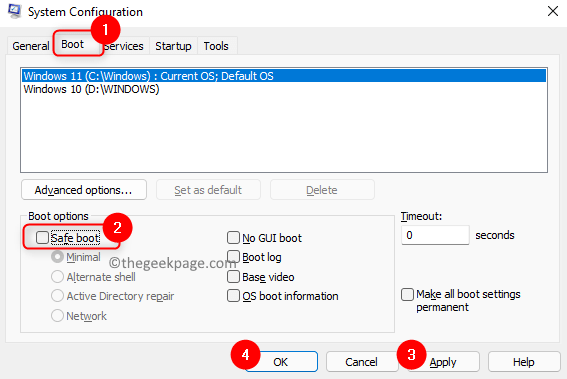
17. Mengulang kembali PC Anda saat diminta.
18. Setelah sistem restart, lihat apakah kesalahan dengan proses diperbaiki.
Perbaiki 5 - Akhir Tugas Menggunakan Proses Explorer
1. Pergi ke halaman unduhan Microsoft untuk Process Explorer.
2. Di halaman ini, klik pada Unduh Proses Explorer tautan. Ini mengunduh file zip di pc Anda.
3. Pastikan Anda memiliki perangkat lunak kompresi seperti Winzip atau Winrar yang diinstal di sistem Anda.
4. Pergi ke lokasi file yang diunduh dan klik dua kali di atasnya untuk membukanya.
5. Untuk membuka proses penjelajah, klik dua kali pada Procexp.exe atau procexp64.exe dalam daftar.
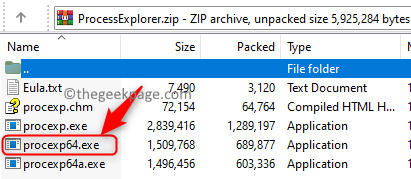
6. Klik Setuju di dalam Proses Perjanjian Lisensi Penjelajah jendela.
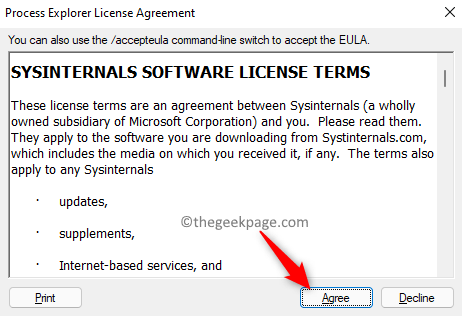
7. Di dalam Proses penjelajah, Anda akan melihat daftar semua aplikasi yang sedang berjalan saat ini.
8. Temukan aplikasi yang menyebabkan masalah Dan klik dua kali di atasnya.
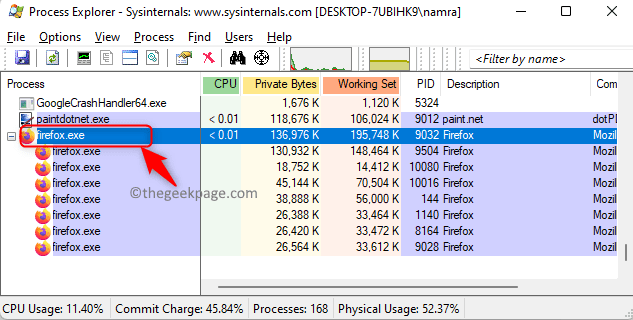
9. Pergi ke Keamanan tab dan klik pada Izin tombol di bagian bawah.
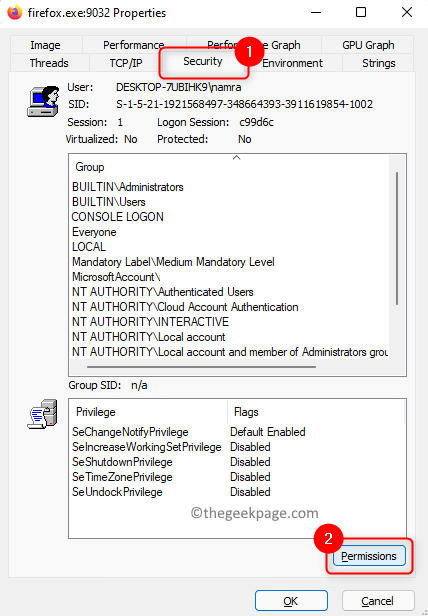
10. Dalam Izin jendela, klik pada Canggih tombol.
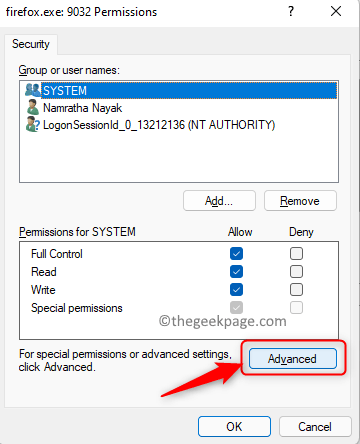
11. Pilih Anda akun saat ini dalam daftar Entri izin.
12. Klik pada Edit tombol.
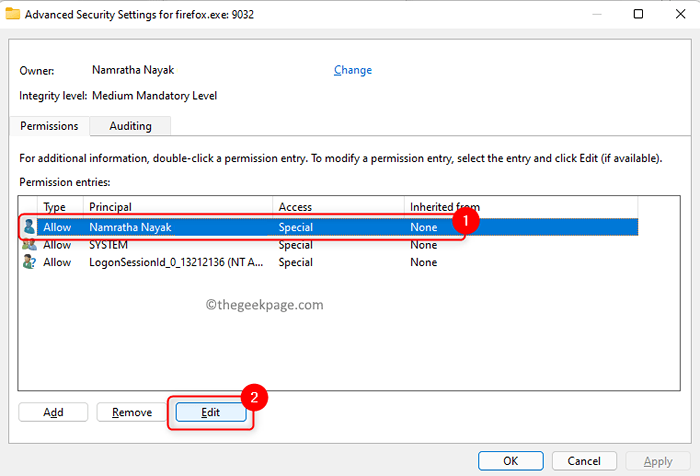
13. Memeriksa Semua opsi di bawah Izin Dasar: Kontrol Lengkap, Baca, Dan menulis.
14. Klik Tunjukkan izin lanjutan tautan di sisi kanan.
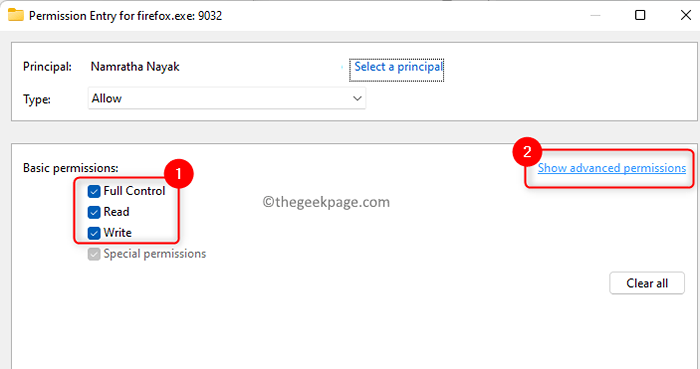
15. Dalam daftar Izin lanjutan, kotak yang terkait dengan Mengakhiri harus diperiksa.
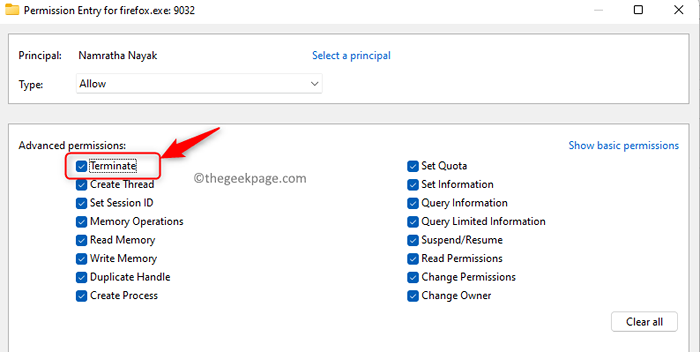
16. Klik OKE sampai semua jendela ditutup.
17. Sekarang, Rklik ih di aplikasi dan pilih Bunuh proses dalam Proses penjelajah.
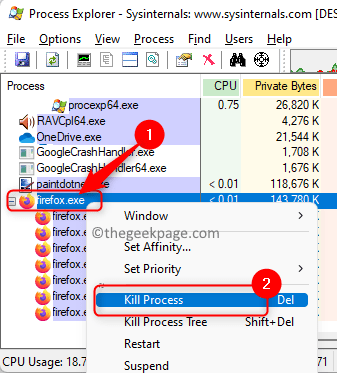
Periksa apakah masalahnya diselesaikan. Jika masalahnya masih berlanjut, lakukan langkah -langkah di bawah ini.
1. Pilih Mengajukan menu.
2. Pilih opsi Tampilkan detail untuk semua proses.
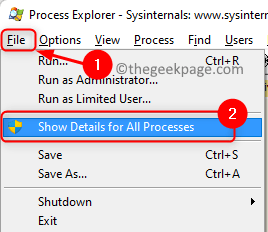
3. Jika diminta untuk izin, klik Ya.
4. Sekarang ini akan memulai kembali proses penjelajah. Setelah restart, klik kanan pada aplikasi yang menyebabkan masalah ini dan pilih Bunuh proses.
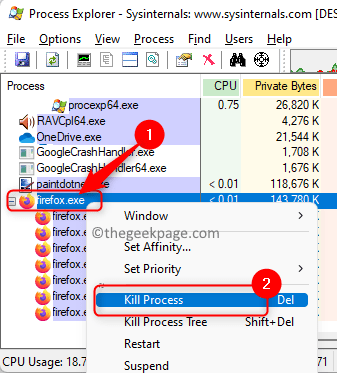
Terima kasih sudah membaca.
Anda sekarang harus dapat mengakhiri aplikasi tanpa kesalahan. Berkomentar dan beri tahu kami perbaikan yang membantu Anda mengatasi masalah ini di PC Anda.
- « Cara Mengetahui Jika Mode Standby Modern Didukung di Windows 11
- Cara memetakan OneDrive ke surat drive di Windows 11/10 »

