Cara menetapkan alamat IP statis secara manual di metode Windows 11 4
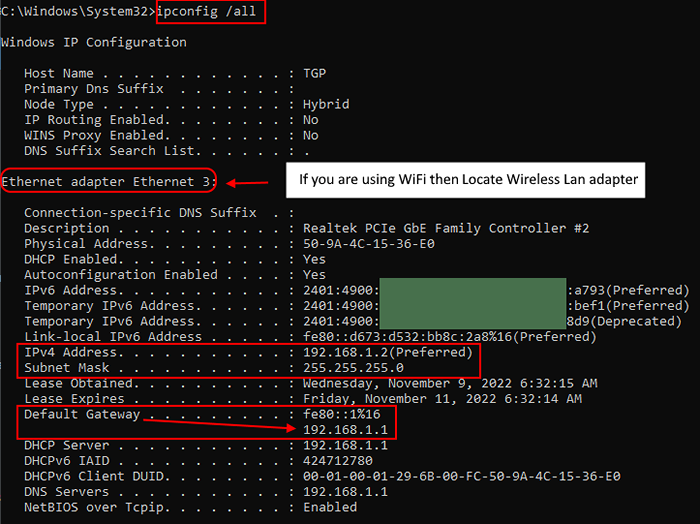
- 4719
- 630
- Luis Baumbach
Alamat Protokol Internet Statis (IP) pada dasarnya konstan dan tidak mengubah alamatnya dalam keadaan apa pun. Ini sangat berguna jika Anda memiliki server hosting web dan Anda ingin pelanggan / klien Anda menemukan Anda dengan mudah. Alamat IP statis ditetapkan untuk setiap perangkat dan disediakan oleh perusahaan jaringan. Alamat IP statis memiliki keunggulan sendiri seperti akses jarak jauh yang mudah, hosting server, komunikasi yang lebih baik untuk protokol voice over internet, dll. Ini bermanfaat jika banyak karyawan bekerja dari jarak jauh melalui VPN dan dapat secara efektif melakukan pekerjaan mereka. Jika Anda memiliki alamat IP statis dan bertanya -tanya bagaimana cara mengaturnya di sistem Anda, maka posting ini akan membantu Anda.
Daftar isi
- Cara mengatur alamat IP statis secara manual di Windows 11
- Cara mengatur alamat IP statis secara manual di Windows 11 menggunakan prompt perintah
- Cara mengatur alamat IP statis secara manual di Windows 11 menggunakan aplikasi Pengaturan
- Cara mengatur alamat IP statis secara manual di Windows 11 menggunakan aplikasi PowerShell
Cara mengatur alamat IP statis secara manual di Windows 11
1 - Buka memerintah mengingatkan
2 -Run ipconfig /semua perintah di dalamnya.
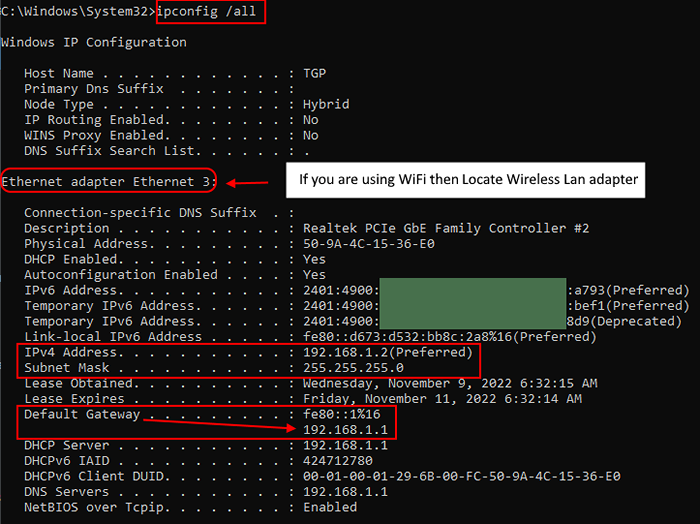
3 -How, jika Anda menggunakan wifi, maka cari bagian adaptor LAN nirkabel, jika tidak jika Anda menggunakan Internet melalui LAN, maka temukan bagian Adaptor Ethernet.
Sekarang, catat nilai -nilai berikut:-
- IPv4Address
- Subnetmask
- Gateway default.
4 - Sekarang, cari NCPA.cpl di kotak pencarian dan klik di atasnya.
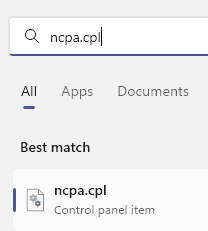
5 - Sekarang, Kanan klik pada adaptor Anda yang terhubung ke internet.
6 -Klik Properti.
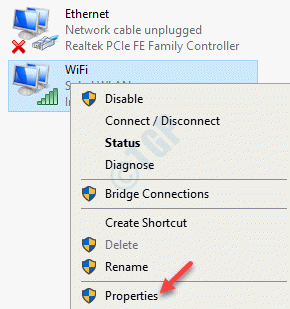
7 -How, klik dua kali Protokol Internet Versi 4 (IPv4)
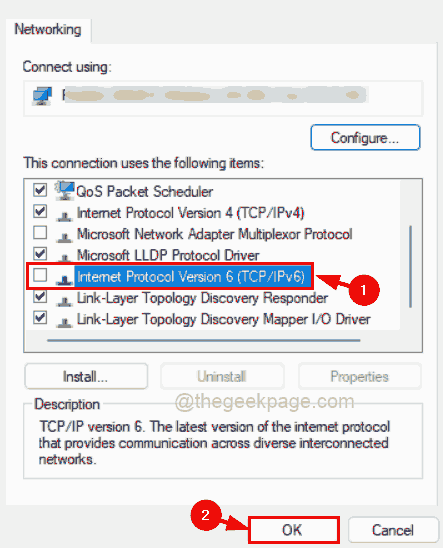
8 - Sekarang, masukkan semua detail seperti alamat IP, subnet mask dan gateway default di bidang hormat.
Juga, masukkan alamat server DNS sesuai pilihan Anda.
Anda dapat menggunakan Google DNS di bidang DNS.
8.8.8.8
8.8.4.4
9- Klik OK dan tutup jendela.
Kamu selesai.
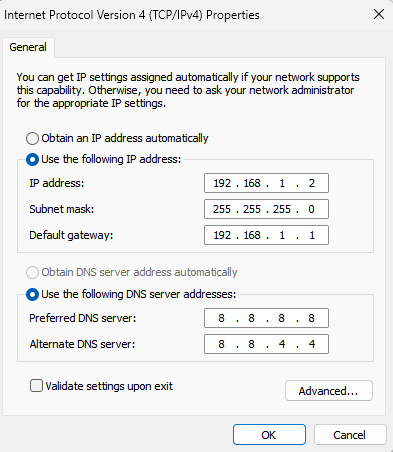
Cara mengatur alamat IP statis secara manual di Windows 11 menggunakan prompt perintah
Langkah 1: Tekan Windows + r kunci bersama di keyboard Anda untuk dibuka Berlari kotak dialog.
Langkah 2: Ketik cmd di kotak dialog Run dan tekan Ctrl + Shift + Enter kunci bersama untuk dibuka Command prompt sebagai admin.
Langkah 3: Lalu, klik Ya di prompt UAC untuk melanjutkan.
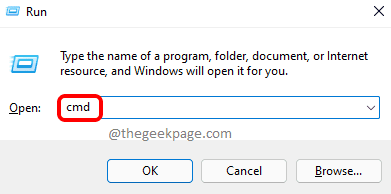
Langkah 4: Salin dan tempel perintah berikut di prompt perintah dan tekan Memasuki Kunci untuk melihat semua konfigurasi IP di sistem Anda.
ipconfig /semua
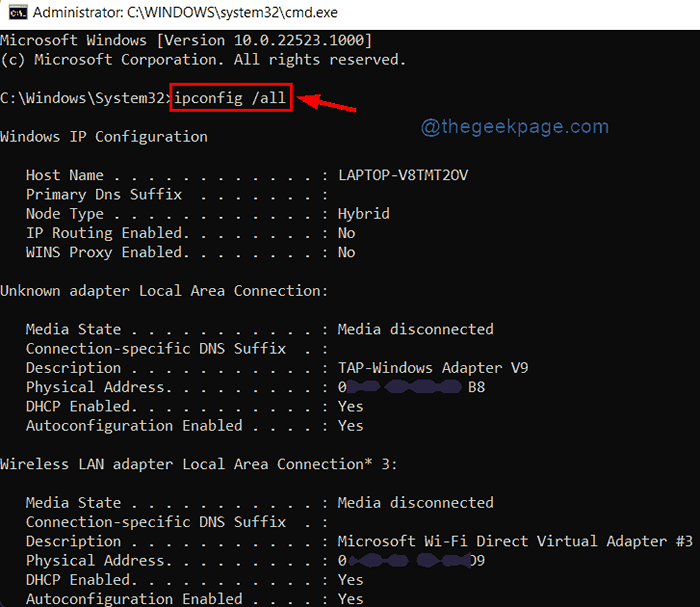
Langkah 5: Selanjutnya, ubah, salin dan kemudian tempel perintah berikut di prompt perintah.
Langkah 6: Tekan Memasuki Kunci pada keyboard Anda untuk menjalankan perintah untuk menetapkan alamat IP statis.
Netsh Interface IP Set Alamat Nama = "Wi-Fi" Static 10.1.2.220 255.255.255.0 10.1.2.1
CATATAN : Mengganti Wifi dengan nama adaptor jaringan Anda di sistem Anda dan 10.1.2.220 255.255.255.0 10.1.2.1 dengan statis Alamat IP, Subnet Mask Dan Alamat Gateway masing -masing disediakan oleh perusahaan jaringan Anda.
Langkah 7: Juga, jalankan perintah yang diberikan di bawah ini untuk mengatur alamat server DNS.
CATATAN: mengganti Wifi dengan nama adaptor jaringan Anda dan juga ganti 10.1.2.1 dengan alamat server DNS untuk sistem Anda.
Netsh Interface IP Set DNS Name = "Wi-Fi" Static 10.1.2.1
Langkah 8: Jika Anda ingin menambahkan alamat server DNS alternatif, lalu salin dan tempel perintah di bawah ini dan tekan Memasuki kunci.
CATATAN: Mengganti Wifi dengan nama adaptor jaringan Anda dan juga, 8.8.8.8 dengan alamat server DNS alternatif di sistem Anda.
Netsh Interface IP Tambahkan Nama DNS = "Wi-Fi" 8.8.8.8 indeks = 2
Langkah 9: Setelah mengeksekusi perintah, silakan tutup prompt perintah.
Itu dia.
Beginilah cara Anda dapat mengatur alamat IP statis pada sistem Anda menggunakan prompt perintah.
Cara mengatur alamat IP statis secara manual di Windows 11 menggunakan aplikasi Pengaturan
Langkah 1: Tekan Windows + i kunci bersama untuk membuka Pengaturan aplikasi secara langsung.
Langkah 2: Lalu, klik Jaringan & Internet Di sisi kiri jendela aplikasi Pengaturan.
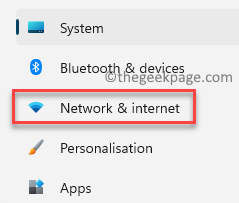
Langkah 3: Di sisi kanan jendela Pengaturan, klik Wifi opsi seperti yang ditunjukkan pada tangkapan layar di bawah ini.
CATATAN:- Jika Anda terhubung ke Ethernet koneksi, lalu klik Ethernet Opsi di tempat Wi-Fi.
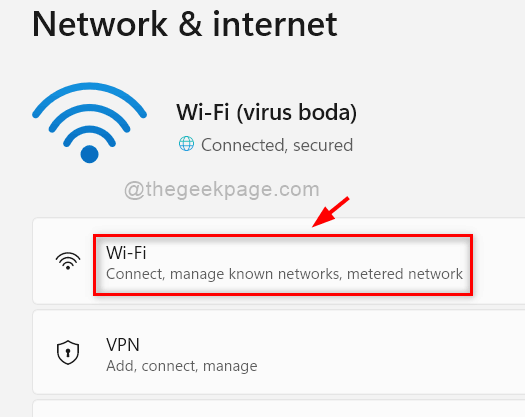
Langkah 4: Klik pada properti Wi-Fi saat ini seperti yang ditunjukkan di bawah ini.
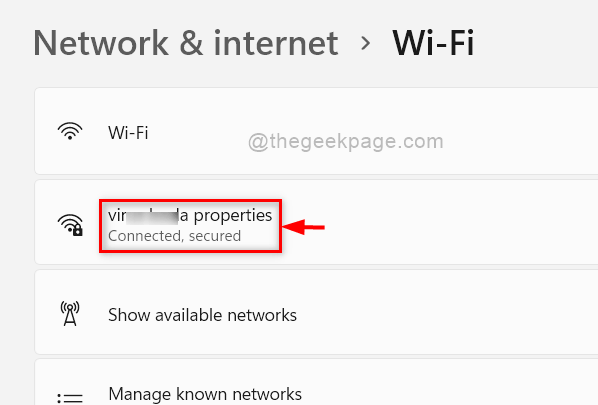
Langkah 5: Klik Edit tombol Penugasan IP di halaman Wi-Fi Properties.
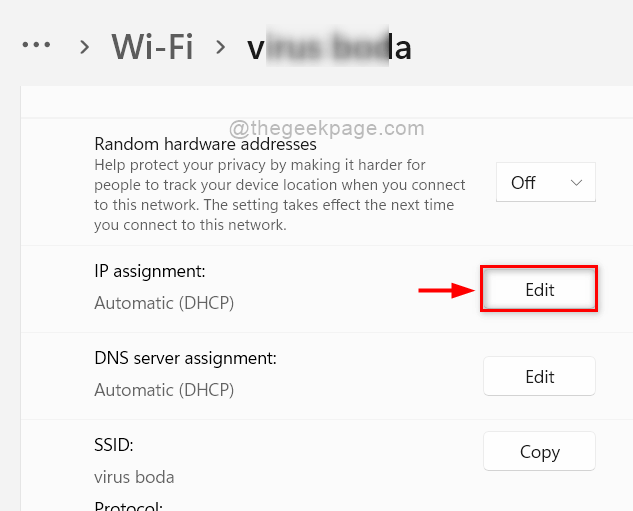
Langkah 6: Pilih Manual Dari daftar dropdown seperti yang ditunjukkan di bawah ini.
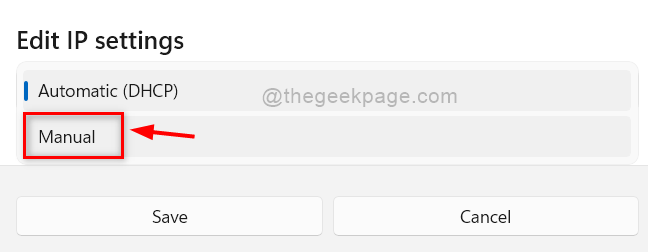
Langkah 7: Saat Anda memilih opsi manual, Anda akan mendapatkan dua tombol sakelar bernama IPv4 dan IPv6.
Langkah 8: Klik IPv4 tombol sakelar untuk mengubahnya Pada.
Langkah 9: Lalu, Anda akan mendapatkan beberapa kotak teks di mana Anda perlu memasukkan nilai.
Langkah 10: Masukkan alamat IP, Subnetmask Dan Gerbang nilai yang disediakan oleh penyedia layanan jaringan Anda di kotak teks masing -masing.
Langkah 11: Klik Menyimpan Tombol untuk menerapkan perubahan untuk adaptor Wi-Fi seperti yang ditunjukkan pada gambar di bawah ini.
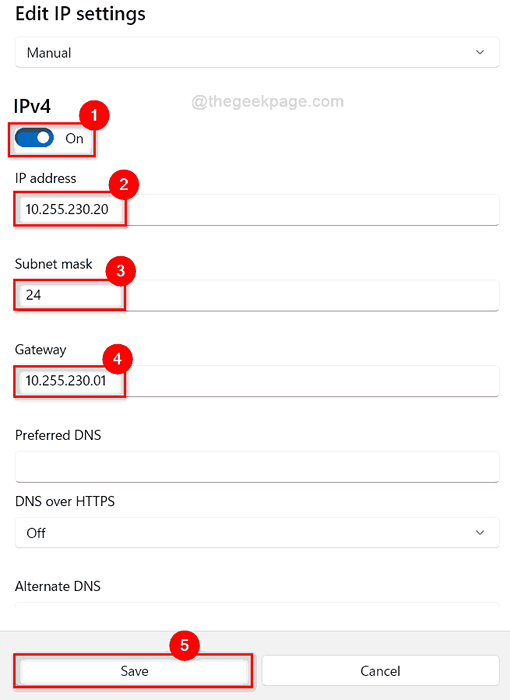
Langkah 12: Akhirnya Tutup Jendela Pengaturan.
Dengan cara ini Anda dapat mengatur alamat IP statis di sistem Anda menggunakan aplikasi Pengaturan.
Cara mengatur alamat IP statis secara manual di Windows 11 menggunakan aplikasi PowerShell
Langkah 1: Tekan Windows + r kunci bersama di keyboard Anda untuk dibuka Berlari kotak dialog.
Langkah 2: Ketik PowerShell di kotak dialog Run dan tekan Ctrl + Shift + Enter kunci bersama untuk dibuka PowerShell aplikasi sebagai admin.
Langkah 3: Lalu, klik Ya di prompt UAC untuk melanjutkan.
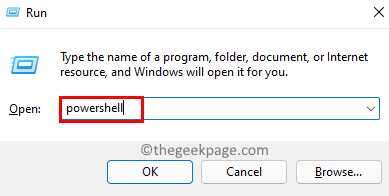
Langkah 4: Salin dan tempel perintah yang diberikan di bawah ini dan tekan Memasuki kunci.
Get-NetipConfiguration
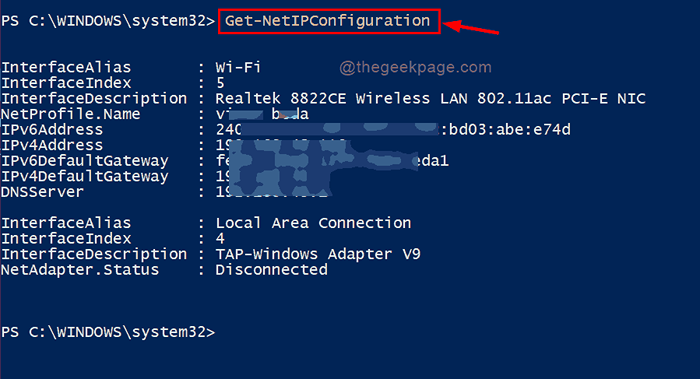
Langkah 5: Jalankan perintah di bawah ini dengan mengganti 5 dengan antarmuka yang sesuai dari adaptor jaringan Anda dan ganti faktor lainnya 10.1.2.220 , 24 Dan 10.1.2.1 dengan yang disediakan oleh layanan jaringan Anda.
New -netipaddress -interfaceIndex 5 -ipaddress 10.1.2.220 -Prefixlength 24 -DefaultGateway 10.1.2.1
Langkah 6: Lalu, salin dan tempel perintah di bawah ini dan tekan Memasuki kunci.
CATATAN: Mengganti 5 dengan antarmuka yang sesuai dari adaptor jaringan Anda dan juga ganti 10.1.2.1 dengan alamat server DNS Anda untuk sistem Anda.
Set -dnsclientserveraddress -interfaceIndex 5 -serveraddresses 10.1.2.1
Langkah 7: Akhirnya, jalankan perintah ini dengan mengganti 5 dengan antarmuka yang sesuai dari adaptor jaringan Anda dan 10.1.2.1, 8.8.8.8 untuk menetapkan alamat server DNS alternatif.
Set -dnsclientserveraddress -interfaceIndex 5 -serveraddresses 10.1.2.1, 8.8.8.8
Langkah 8: Akhirnya, tutup aplikasi PowerShell.
Itu saja.
Semoga artikel ini informatif dan bermanfaat.
Silakan tinggalkan komentar di bawah ini untuk klarifikasi yang dibutuhkan.
Terima kasih!
- « Perbaiki Windows tidak dapat terhubung ke kesalahan printer di Windows 10/11
- Cara memperbaiki tidak dapat membuat kesalahan mesin virtual java »

