Perbaiki Windows tidak dapat terhubung ke kesalahan printer di Windows 10/11
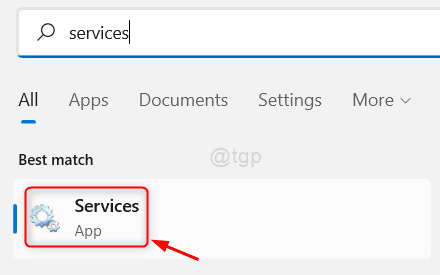
- 2145
- 458
- Hector Kuhic
Jika Anda menjalankan Windows 11 dan Anda baru -baru ini memperbarui sistem Anda dengan pembaruan kumulatif KB5006746, maka Anda dapat menghadapi masalah pencetakan. Saat mencoba mencetak dokumen setelah pembaruan, Anda mungkin menemukan pesan kesalahan - Windows tidak dapat terhubung ke printer. Ini adalah kesalahan umum yang dilaporkan oleh banyak pengguna dan masalah ini muncul terutama setelah pembaruan KB5006746.
Yang menarik adalah, pembaruan kumulatif KB5006746 dirilis untuk memperbaiki masalah pencetakan di Windows 11, dan sementara sebagian besar pengguna mendapat manfaat dari pembaruan, beberapa pengguna akhirnya memiliki lebih banyak masalah dengan printer mereka. Alasan di balik masalah ini bisa jadi apa saja, dari pembaruan buggy hingga cetakan yang dinonaktifkan hingga fitur PDF, untungnya, ada beberapa solusi yang dapat memperbaiki masalah pembaruan KB5006746, “Windows tidak dapat terhubung ke printer” kesalahan Windows 11 Anda PC. Mari kita lihat caranya:
Daftar isi
- Metode 1: Mulai ulang spooler cetak
- Metode 2: Ubah Nama Komputer
- Metode 3: Perbarui Windows
- Metode 4: Jalankan Pemecahan Masalah Printer
- Metode 5: Mengaktifkan kembali fitur cetak ke PDF
- Metode 6: Hapus instalan pembaruan KB5006746
- Metode 7: Melalui Registry Editor
- Metode 8: Perbarui driver printer
- Metode 9: Hapus instalan driver printer
- Metode 10: Nonaktifkan Firewall
Metode 1: Mulai ulang spooler cetak
1 - Cari Jasa Di kotak pencarian Windows dan klik ikon layanan berbentuk gigi yang muncul di hasil pencarian.
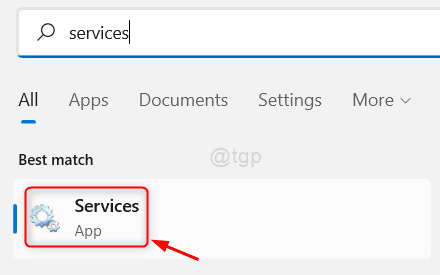
2 - Sekarang, temukan Cetak spooler dari daftar.
3 - Klik dua kali di atasnya.
4 -Po jenis startup sebagai dengan disabilitas dan klik berhenti untuk menghentikannya.
5 -How, klik Menerapkan.
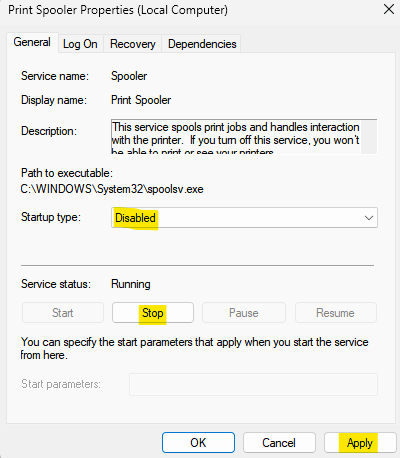
6 - Sekali lagi, pilih jenis startup sebagai Otomatis Dan sekarang, klik awal untuk memulai layanan.
7 - Sekali lagi, klik menerapkan Dan OKE.
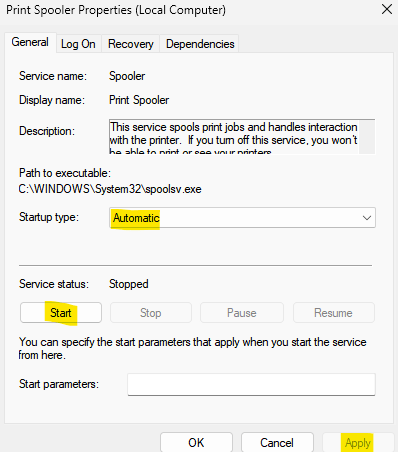
Sekarang, coba lagi.
Metode 2: Ubah Nama Komputer
1 - Tekan Kunci Windows + R bersama untuk membuka berlari.
2 - Menulis sysdm.cpl di dalamnya dan klik OKE.
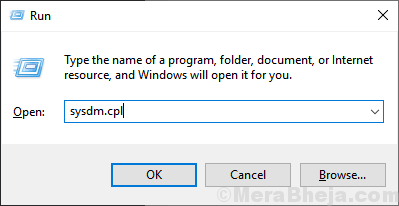
3 -How, di bawah Komputer Nama Tab, cukup klik mengubah tombol
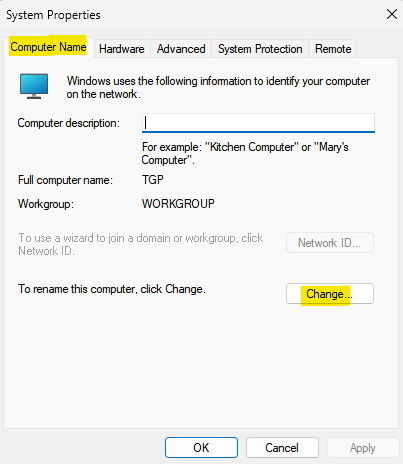
4 - Sekarang, anakkan nama komputer Anda untuk sesuatu yang lain.
5 - Setelah itu, pilih Workgroup Tombol dan Ketik Radio Www di dalamnya.
6 - Setelah itu, pilih domain (Jika tidak abu -abu) dan ketik SEMPURNA di dalamnya.
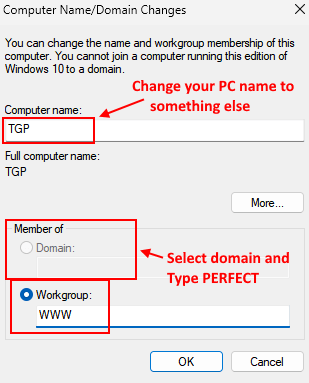
7 -Klik OKE dan tutup jendela .
8- Mengulang kembali komputer Anda
Sekarang, coba lagi
Metode 3: Perbarui Windows
Langkah 1: tekan Menang + r kunci secara bersamaan di PC Anda untuk membuka Jalankan perintah bilah pencarian.
Langkah 2: Di bidang pencarian, ketik MS-Settings: WindowsUpdate dan memukul Memasuki.
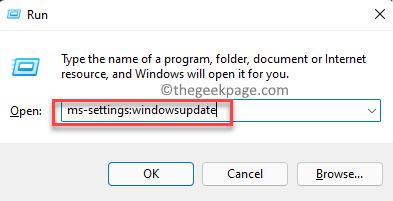
Langkah 3: Ini akan membuka Pembaruan Windows halaman di Pengaturan jendela.
Dalam Pengaturan Aplikasi, di sisi kanan, klik Periksa pembaruan.
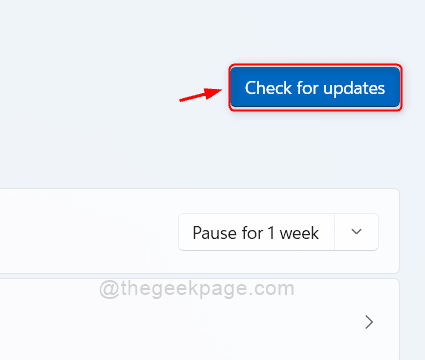
Langkah 4: Windows sekarang akan mulai mencari pembaruan yang tersedia.
Jika tersedia, itu akan mulai mengunduh pembaruan secara otomatis.
Langkah 5: Setelah selesai, itu akan menampilkan Install Sekarang tombol. Klik untuk melanjutkan dengan instalasi.
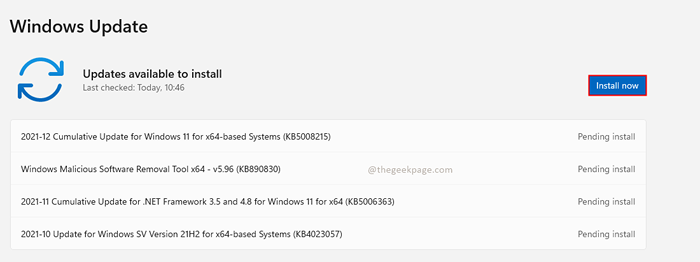
Langkah 6: Selanjutnya, Anda akan diminta untuk me -reboot PC Anda dengan efek langsung atau Anda dapat memilih waktu dan tanggal sesuai kenyamanan Anda.
Sekarang, periksa apakah “Windows tidak dapat terhubung ke printer"Kesalahan sudah diperbaiki.
Metode 4: Jalankan Pemecahan Masalah Printer
Terkadang, cukup menjalankan pemecah masalah printer windows dapat membantu memperbaiki masalah printer pada pc windows 11 Anda. Inilah cara menjalankan pemecah masalah:
Langkah 1: Pergi ke Awal, klik kanan di atasnya dan pilih Berlari untuk meluncurkan Jalankan perintah jendela.
Langkah 2: Di kotak pencarian, ketik MS-Settings: Pemecahan masalah dan tekan OKE untuk membuka Pemecahan masalah Pengaturan.
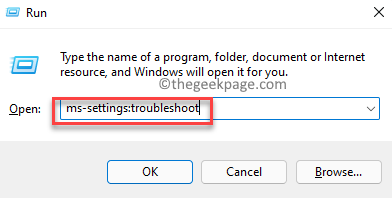
Langkah 3: Dalam Pemecahan masalah jendela pengaturan, pergi ke sisi kanan dan di bawah Pilihan Bagian, klik Penembak masalah lainnya.
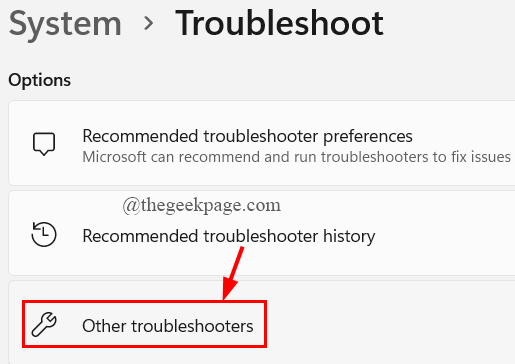
Langkah 4: Selanjutnya, di sisi kanan, di bawah Paling sering bagian, pergi ke Pencetak dan klik Berlari.
Itu Pemecah Masalah akan mulai berjalan dan akan mencoba mencari masalah apa pun. Jika ada yang ditemukan, secara otomatis akan memperbaiki masalah ini.
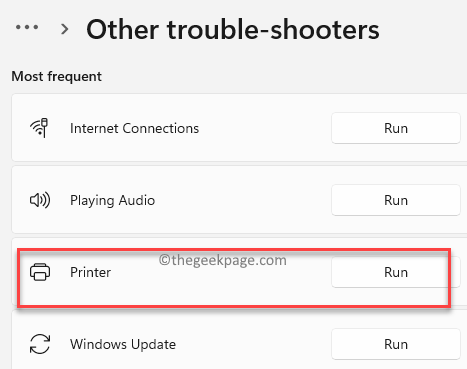
Sekarang, tutup pemecah masalah dan periksa apakah printer menghubungkan secara normal.
Metode 5: Mengaktifkan kembali fitur cetak ke PDF
Terkadang, masalah printer dapat muncul karena kesalahan dengan fitur cetak ke PDF setelah pembaruan Windows terakhir. Mungkin saja fitur cetak ke PDF dinonaktifkan setelah pembaruan terakhir diinstal. Dalam hal ini, Anda dapat mengaktifkan fitur dengan mengikuti instruksi di bawah ini:
Langkah 1: tekan Menang + r kunci secara bersamaan untuk dibuka Jalankan perintah.
Langkah 2: Dalam Jalankan perintah Bidang Pencarian, Ketik appwiz.cpl dan memukul Memasuki.
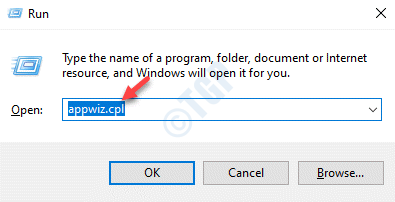
Langkah 3: Ini akan membuka Program dan fitur jendela masuk Panel kendali.
Sekarang, di sisi kiri jendela, klik Menghidupkan atau mematikan fitur windows.
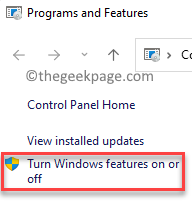
Langkah 4: Dalam Fitur Windows kotak dialog, cari Microsoft Print ke PDF dan centang kotak di sebelahnya.
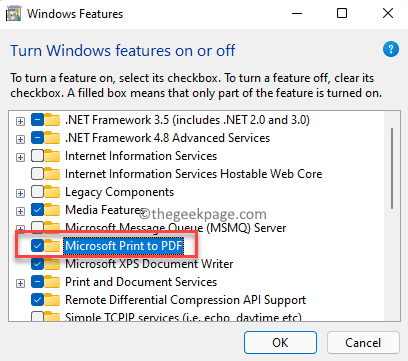
Langkah 5: Konfirmasikan tindakan di prompt untuk mengaktifkan Microsoft Print ke PDF fitur.
Tekan OKE untuk menyimpan perubahan.
Mulai ulang PC Anda dan periksa apakah Anda dapat terhubung ke printer.
Metode 6: Hapus instalan pembaruan KB5006746
Kemungkinannya adalah KB5006746 Pembaruan menyebabkan masalah "Windows tidak dapat terhubung ke printer" dan karenanya, menghapus pemasangan pembaruan adalah satu -satunya opsi. Mari kita lihat caranya:
Langkah 1: Pergi ke Awal, klik kanan di atasnya dan pilih Berlari Dari menu konteks.
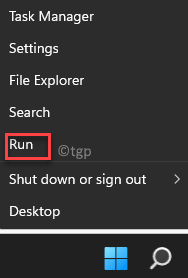
Langkah 2: Dalam Jalankan perintah jendela yang terbuka, ketik appwiz.cpl di bilah pencarian dan tekan OKE untuk membuka Program dan fitur jendela masuk Panel kendali.
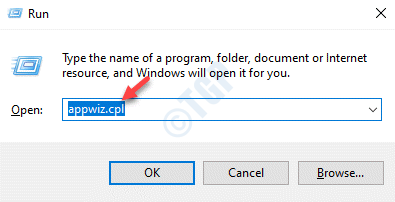
Langkah 3: Selanjutnya, di Panel kendali jendela, klik pada Lihat pembaruan yang diinstal di sisi kiri panel.
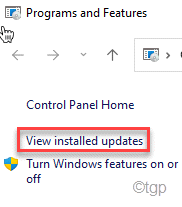
Langkah 4: Sekarang, pergi ke sisi kanan jendela dan di bawah Hapus instalan pembaruan bagian, cari KB5006746 perbarui, klik kanan di atasnya dan pilih Uninstall.
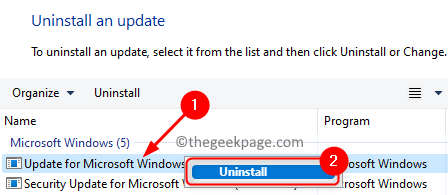
Langkah 5: Saat Anda melihat prompt konfirmasi, klik Ya untuk mengkonfirmasi dan menunggu proses uninstallation untuk melupakan.
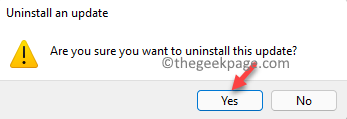
Langkah 6: Selanjutnya, jangan restart PC Anda dan klik tautan di bawah ini untuk mengekstrak dan menjalankan Microsoft Show atau Sembunyikan Pemecahan Pembaruan:
Microsoft Show atau Sembunyikan Pemecahan Pembaruan
Langkah 7: Sekarang, sebagai Tunjukkan atau Sembunyikan Pembaruan jendela terbuka, klik Canggih menuju bagian bawah.
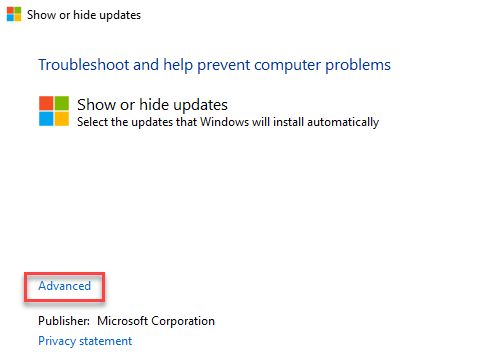
Langkah 8: Selanjutnya, centang kotak di sebelah Terapkan perbaikan secara otomatis dan tekan Berikutnya.
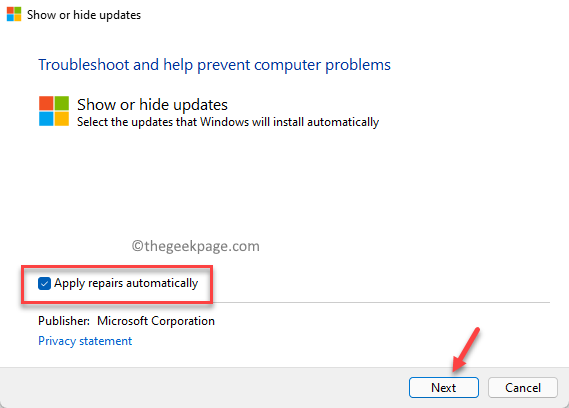
Langkah 9: Pemecah masalah sekarang akan mulai mendeteksi masalah. Tunggu sampai mencari pembaruan yang tertunda yang belum diinstal.
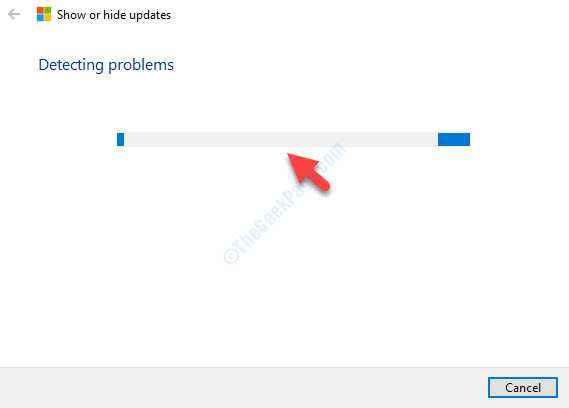
Langkah 10: Di layar berikutnya, klik pada Sembunyikan pembaruan pilihan.
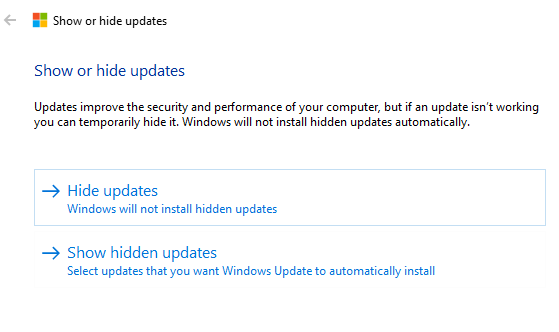
Langkah 11: Selanjutnya, Anda akan melihat KB5006746 memperbarui. Hapus centang pada kotak di sebelahnya.
Tekan Berikutnya untuk menyembunyikan pembaruan.
Langkah ini akan mencegah pembaruan diinstal lagi.
Restart PC Anda sekali lagi dan periksa apakah Anda dapat terhubung ke printer lagi.
Metode 7: Melalui Registry Editor
Tapi, jika Anda tidak dapat menghapus instalan KB5006746 Pembaruan karena diinstal lebih dari dua minggu yang lalu, maka satu -satunya cara untuk menghapus pembaruan adalah melalui Registry Editor. Namun, sebelum Anda melakukan perubahan apa pun pada pengaturan registri, pastikan Anda membuat cadangan data registri, sehingga, jika Anda kehilangan data apa pun, itu dapat dipulihkan dengan mudah.
Langkah 1: tekan Menang + r tombol pintas di keyboard Anda untuk membuka Jalankan perintah bilah pencarian.
Langkah 2: Di bidang pencarian, ketik Regedit dan tekan Enter untuk membuka Editor Registri jendela.
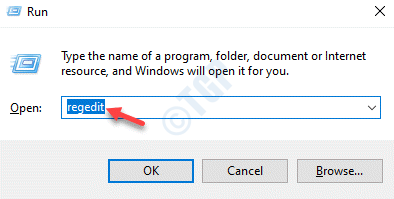
Langkah 3: Dalam Editor Registri jendela, navigasikan ke jalur di bawah ini:
Hkey_local_machine \ system \ currentControlset \ control \ print
Sekarang, arahkan ke sisi kanan jendela, klik kanan pada area kosong, pilih Baru dan kemudian pilih Nilai dword (32-bit).
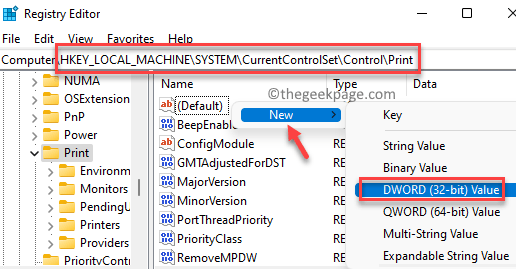
Langkah 4: Sekarang, ganti nama yang baru Nilai DWORD sebagai RPCAUTHNLEVELPRIVACYEnabled.
Klik dua kali di atasnya untuk membuka Edit nilai DWORD (32-bit) kotak dialog.
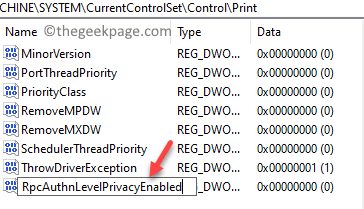
Langkah 5: Selanjutnya, di Edit nilai DWORD (32-bit) kotak dialog, navigasikan ke Nilai data bidang dan atur ke 0.
Juga, pilih Basis sebagai Hexadecimal.
Tekan OKE untuk menyimpan perubahan dan keluar.
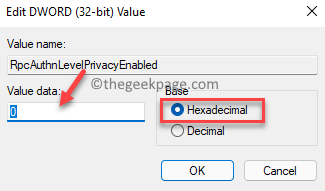
Sekarang, tutup jendela Registry Editor, restart PC Anda dan periksa apakah printer tidak menghubungkan masalah diselesaikan.
Metode 8: Perbarui driver printer
Terkadang, masalah "Windows tidak dapat terhubung ke printer" bisa saja karena driver printer yang sudah ketinggalan zaman dan karenanya, memperbarui driver ke versi terbaru dapat membantu memperbaiki masalah. Ikuti instruksi di bawah ini untuk memperbarui driver printer:
Langkah 1: Pergi ke Awal, klik kanan di atasnya dan pilih Pengaturan perangkat.
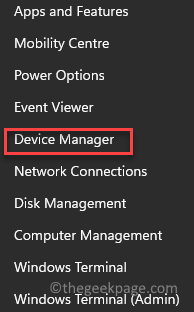
Langkah 2: Ini akan membuka Pengaturan perangkat jendela.
Di sini, pergi ke Cetak antrian bagian dan klik untuk memperluasnya.
Sekarang, cari Microsoft Print ke PDF opsi, klik kanan di atasnya dan pilih Perbarui driver.
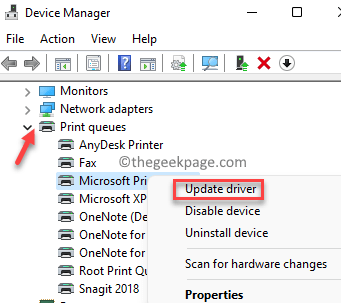
Langkah 3: Dalam Perbarui driver jendela, klik Cari secara otomatis untuk pengemudi dan Windows akan mulai memindai sistem untuk versi terbaru dari pengemudi yang tersedia.
Jika tersedia, itu akan memperbarui driver secara otomatis.
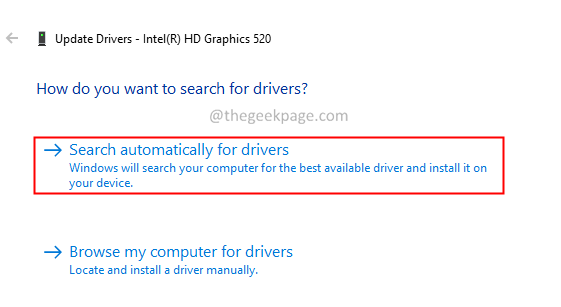
Setelah selesai, tutup Pengaturan perangkat jendela dan restart PC Anda agar perubahan menjadi efektif. Sekarang, periksa apakah masalah printer masih berlanjut.
Metode 9: Hapus instalan driver printer
Namun, jika driver printer rusak dan telah berhenti bekerja sepenuhnya, hal paling cerdas untuk dilakukan adalah menghapus instalan driver. Mari kita lihat caranya:
Langkah 1: tekan Menang + r hotkeys untuk meluncurkan Jalankan perintah jendela.
Langkah 2: Dalam Jalankan perintah Bilah pencarian, ketik devmgmt.MSC dan tekan OKE untuk membuka Pengaturan perangkat jendela.
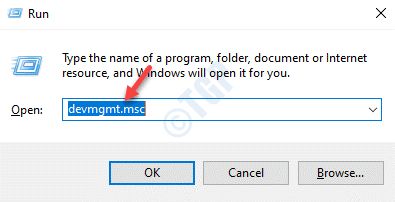
Langkah 3: Dalam Pengaturan perangkat jendela, navigasikan ke Cetak antrian dan klik untuk memperluas bagian.
Di sini, klik kanan Microsoft Print ke PDF dan pilih Menghapus perangkat.
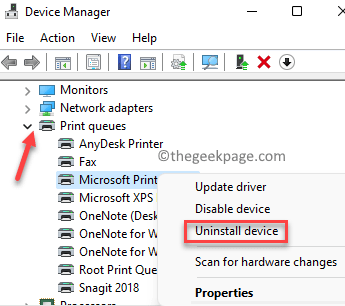
Langkah 4: Sekarang, di Menghapus perangkat prompt, klik Uninstall Sekali lagi untuk mengkonfirmasi aksinya.
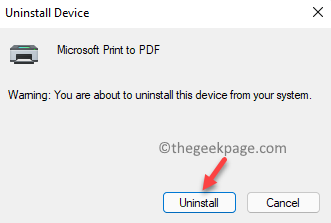
Langkah 5: Setelah pengemudi benar -benar dihapus, kunjungi situs web produsen dan cari versi terbaru dari driver printer.
Sekarang, unduh dan instal secara manual.
Ini akan membantu Anda untuk memperbaiki printer tidak dapat menghubungkan masalah di PC Windows 11 Anda.
Metode 10: Nonaktifkan Firewall
Sering kali, yang mengejutkan kami, masalah printer dapat dengan mudah muncul karena firewall bek windows pada sistem Anda diaktifkan dan mencegah perangkat eksternal, seperti printer untuk terhubung ke PC Anda. Dalam kasus seperti itu, Anda dapat mencoba menonaktifkan firewall dan melihat apakah itu membantu memperbaiki masalah. Begini caranya:
Langkah 1: tekan Menang + r kunci bersama di keyboard Anda untuk membuka Jalankan perintah jendela.
Langkah 2: Dalam Jalankan perintah Bidang Pencarian, Ketik Firewall.cpl dan memukul Memasuki untuk membuka Windows Defender Firewall jendela masuk Panel kendali.
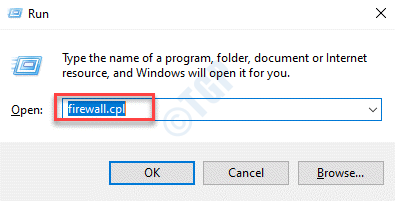
Langkah 3: Dalam Panel kendali jendela, klik Menghidupkan atau mematikan firewall bek windows di sisi kiri panel.
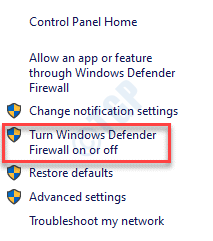
Langkah 4: Dalam Kustomisasi Pengaturan jendela, di bawah Kustomisasi Pengaturan Untuk setiap jenis jaringan, buka Pengaturan Jaringan Pribadi dan pilih Matikan Windows Defender Firewall (tidak disarankan) pilihan.
Ulangi ini untuk Pengaturan Jaringan Publik Juga.
Tekan OKE untuk menyimpan perubahan dan keluar.
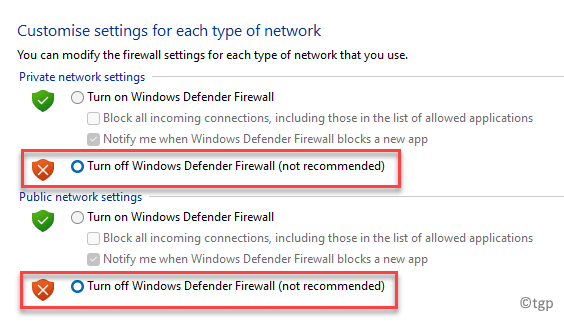
Sekarang, coba hubungkan printer Anda dan itu harus bekerja secara normal sekarang.
- « Cara menonaktifkan kunci lengket di windows 11
- Cara menetapkan alamat IP statis secara manual di metode Windows 11 4 »

