Cara Mengelola Disk dan Menggerakkan Pengaturan Penyimpanan di Windows 11
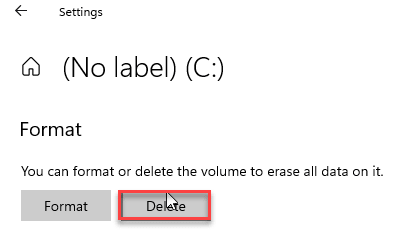
- 2627
- 202
- Simon Cormier
Satu pengaturan khusus yang selalu dimiliki Windows 10 adalah kurangnya alat manajemen disk yang tepat di pengaturan Windows. Windows 11 mengisi celah itu dengan alat manajemen disk yang tepat yang dibangun ke dalam pengaturan. Sekarang, Anda dapat menganalisis drive penyimpanan dan mengelola penyimpanan tanpa meninggalkan jendela pengaturan.
Cara mengelola disk dan drive di Windows 11
Cukup ikuti instruksi terperinci ini tentang cara mengelola disk dan menggerakkan pengaturan penyimpanan di Windows 11.
Menjelajahi perangkat penyimpanan
1. Pertama -tama, tekan Kunci Windows+i kunci bersama.
2. Di jendela Pengaturan, klik "Sistem"Pengaturan.
3. Di sisi kiri, ketuk "Penyimpanan"Pengaturan.

4. Kemudian, klik pada “Pengaturan penyimpanan lanjutanS".
5. Sekarang, di panel kanan, gulir ke bawah dan klik pada “Disk & Volume”Untuk menganalisis perangkat penyimpanan.

Anda akan melihat semua drive (termasuk penyimpanan media eksternal) di komputer Anda.
Dari jendela Pengaturan itu sendiri, Anda dapat menjelajahi perangkat penyimpanan yang terhubung ke komputer Anda.
5. Cukup klik ikon drop-down drive yang ingin Anda jelajahi.
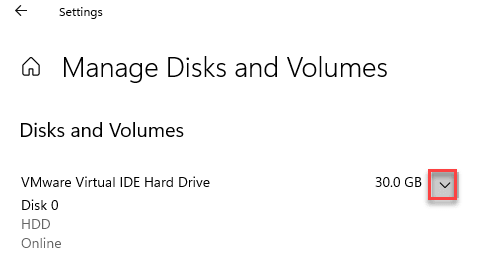
6. Kemudian, Pilih drive khusus yang ingin Anda akses. Anda akan dua opsi di sana.
7. Hanya, klik pada “Mengeksplorasi“.

Ini akan membuka bagian tertentu dari drive di file explorer untuk mengaksesnya. Anda dapat mengakses drive seperti yang Anda inginkan.
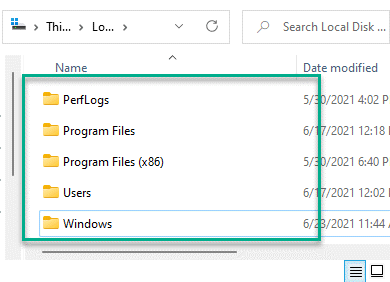
Mengubah label drive
Ikuti langkah -langkah ini untuk mengubah surat drive drive tertentu.
1. Buka pengaturannya.
2. Lalu, ketuk "Sistem"Pengaturan.
3. Di pengaturan Sistem, klik pada “Penyimpanan"Di panel tangan kiri.

4. Lalu, ketuk "Pengaturan penyimpanan lanjutan"Di panel kanan.
5. Di sisi kanan, cukup ketuk "Disk & Volume“.

5. Kemudian, klik ikon drop-down drive yang ingin Anda ganti nama.
6. Anda akan menjadi semua partisi drive yang berbeda. Ketuk partisi dengan ukuran maksimum.
7. Setelah partisi disorot, klik pada “Properti“.
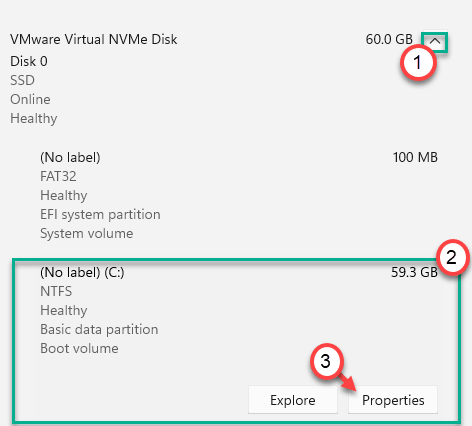
8. Selanjutnya, Anda akan melihat bagian 'Data Volume'.
9. Hanya, klik pada “Ubah label“.

10. Cukup ketikkan surat drive baru untuk drive.
12. Kemudian, klik "OKE”Untuk mengatur surat drive untuk drive.

[
CATATAN -
1. Anda harus mengetik surat drive unik yang saat ini tidak digunakan drive lain. Jika Anda tidak yakin, lihatlah -
A. tekan Kunci Windows+E kunci bersama.
B. Sekarang, klik pada “PC ini“.
Anda akan melihat semua drive yang terhubung ke komputer Anda di tempat ini.
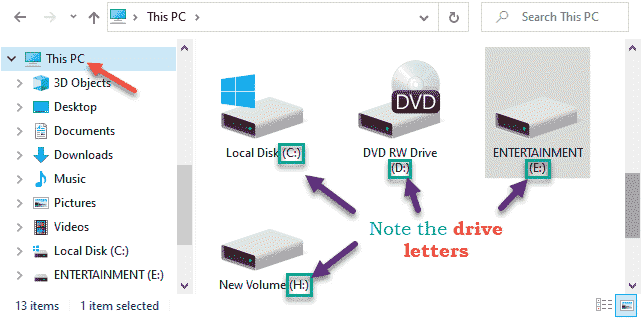
C. Perhatikan dengan cermat surat drive mana yang digunakan oleh drive, partisi.
Kami menyarankan untuk tidak mengubah disk lokal (C :) Label karena itu adalah direktori Windows default.
]
Dengan cara ini, Anda dapat mengubah surat drive drive tertentu di komputer Anda.
Tingkatkan/Kurangi Ukuran Partisi
Anda dapat meningkatkan atau mengurangi ukuran partisi drive Anda menggunakan pengaturan yang serupa.
1. Buka Jendela Pengaturan.
2. Kemudian, buka jendela 'Kelola Disk dan Volume' mengikuti cara yang sama seperti yang telah kita sebutkan sebelumnya.
3. Sekarang, pilih drive yang ingin Anda tingkatkan ukurannya. Ini akan menunjukkan kepada Anda partisi drive.
4. Sekali lagi, klik partisi yang ingin Anda tingkatkan dan ketuk pada “Properti“.

5. Kemudian, klik pada “Ukuran Usaha“.

6. Panel 'Ukur Ukuran' akan muncul. Atur ukuran baru disk di MB.
Misalkan partisi yang lebih tua hanya memiliki penyimpanan 30 GB. Jadi, jika Anda ingin partisi baru mengandung 60 GB penyimpanan, Anda harus memasukkan ini -
60*1024 = 61.440 MB
Jadi, partisi akan memiliki 60 GB.
7. Kemudian, klik "OKE“.
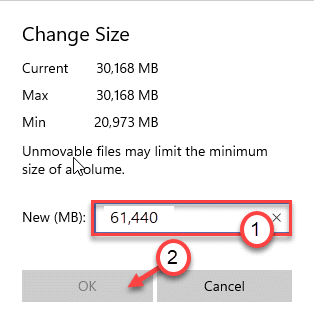
Proses ini akan memakan waktu beberapa saat tergantung pada ukuran yang telah Anda tingkatkan.
Melihat penggunaan drive
Anda dapat melihat penggunaan drive dengan lebih efisien. Ini membantu Anda untuk mendapatkan lebih banyak wawasan tentang folder apa yang berisi lebih banyak ruang.
1. Buka Jendela Pengaturan.
2. Kemudian, sekali lagi buka pengaturan kelola dan volume, mengikuti proses yang disebutkan sebelumnya.
3. Sekali lagi, klik pada “Properti“Untuk memeriksanya.

4. Kemudian, gulir ke bawah melalui pengaturan, dan klik pada “Lihat Penggunaan“.

5. Sekarang, Anda akan melihat daftar semua folder di drive, bersama dengan jumlah penyimpanan yang digunakan folder saat ini.
6. Selanjutnya, Anda dapat mengklik folder tertentu dan memeriksa aplikasi/file mana yang disimpan di folder tertentu.
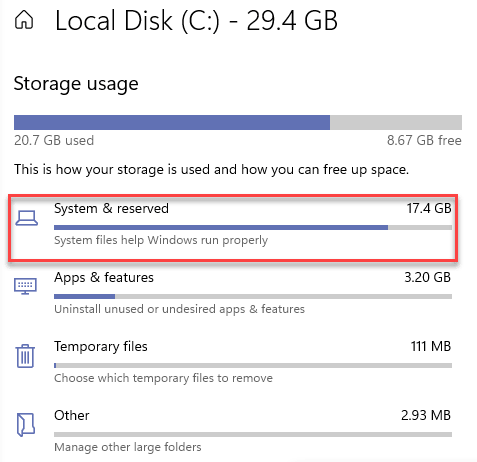
Fitur ini meningkatkan penggunaan pengaturan dengan cukup signifikan.
Hapus/format partisi
Anda dapat menghapus/memformat partisi dalam pengaturan. Sebelum Anda menghapus/memformat partisi, mendukungnya sehingga tidak ada kerugian data yang tidak perlu.
1. Buka pengaturannya.
2. Kemudian, akses pengaturan 'kelola disk dan volume', mengikuti proses yang disebutkan sebelumnya.
3. Sekali lagi, klik pada “Properti“Untuk memeriksanya.

4. Sekarang, gulir ke bawah ke bagian bawah pengaturan, ketuk "Menghapus”Untuk menghapus partisi.
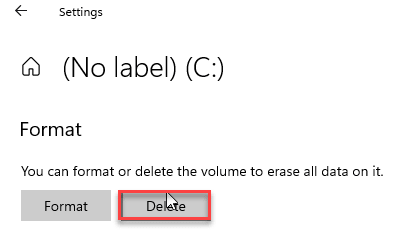
Ini akan mulai menghapus drive dari komputer Anda. Ikuti instruksi di layar dan selesaikan proses penghapusan.
5. Jika Anda ingin memformat drive, cukup ketuk “Format”Untuk mulai memformat drive.
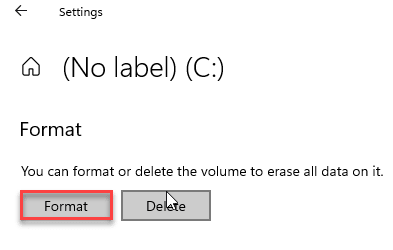
Mengikuti cara yang sama seperti sebelumnya, cukup ikuti instruksi untuk menyelesaikan proses pemformatan.
Proses ini membutuhkan waktu, tergantung pada ukuran partisi yang Anda coba format.
Itu dia! Ini adalah berbagai operasi manajemen disk yang dapat Anda lakukan langsung dari pengaturan.
- « Cara Menggulung Kembali Dengan Aman ke Windows 10 Dari Windows 11
- Cara mengedit dan menggunakan tema kontras Anda sendiri di windows 11 »

