Cara mengedit dan menggunakan tema kontras Anda sendiri di windows 11
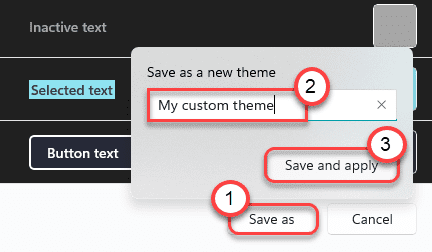
- 1095
- 96
- Enrique Purdy
Windows 11 memiliki jenis tema baru yang dirancang khusus untuk pengguna yang peka terhadap warna. Ini adalah 'tema kontras' baru (dinamai 'kontras tinggi' di Windows 10), yang dapat memberi mesin Anda tampilan baru. Ada empat tema kontras yang telah ditentukan sebelumnya di Windows 11, tetapi Anda dapat mengedit dan membuat tema kontras Anda sendiri.
Apa itu tema kontras?
Tema kontras, seperti namanya menunjukkan warna -warna kontras tinggi yang mencerahkan visibilitas semua garis, teks, gambar. Tema kontras benar-benar menggunakan warna yang lebih berbeda dan tajam pada latar belakang gelap yang gelap untuk menampilkan hal-hal lebih.
Ada total empat tema berbeda yang disebut -
AquatikGurunSenjaLangit malam
Bagaimana menghidupkan tema kontras
Anda dapat mengaktifkan tema kontras dengan sangat mudah.
1. Buka Jendela Pengaturan.
2. Kemudian, klik pada “Aksesibilitas"Pengaturan di panel kiri.
2. Di pengaturan 'Aksesibilitas', klik "Tema kontras"Di panel kanan.
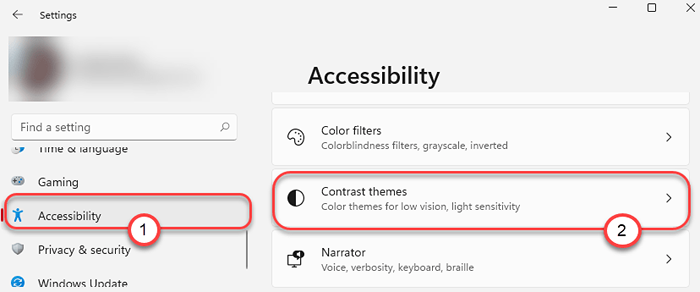
2. Di sini Anda akan melihat pratinjau keempat tema kontras.
3. Cukup, klik ikon drop-down dan pilih tema kontras.
4. Kemudian, klik "Menerapkan“.
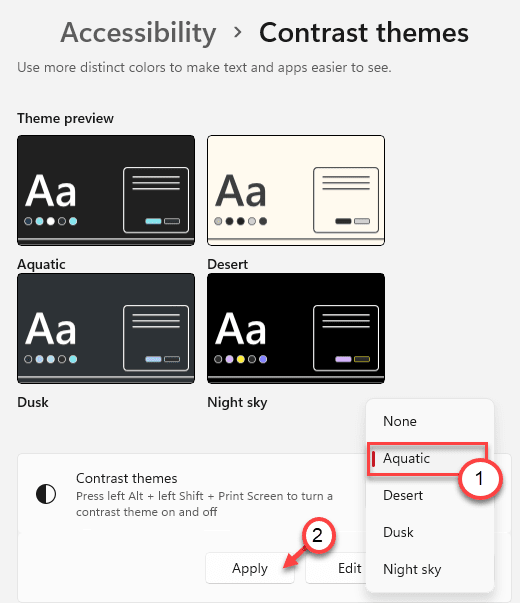
Anda akan melihat tema kontras di komputer Anda. Juga, jika Anda menekan Alt + shift kiri + layar cetak kunci bersama untuk menghidupkan atau mematikan tema kontras.
Edit dan buat tema kontras Anda sendiri
Anda dapat mengedit dan membuat tema kontras Anda sendiri sesuka Anda.
1. Pergi ke sini -
Pengaturan> Aksesibilitas> Tema Kontrat
2. Di sisi kiri, klik ikon drop-down dan pilih tema apa pun dari daftar.
3. Kemudian, klik "Edit”Untuk membuat tema kontras khusus Anda sendiri.
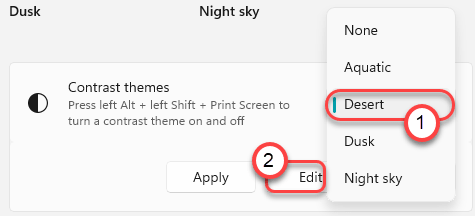
4. Sekarang, Anda akan enam parameter berbeda (bersama dengan warnanya) yang dapat Anda sesuaikan. Ini adalah - “Latar belakang","Teks","Hyperlink","Teks tidak aktif","Teks yang dipilih"Dan akhirnya"Teks Tombol“.
5. Cukup, klik warna parameter yang ingin Anda ubah.
6. Kemudian, pilih dengan hati -hati warna pilihan Anda dan klik "Selesai“.*
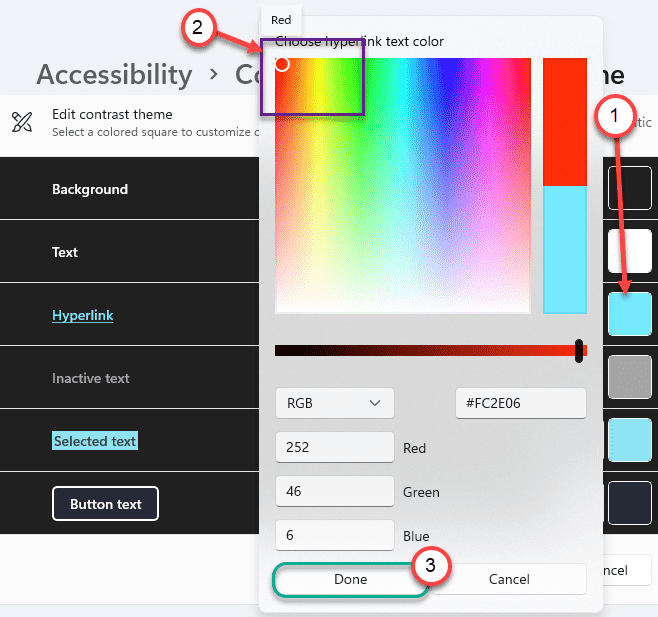
7. Dengan cara ini, ubah warna parameter tertentu seperti yang Anda inginkan.
8. Setelah Anda puas dengan warnanya, klik "Simpan sebagai" di dasar.
9. Cukup atur nama apa pun untuk tema kontras kustom baru Anda dan klik "Simpan dan Terapkan“.
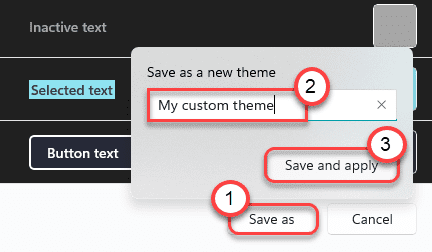
Tunggu beberapa detik, Windows akan menerapkan tema khusus Anda.
Itu dia! Dengan cara ini Anda dapat membuat tema kontras pribadi Anda sendiri di Windows 11.
[
*CATATAN -
Pilih latar belakang dan warna teks dengan cermat. Jika Anda memilih warna acak, font dan teks tidak akan memiliki visibilitas yang lebih tinggi. Kami sarankan Anda memilih warna yang cerah dan kontras untuk membuat tema kontras unik Anda sendiri.
]
- « Cara Mengelola Disk dan Menggerakkan Pengaturan Penyimpanan di Windows 11
- Cara mendapatkan desain visual baru di tepi pada windows 11/10 »

