Cara membuat pc windows cepat dan bersih tanpa perangkat lunak apa pun
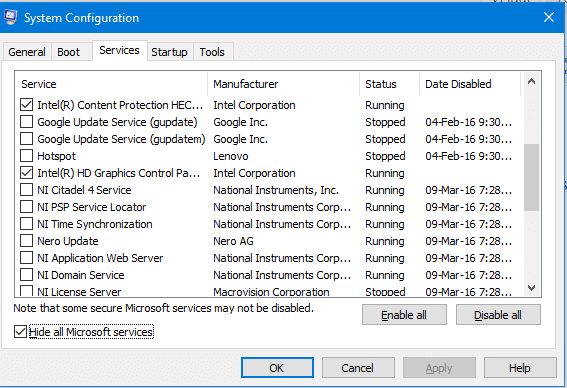
- 3242
- 714
- Dwayne Hackett
Banyak orang mengatakan jendela menjadi lebih lambat dan lebih lambat seiring waktu. Baik itu benar, tetapi dapat dihindari dengan perawatan dan perawatan yang tepat. Mari kita lihat bagaimana itu bisa dilakukan tanpa pihak ketiga mana pun. Versi Windows yang saya gunakan adalah Windows 10 Home Build 10586
-
Daftar isi
- Memasang driver yang tepat
- 2. Menghapus entri startup yang tidak diinginkan
- 3. Menonaktifkan layanan yang tidak diinginkan
- 4. Defragmenting drive
- 5. Membersihkan suhu
Memasang driver yang tepat
Masalah yang paling umum dengan kelesuan dan crash adalah instalasi driver yang tidak tepat. Sebagai permulaan, driver adalah perangkat lunak adalah program komputer yang mengoperasikan atau mengontrol jenis perangkat tertentu yang dilampirkan ke komputer (Sumber: Wikipedia). Anda harus selalu yakin bahwa driver yang tepat diinstal di komputer Anda. Untuk menyelesaikan krisis, Microsoft membuat proses lebih mudah mulai dari Windows 8. Saya.E Sistem operasi itu sendiri mengunduh driver yang relevan yang dibutuhkan. Untuk versi yang lebih lama Windows mengatakan 7 atau sebelumnya, Anda harus menginstalnya secara manual. Untuk melakukannya ikuti langkah -langkahnya
- Ketahui detail komputer Anda, seperti produsen dan model. e.G Dell (Pabrikan) Inspiron 15R 5521 (Nama Model)
- Sekarang buka situs web pabrikan dan pergi ke dukungan dan pilih model dan OS Anda dan unduh perangkat lunak/driver yang relevan dan instal
Untuk Windows 8/8.1
- Geser dari tepi kanan layar, ketuk Pengaturan, lalu ketuk Ubah Pengaturan PC.
- Ketuk atau klik Perbarui dan Pemulihan, lalu ketuk atau klik UPDATE Windows.
- Ketuk atau klik Periksa sekarang
Untuk Windows 10
- Pergi ke Pengaturan> Pembaruan dan Keamanan> Pembaruan Windows> Tekan "Periksa Pembaruan".
Untuk memastikan semua driver mutakhir pergi untuk memulai dan mencari "manajer perangkat" dan memastikan tidak ada pengemudi yang memiliki simbol seru sebelumnya, itu harus terlihat seperti ini
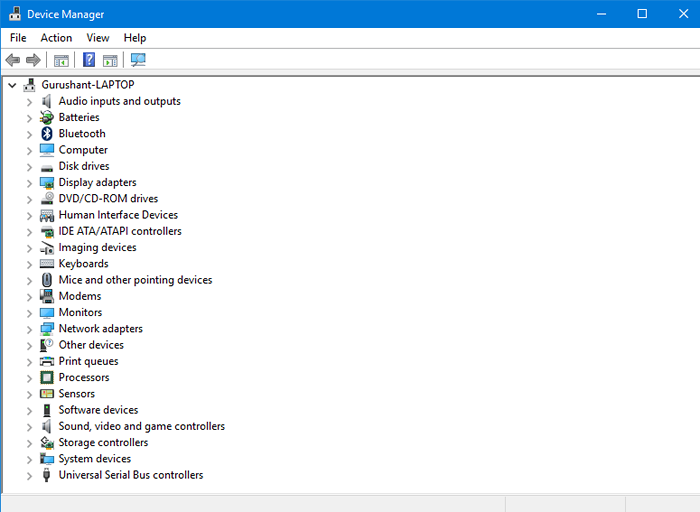
Bahkan jika ada simbol seru, cukup klik kanan driver tertentu dan tekan opsi pertama i.E Perbarui Perangkat Lunak Driver> Pencarian secara otomatis untuk perangkat lunak driver yang diperbarui. Itu akan memeriksa secara online untuk pengemudi yang diperbarui
2. Menghapus entri startup yang tidak diinginkan
Waktu boot sistem dapat menjadi sangat lambat, karena entri startup yang tidak diinginkan. Entri ini terdaftar setiap kali Anda menginstal perangkat lunak baru. Ini dapat dihindari dengan menghapus entri. Untuk melakukannya
- Windows 7 atau pengguna versi sebelumnya, Pergi ke Mulai> Jalankan> Ketik "MSConfig", di bawah tab Startup, Anda akan melihat entri startup, Anda dapat menonaktifkan yang Anda rasa tidak diperlukan, tetapi jangan nonaktifkan layanan OS OS , atau antivirus Anda
- Pengguna versi Windows 8 atau yang lebih baru pergi ke Task Manager, di bawah tab Startup Anda dapat mempertahankan entri.
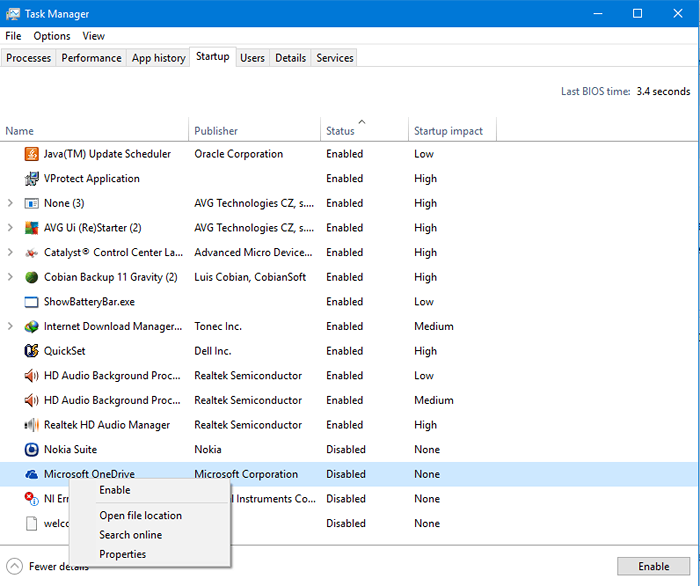 Manajer Startup
Manajer Startup 3. Menonaktifkan layanan yang tidak diinginkan
Sama seperti entri startup, layanan yang tidak diinginkan dibuat setiap kali perangkat lunak diinstal. Terkadang, layanan ini sangat penting untuk berfungsinya perangkat lunak yang tepat tetapi kadang -kadang hanya rasa sakit di A **. Untuk menonaktifkan layanan, buka (berfungsi untuk semua versi windows)
Mulai> Jalankan> Ketik "MSConfig"> Klik Tab Layanan dan Pastikan "Sembunyikan Semua Layanan Microsoft" dicentang. Percayalah, Anda tidak ingin mengacaukan layanan itu. Sekarang hapus pilihan layanan yang tidak diinginkan dan klik Terapkan dan kemudian klik OK. Itu akan meminta Anda untuk memulai kembali. Klik Restart.
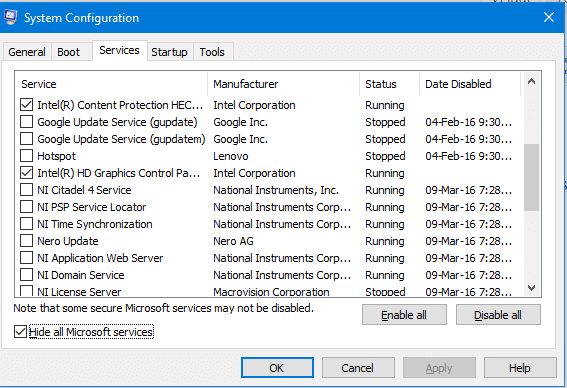
4. Defragmenting drive
Selama periode waktu, drive menjadi terfragmentasi, berarti pada hard drive fisik data tidak disimpan dalam urutan yang benar, melainkan disimpan dalam urutan yang tidak modis. Jadi menjadi sulit bagi OS untuk mengakses data tertentu. Ini dapat dihindari dengan menanggalkan drive dengan benar.
Pergi untuk memulai dan cari "defragment dan optimalkan drive". Buka dan klik analisis dan kemudian klik optimalkan. Anda juga dapat mengatur OS untuk secara otomatis melakukan tugas untuk Anda dengan mengatur penjadwalan otomatis.
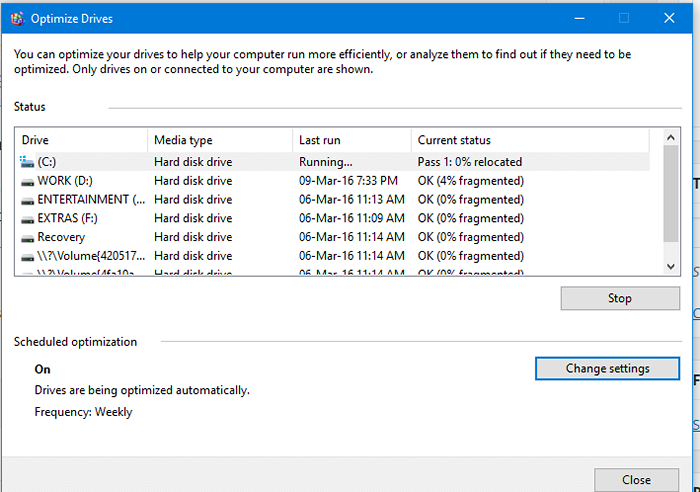
5. Membersihkan suhu
Untuk membersihkan folder temp, kunjungi Mulai> Jalankan> Ketik "Temp" dan tekan Enter dan hapus semua file. Lagi -lagi pergilah menjalankan ketik waktu ini “% Temp% dan tekan Enter dan hapus semua file. Yang pertama mengacu pada suhu windows sementara yang terakhir mengacu pada suhu data aplikasi.
Dengan mengikuti langkah -langkah yang diberikan di atas, seseorang dapat dengan mudah mempertahankan OS dengan kinerja optimal. Terima kasih teman -teman sudah membaca, tunggu lagi.
Baca juga: Cara menghapus semua jenis cache di windows 10
- « Gunakan rweverthing untuk mengambil kunci produk dari motherboard di windows 10/11
- Cadangan Windows 10 PC Menggunakan OneDrive / Penyimpanan Fisik »

