Cadangan Windows 10 PC Menggunakan OneDrive / Penyimpanan Fisik
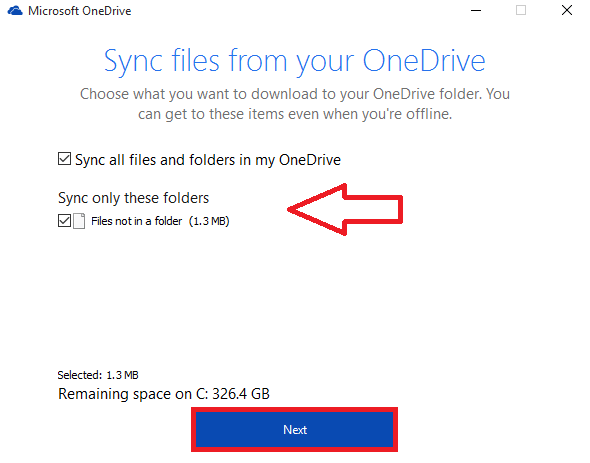
- 1892
- 187
- Daryl Hermiston DVM
Cadangan Windows 10 PC Menggunakan OneDrive atau Penyimpanan Fisik:- Tidak setiap saat, apakah PC Windows kami berfungsi seperti yang diharapkan. Ada kemungkinan virus berbahaya masuk ke sistem Anda. Ini dapat terjadi baik karena seseorang ingin dengan sengaja meretas dan memengaruhi sistem Anda atau ketika Anda mencoba mengunduh file yang memiliki virus yang dibangun. Berkali -kali, menjadi sangat penting untuk mengambil cadangan lengkap dari sistem Anda. Juga, cadangan mungkin diperlukan sebelum perubahan file, di mana Anda perlu mengambil kembali yang lama, jika ada yang salah selama modifikasi. Dengan demikian, dengan cadangan, Anda dapat menyegarkan seluruh sistem tanpa mengkhawatirkan berjam -jam untuk dihabiskan untuk menyalin file dan dokumen setiap kali dari beberapa perangkat eksternal.
Di sini, saya akan membahas dua cara berbeda untuk mengambil cadangan di perangkat Anda
Cadangan dengan OneDrive dan Cloud Storage
Penyimpanan cloud memungkinkan Anda untuk menyimpan data lengkap Anda pada penyimpanan jarak jauh yang dimiliki oleh perusahaan.Data ditambahkan secara otomatis tanpa pemberitahuan atau Anda dapat mengunggahnya secara manual. Microsoft memiliki satu utilitas yang dikenal oleh OneDrive.Untuk semua orang yang memiliki akun Microsoft, OneDrive menyediakan penyimpanan 15 GB di mana Anda dapat memuat seluruh data.Izinkan saya menunjukkan langkah -langkah yang perlu Anda ikuti untuk mengelola cadangan dengan OneDrive.
LANGKAH 1
Buka OneDrive aplikasi dengan mencarinya di bilah pencarian yang disediakan di bagian bawah desktop Anda. Jendela yang ditampilkan di tangkapan layar di bawah muncul.
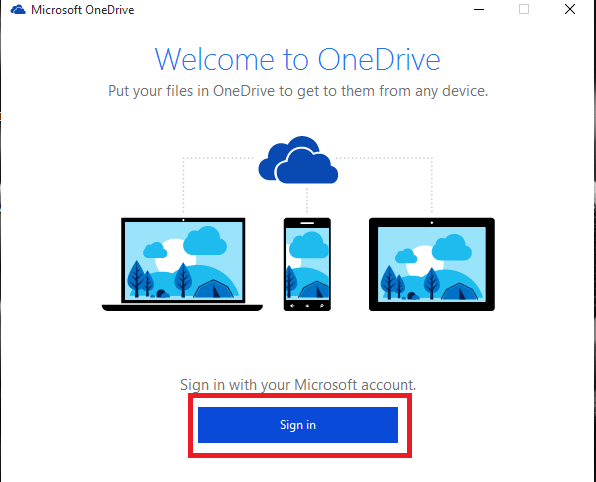
LANGKAH 2
Masuk ke akun Microsoft Anda. Buat satu jika Anda belum membuat. Sekarang lokasi folder akan dibuat untuk Anda dan Anda akan menerima jendela yang meminta Anda Sinkronkan file ke OneDrive Anda. Memilih Berikutnya Opsi Setelah Anda memilih file untuk disinkronkan.
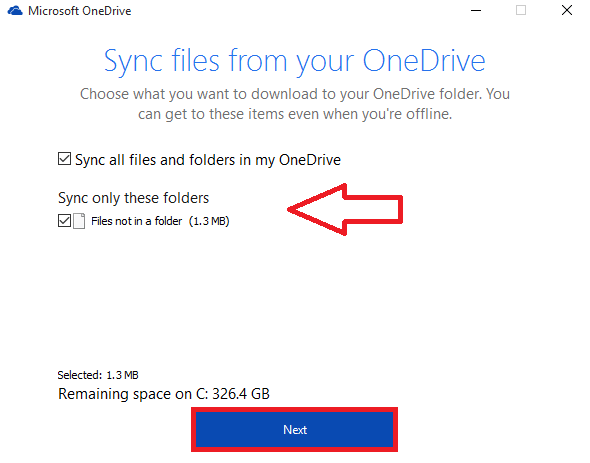
Langkah 3
Sekarang jendela untuk membuka folder muncul. Klik Buka folder OneDrive saya yang muncul di bagian bawah. Ini membuka browser yang berisi instruksi yang harus Anda ikuti untuk membuat file cadangan di OneDrive
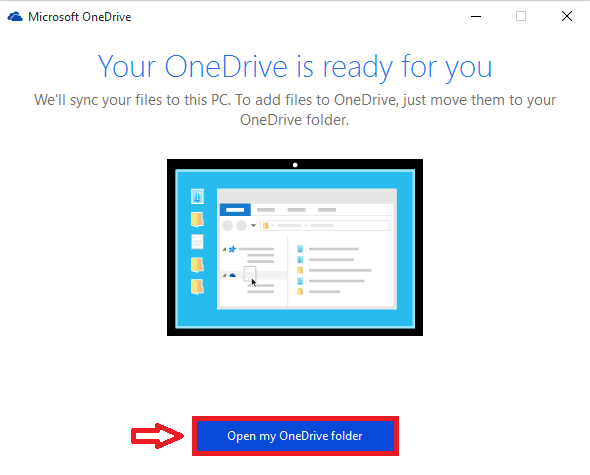
Langkah 4
Yang harus Anda lakukan adalah menyeret dan menjatuhkan file yang Anda butuhkan untuk mencadangkan ke folder OneDrive di lokasi yang ditentukan di awal.Ini secara otomatis menyimpan file di OneDrive online dari mana Anda dapat mengambilnya kapan saja Anda mau.
Langkah 5
Misalkan Anda ingin memindahkan semua barang ke OneDrive. Ini akan membutuhkan memindahkan lokasi folder ke OneDrive. Untuk mencapai ini, buka folder OneDrive, klik kanan di mana saja di atasnya dan buat folder baru dengan nama yang sama dengan folder untuk cadangan.
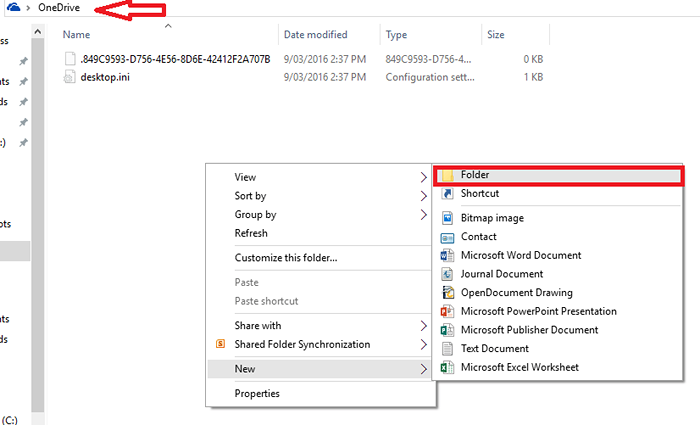
Di sini, saya perlu mencadangkan dokumen. Jadi, saya membuat folder baru di dokumen nama.
Langkah 6
Klik kanan pada folder yang ingin Anda cadangan dan pilih Properti.
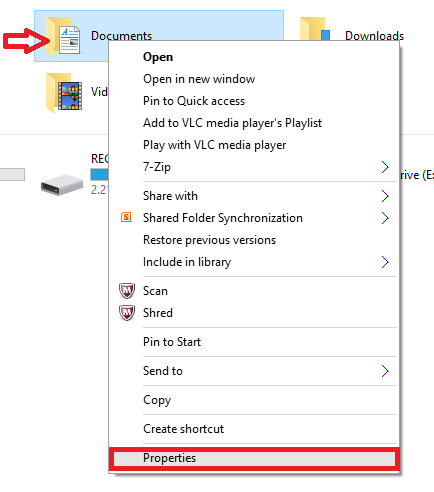
Langkah 7
Memilih Lokasi Opsi dan kemudian klik Bergerak.
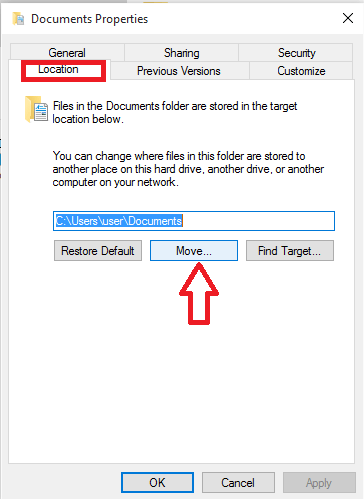
Langkah 8
Pilih folder yang baru saja Anda buat di dalam OneDrive dan sekali lagi klik Opsi Pindah. Dan, sudah selesai!
Cadangan dengan penyimpanan fisik dan riwayat file
Riwayat file adalah utilitas cadangan di windows untuk cadangan penyimpanan fisik.Dengan mereka, Anda tidak perlu mencadangkan dokumen Anda secara online dengan perusahaan seperti Microsoft. Sebaliknya, ini memungkinkan Anda menyalin file dan folder Anda ke hard drive yang diinstal di PC Anda dapat Anda ambil kapan saja Anda mau. Ini mengharuskan Anda memiliki beberapa penyimpanan eksternal fisik yang terhubung ke PC Anda.
Mari kita beralih ke langkah -langkah yang harus diikuti untuk metode ini.
LANGKAH 1
Buka opsi Pengaturan dengan mengklik ikon Windows di sudut kiri bawah. Di jendela yang muncul, pilih opsi Pembaruan dan Keamanan.
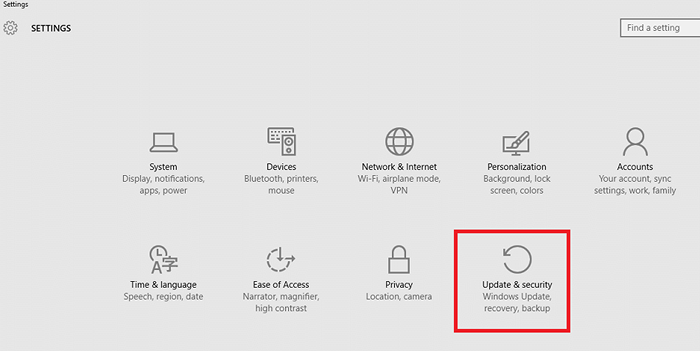
LANGKAH 2
Memilih Cadangan opsi yang muncul di panel kiri. Ke kanan, Anda akan menemukan opsi Tambahkan drive. Silakan klik kanan di atasnya.
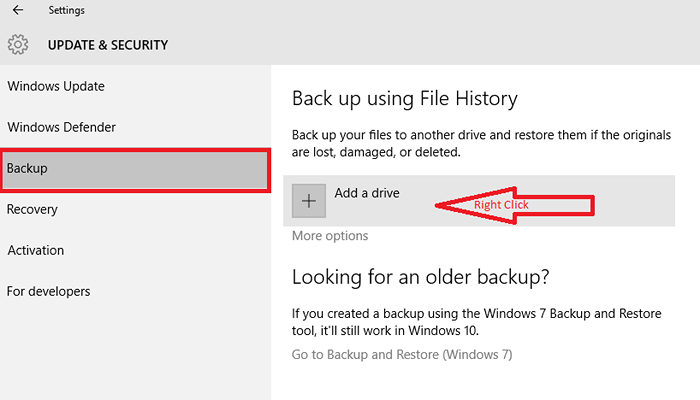
Langkah 3
Di sini, Anda akan menemukan perangkat penyimpanan eksternal yang telah Anda hubungkan ke PC Anda. Klik di atasnya.
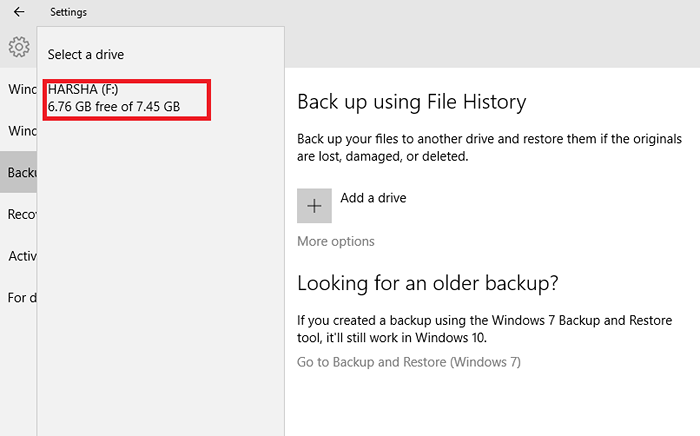
Langkah 4
Klik pada Lebih banyak pilihan yang muncul di sebelah kanan cadangan.Di jendela yang muncul, Anda memiliki opsi untuk memilih folder untuk dicadangkan. Pilih pilihan Anda dan pilih waktu yang Anda inginkan untuk mendukungnya. Sekarang, Anda sudah selesai.
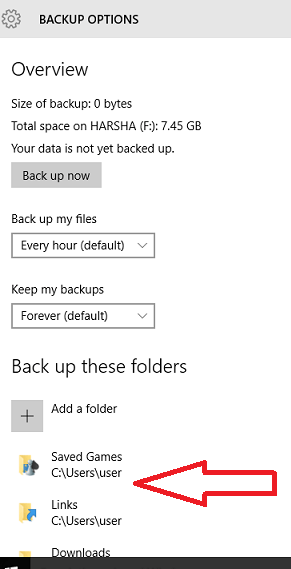
Semoga ini berguna bagi Anda!
- « Cara membuat pc windows cepat dan bersih tanpa perangkat lunak apa pun
- 20 TOP TERBAIK TERBAIK ONLINE GRATIS TERBAIK dan alat pembuat faktur »

