Cara Mengunci dan Membuka Kunci Kunci Fungsi (FN) di Windows

- 3859
- 770
- Hector Kuhic
Kunci Fungsi Microsoft Windows (tombol F1 ke F12 di baris atas keyboard Anda) dapat melakukan beberapa tugas, tergantung pada bagaimana Anda menggunakan tombol tersebut. Anda dapat mengunci atau membuka kunci kunci ini untuk membuat mereka melakukan berbagai tugas. Kami akan menunjukkan kepada Anda bagaimana melakukan hal itu di Windows 10 dan 11.
Secara default, tombol fungsi keyboard Anda melakukan tugas yang dicetak pada mereka. Misalnya, F2 pada sebagian besar keyboard mengurangi tingkat volume dari speaker Anda. Anda dapat membuat kunci ini melakukan tugas yang ditugaskan ke F1, F2, dan sebagainya, dengan mengunci dan membukanya.
Daftar isi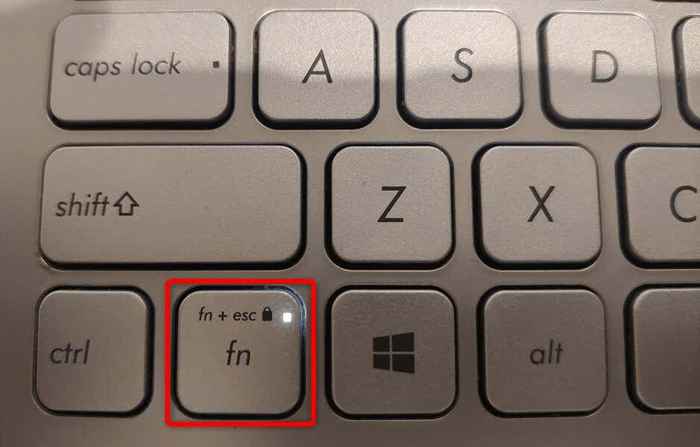
Jika Anda ingin menggunakan fitur cetak fungsi tombol ', buka kunci kunci Anda dengan menekan FN + ESC pada saat yang sama. Lampu gembok akan mati, menunjukkan tombol tidak terkunci.
Kunci atau buka kunci tombol fungsi dengan Windows Mobility Center
Windows Mobility Center adalah utilitas windows bawaan yang dapat Anda gunakan untuk melakukan tugas dasar di PC Anda. Alat ini dapat mengubah kecerahan layar Anda, bisu atau lepas suara Anda, dan bahkan mengunci atau membuka kunci fungsi fungsi Anda.
Anda dapat menggunakan alat ini untuk membuat tombol fungsi Anda melakukan tugas F1 ke F12 standar atau tugas yang dicetak pada tombol. Perhatikan bahwa tidak semua PC menawarkan opsi kunci fungsi di Windows Mobility Center. Jika ini masalahnya, gunakan metode alternatif untuk mengubah perilaku kunci ini di komputer Anda.
- Luncurkan Menu Mulai, Cari Pusat Mobilitas Windows, dan pilih alat di Hasil Pencarian.
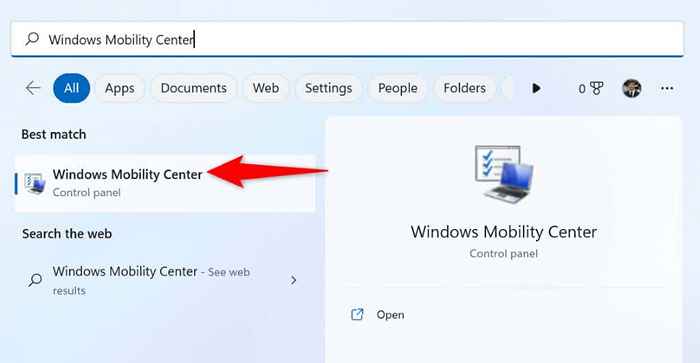
- Temukan bagian Baris Kunci Fungsi di alat ini.
- Pilih menu tarik-turun di bagian dan pilih tombol fungsi untuk membuat tombol melakukan fungsi standar atau tombol multimedia untuk membuat tombol melakukan fitur yang dicetak di atasnya.
- Tutup Pusat Mobilitas Windows saat Anda mengubah pengaturan.
Gunakan Windows BIOS/UEFI untuk mengubah perilaku fungsi kunci pada laptop atau desktop Anda
Anda dapat menggunakan antarmuka BIOS/UEFI Windows untuk memutuskan apa yang dilakukan kunci fungsi Anda. Anda mungkin ingin menggunakan metode ini jika keyboard Anda tidak memiliki tombol FN dan Anda tidak dapat mengakses fitur kunci fungsi di Windows Mobility Center.
Metode BIOS/UEFI ini memungkinkan Anda dengan cepat dan mudah mengubah apakah kunci Anda melakukan tugas yang dicetak atau operasi standar.
Langkah 1: Akses BIOS/UEFI di Windows
Langkah pertama adalah mengakses layar BIOS/UEFI di sistem Windows Anda. Ikuti langkah -langkah untuk versi Windows Anda di bawah ini untuk sampai ke layar itu di PC Anda.
Di Windows 11
- Buka pengaturan dengan menekan windows + i.
- Pilih sistem di bilah sisi di sebelah kiri.
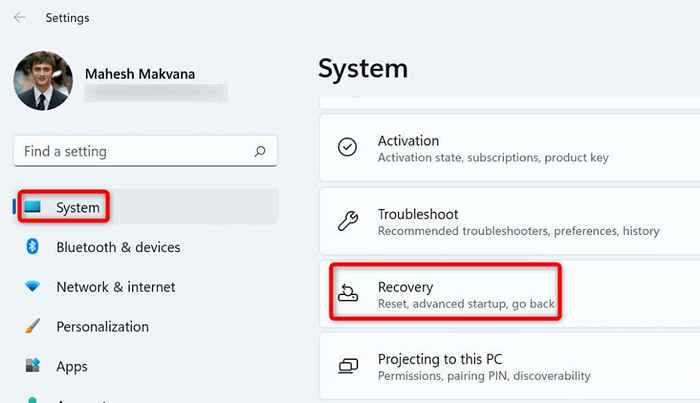
- Pilih pemulihan di panel di sebelah kanan.
- Pilih restart sekarang di sebelah startup lanjutan.
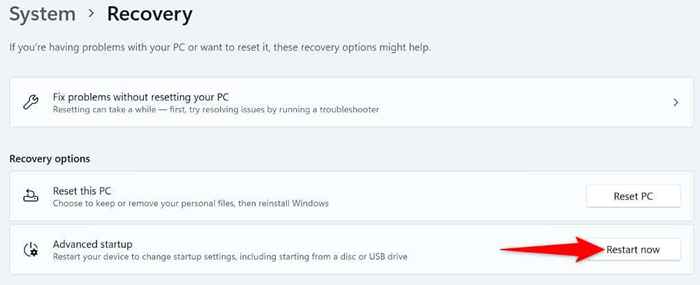
- Pilih restart sekarang di prompt untuk me -reboot PC Anda.
Di Windows 10
- Luncurkan Pengaturan Dengan Menekan Windows + I.
- Pilih Perbarui & Keamanan di Pengaturan.
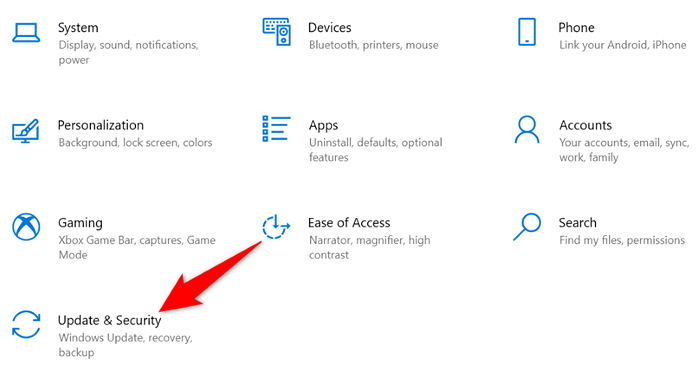
- Pilih pemulihan di bilah sisi di sebelah kiri.
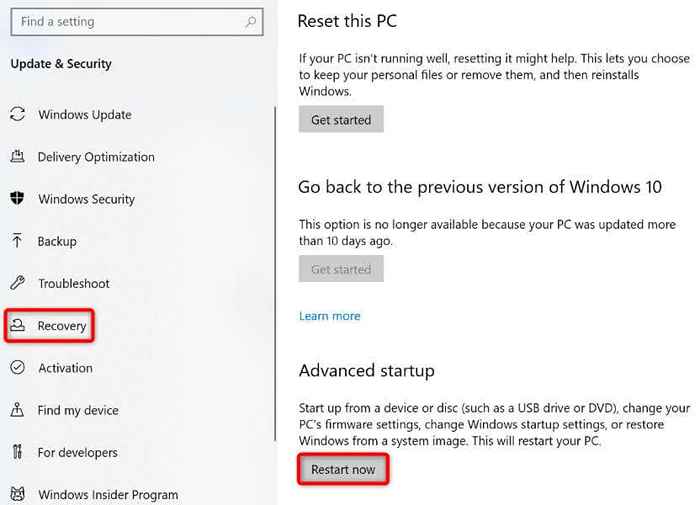
- Pilih restart sekarang di bawah startup lanjutan di sebelah kanan.
Langkah 2: Ubah Perilaku Kunci Fungsi
- Arahkan ke Pemecahan Masalah> Opsi Lanjutan> Pengaturan Firmware UEFI dan Pilih Restart.
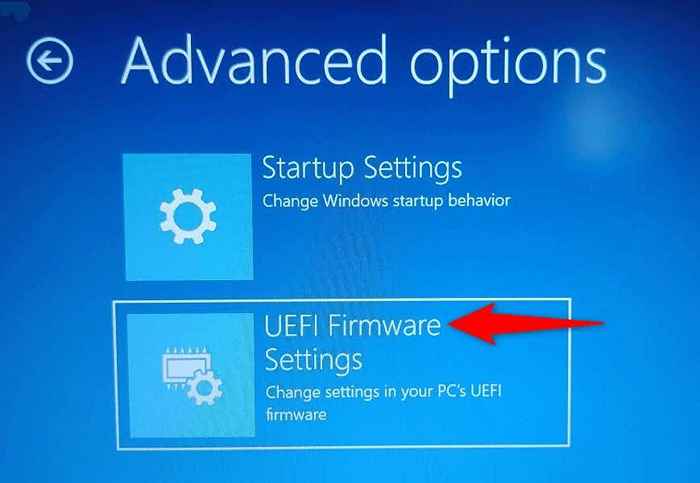
- Akses tab utama dan sorot opsi perilaku kunci fungsi menggunakan tombol panah.
- Pilih Kunci Fungsi Jika Anda ingin tombol FN Anda beroperasi sebagai tombol fungsi standar, atau pilih Kunci Media jika Anda ingin kunci fungsi Anda melakukan tugas yang dicetak pada mereka.
- Simpan Pengaturan BIOS Anda dengan menekan tombol F10 pada keyboard Anda.
- Pilih Ya di prompt untuk mengonfirmasi pilihan Anda.
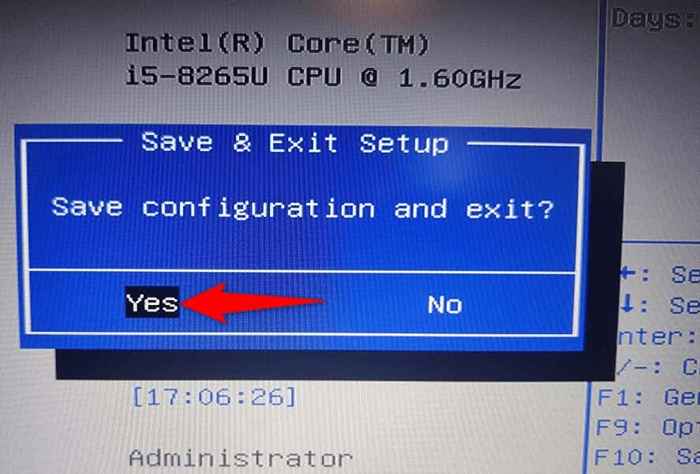
- PC Anda akan restart.
Kunci fungsi Anda sekarang akan berfungsi seperti yang Anda tentukan dalam BIOS/UEFI Anda.
Membuat tombol fungsi melakukan fungsi standar atau multimedia di PC Anda
Windows memberi Anda fleksibilitas untuk memilih apa yang ingin dilakukan oleh kunci fungsi keyboard Anda. Anda dapat membuatnya melakukan operasi standar, seperti membuka jendela bantuan aplikasi dengan F1, atau membuatnya menjalankan tugas multimedia, seperti mengurangi atau meningkatkan level volume Anda.
Anda dapat mengunci atau membuka kunci tombol FN Anda menggunakan metode yang diuraikan di atas, dan kemudian menggunakan fungsi default Keys Anda pada laptop Dell Anda, mesin Lenovo, atau komputer berbasis Windows lainnya. Menikmati!
- « Menghadapi kesalahan sinkronisasi di Google Drive untuk Android? Inilah cara memperbaikinya
- Cara menutup atau menghapus akun Outlook Anda »

