Menghadapi kesalahan sinkronisasi di Google Drive untuk Android? Inilah cara memperbaikinya
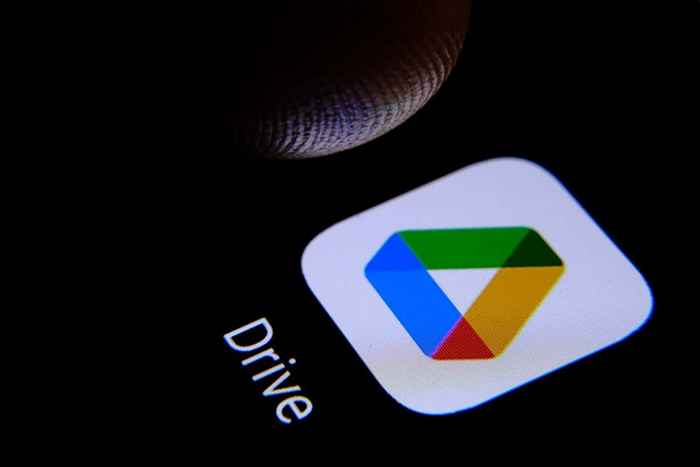
- 1173
- 312
- Karl O'Connell DDS
Apakah Anda melihat pesan kesalahan saat mencoba menyinkronkan file Anda di Google Drive untuk Android? Koneksi internet Anda mungkin tidak berfungsi, atau aplikasi Anda mungkin memiliki masalah sinkronisasi. Beberapa Alasan Google Drive mengalami kesulitan sinkronisasi file Anda termasuk opsi sinkronisasi yang dinonaktifkan, mode hemat daya aktif, cache aplikasi yang bermasalah, versi aplikasi yang sudah ketinggalan zaman, dan banyak lagi.
Kami akan menunjukkan perbaikan yang tersedia untuk menyelesaikan masalah sehingga Anda dapat mulai menyinkronkan file Anda.
Daftar isi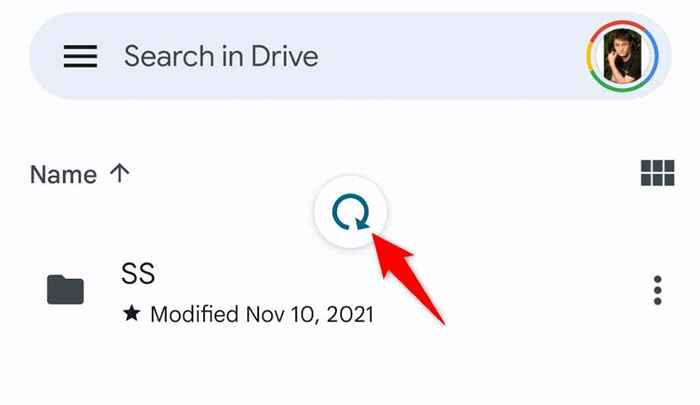
- Aplikasi akan mulai menyegarkan.
Konten Anda yang diperbarui sekarang akan muncul di aplikasi.
Paksa berhenti dan meluncurkan kembali Google Drive
Aplikasi Google Drive mungkin mengalami kesalahan kecil, menyebabkan masalah sinkronisasi. Anda dapat menyelesaikan masalah ini dengan memaksa penutupan dan membuka kembali aplikasi. Ini akan memberi aplikasi kesempatan baru untuk memuat ulang konten Anda.
- Akses laci aplikasi ponsel Anda, ketuk dan tahan di aplikasi drive, dan pilih Info Aplikasi.
- Pilih Force Stop di halaman berikut.
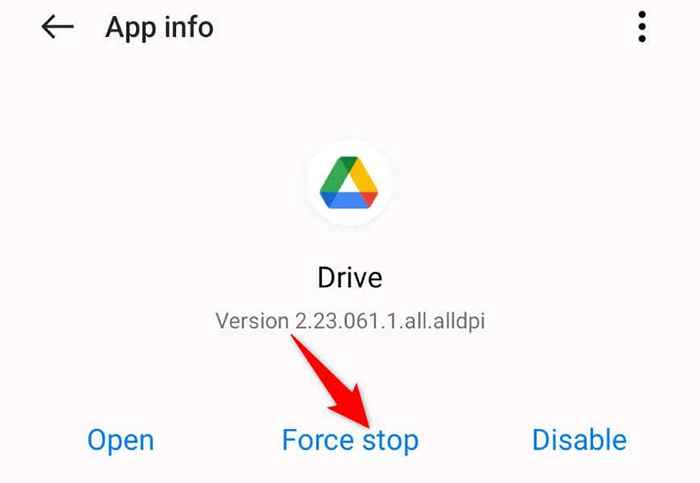
- Pilih Force Stop di prompt.
- Luncurkan Aplikasi Drive dari Laci Aplikasi atau Layar Beranda Anda.
Pastikan Google Drive dapat menyinkronkan file pada data seluler
Google Drive memiliki opsi yang hanya menyinkronkan file Anda jika ponsel Anda terhubung ke jaringan Wi-Fi. Anda harus mematikan opsi ini untuk mengunduh dan mengunggah file saat di data seluler.
Perhatikan bahwa memungkinkan sinkronisasi file untuk data seluler dapat mengkonsumsi banyak data internet Anda. Jadi, apakah Monitor Penggunaan Data Drive jika Anda menggunakan paket data terbatas dengan operator Anda.
- Buka Google Drive di perangkat Android Anda.
- Pilih tiga garis horizontal di sudut kiri atas.
- Pilih Pengaturan di menu.
- Matikan file transfer hanya melalui wi-fi.
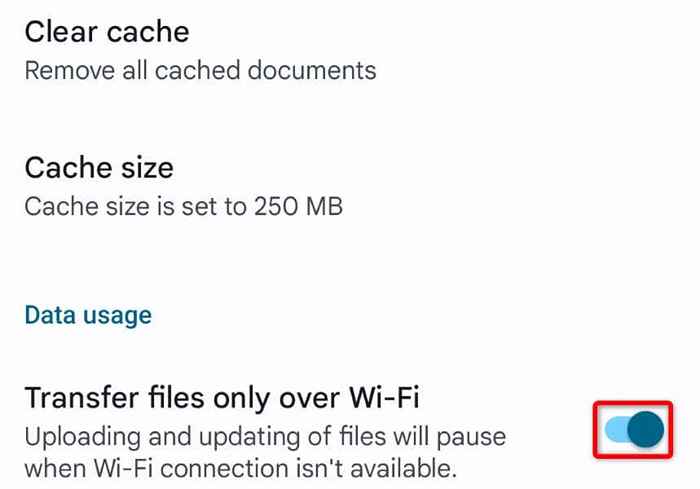
- Pilih OK di prompt.
Mulai ulang ponsel Android Anda untuk menyingkirkan kesalahan sinkronisasi drive
Jika aplikasi drive Anda masih belum menyinkronkan file, restart ponsel Anda dan lihat apakah itu menyelesaikan masalah Anda. Reboot ponsel Anda membantu memperbaiki banyak masalah kecil, beberapa di antaranya mungkin menyebabkan sinkronisasi drive gagal.
Pastikan untuk menyimpan pekerjaan Anda yang belum disimpan sebelum mematikan telepon Anda.
- Tekan dan tahan tombol power di ponsel Anda.
- Pilih restart di menu.
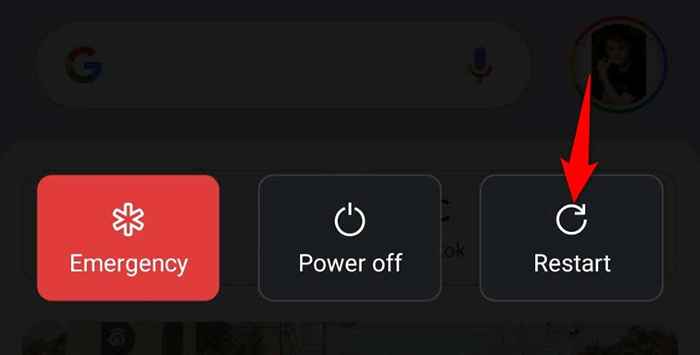
- Luncurkan Google Drive saat ponsel Anda menyala.
Selesaikan Google Drive yang tidak disinkronkan dengan mengaktifkan kembali sinkronisasi
Google Drive memungkinkan Anda untuk menonaktifkan dan mengaktifkan sinkronisasi file kapan pun Anda mau. Ketika Anda memiliki masalah menyinkronkan file Anda, itu ide yang bagus untuk beralih dan kembali pada opsi ini. Ini akan menyegarkan file drive Anda, mungkin memperbaiki masalah Anda.
- Buka Pengaturan di Ponsel Android Anda.
- Pilih Pengguna & Akun di Pengaturan.
- Pilih Google dan pilih akun Google Anda di daftar.
- Matikan opsi di sebelah drive.
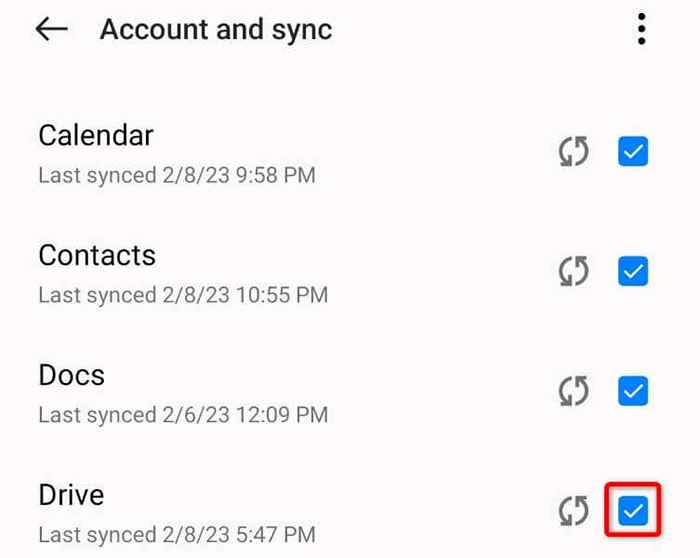
- Dapat mengaktifkan kembali opsi di sebelah drive.
- Pilih tiga titik di sudut kanan atas dan pilih Sync sekarang untuk memulai proses sinkronisasi.
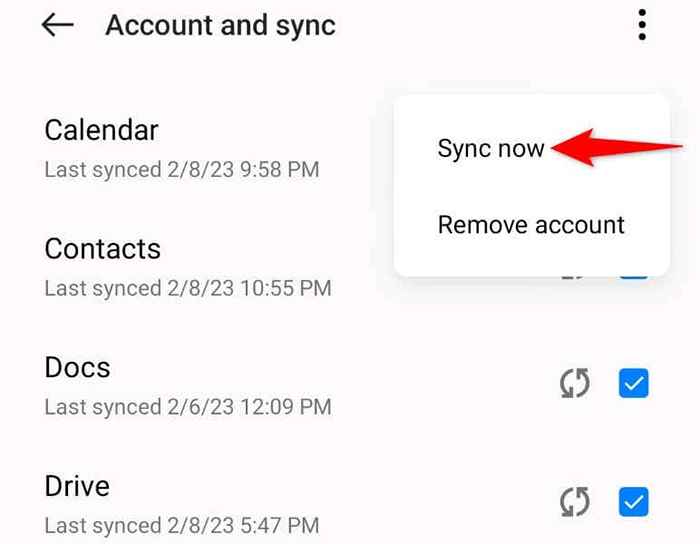
- Buka aplikasi Google Drive di ponsel Anda.
Matikan Mode Penghemat Baterai Android
Android menawarkan mode penghemat baterai yang menghemat penggunaan baterai Anda. Terkadang, fitur ini memberlakukan pembatasan pada aplikasi Anda, menyebabkan aplikasi ini tidak berfungsi. Masalah sinkronisasi Google Drive Anda mungkin dihasilkan dari itu.
Dalam hal ini, nonaktifkan mode hemat daya ponsel Anda dan lihat apakah masalah Anda diselesaikan.
- Luncurkan pengaturan di ponsel Android Anda.
- Pilih baterai.
- Pilih mode penghematan daya.
- Matikan mode penghematan daya.
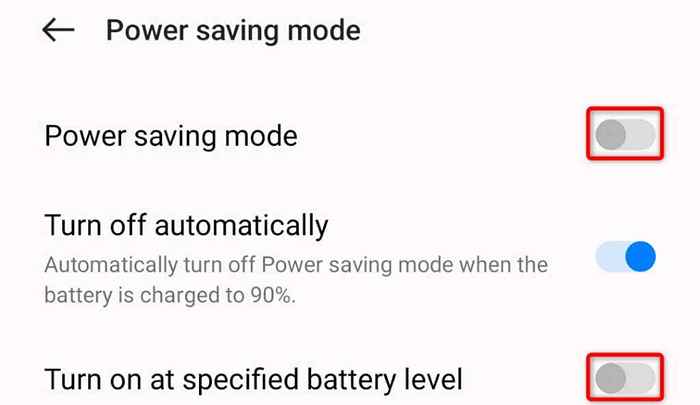
- Nonaktifkan Nyalakan pada tingkat baterai yang ditentukan juga.
Anda tidak dapat menginstal ulang Google Drive, jadi hapus cache
Seperti banyak aplikasi lainnya, Google Drive menyimpan file cache di ponsel Anda untuk meningkatkan pengalaman penggunaan aplikasi Anda. File cache ini rentan terhadap korupsi, dan ini mungkin memang sudah korup, menyebabkan Anda menyinkronkan masalah.
Dalam hal ini, Anda dapat menghapus file cache drive dan menyelesaikan masalah Anda. Anda tidak kehilangan file Anda yang disimpan di akun Google Drive Anda saat Anda melakukan ini.
- Ketuk dan Tahan Drive di Laci Aplikasi Telepon Anda dan Pilih Info Aplikasi.
- Pilih Penggunaan Penyimpanan di layar berikut.
- Pilih Clear Cache untuk menghapus file cache aplikasi.
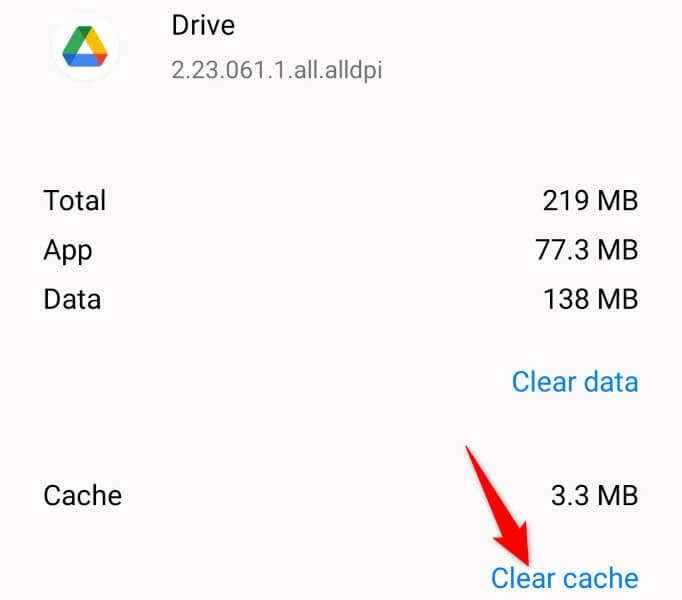
Jika masalah Anda tidak terselesaikan, gunakan opsi Clear Cache Berselingkuh Drive untuk menghapus dokumen yang di-cache di aplikasi.
- Buka Google Drive di ponsel Anda.
- Pilih tiga garis horizontal di sudut kiri atas.
- Pilih Pengaturan di menu.
- Pilih Clear Cache.
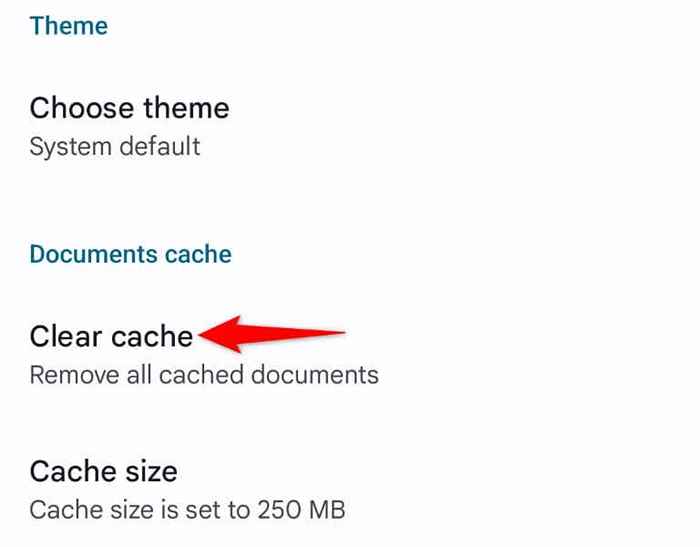
- Pilih OK di prompt.
Perbaiki masalah sinkronisasi Google Drive dengan memperbarui aplikasi
Terakhir, Anda harus menjalankan versi terbaru Google Drive di ponsel Anda. Versi yang lebih lama seringkali tidak bekerja dengan baik dan menyebabkan banyak masalah. Anda kemungkinan dapat memperbaiki masalah sinkronisasi Anda dengan memperbarui versi aplikasi Anda.
- Luncurkan Google Play Store di ponsel Anda.
- Temukan Google Drive.
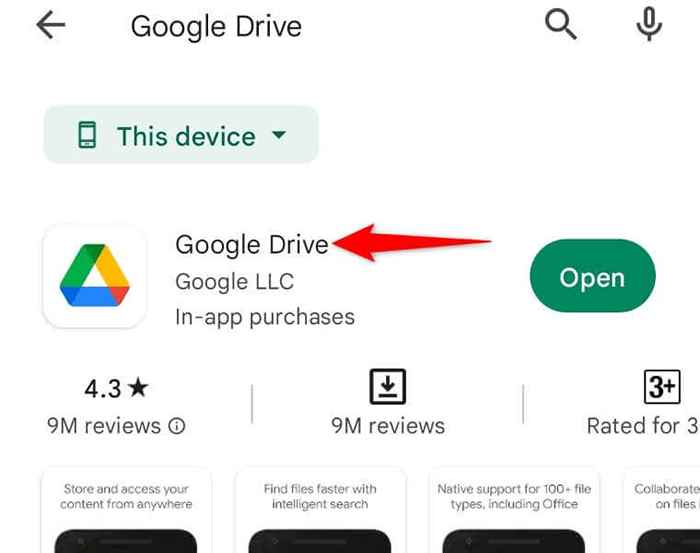
- Ketuk Perbarui di sebelah Aplikasi di Hasil Pencarian.
Lanjutkan Sinkronisasi File di Google Drive di ponsel Android Anda
Masalah sinkronisasi file dapat mencegah Anda menemukan dan mengerjakan file baru di akun Anda. Jika Anda menemukan Google Drive yang menunjukkan perilaku itu, gunakan metode di atas, dan masalah sinkronisasi Anda akan diselesaikan.
Setelah selesai, Anda akan melihat file dan folder baru di aplikasi drive di ponsel Anda. Senang bekerja dengan file Anda!
- « Cara menginstal dan menggunakan tim Microsoft di iPad Anda
- Cara Mengunci dan Membuka Kunci Kunci Fungsi (FN) di Windows »

