Cara menautkan ponsel android Anda dengan windows 11 pc
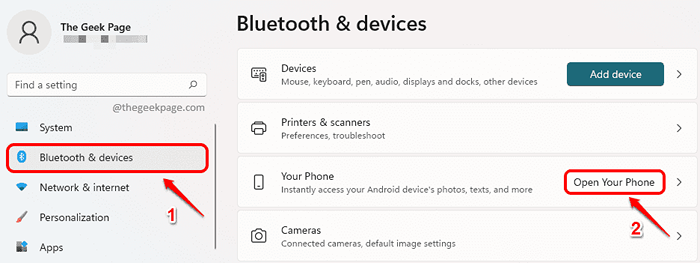
- 654
- 184
- Hector Kuhic
Pernahkah Anda mencari cara menggunakan yang dapat Anda tautkan perangkat Android Anda dengan Windows 11 Anda? Pernahkah Anda bertanya -tanya bagaimana Anda dapat melihat pesan telepon dan foto Anda langsung dari PC Anda? Apakah Anda selalu ingin menerima panggilan Anda dan melihat notifikasi Anda dari jendela, bukan dari ponsel Anda? Nah, semua ini dimungkinkan dengan Windows 11. Baca terus, untuk mempelajari bagaimana Anda dapat berhasil menautkan ponsel Android Anda dengan Windows 11 Anda dengan mengikuti beberapa langkah yang sangat sederhana.
Langkah 1: Luncurkan Pengaturan aplikasi dengan menekan Menang & i kunci bersama.
Dalam Panel kiri dari Pengaturan jendela, klik pada Bluetooth & perangkat tab dan di jendela kanan panel, klik Buka ponsel Anda tombol di bawah Telepon Anda bagian.
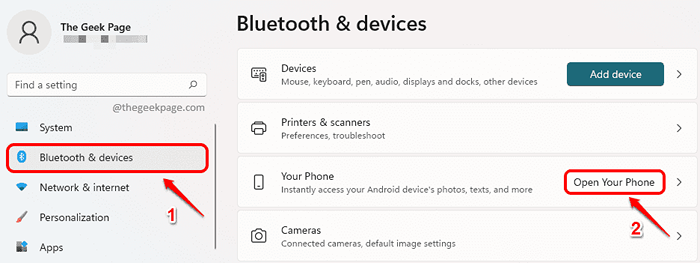
Langkah 2: Seperti berikutnya, klik pada Memulai tombol.
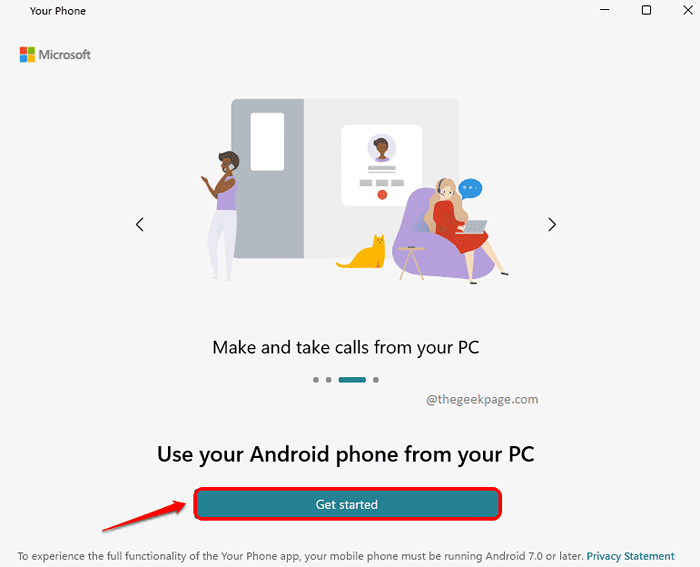
Langkah 3: Di halaman yang datang berikutnya, centang kotak centang yang sesuai dengan opsi Saya memiliki teman telepon Anda - Tautan ke Aplikasi Windows Siap. Lalu klik tombol Pasangkan dengan kode QR.
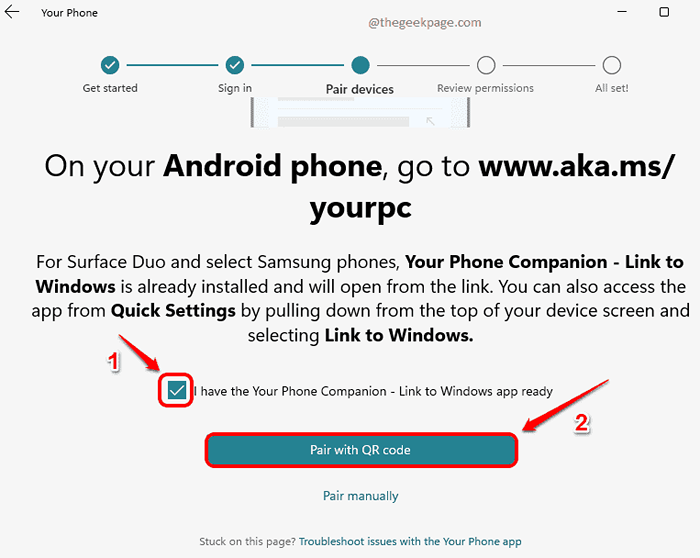
Langkah 4: Sekarang, tunggu saat windows Anda menghasilkan kode QR untuk Anda.
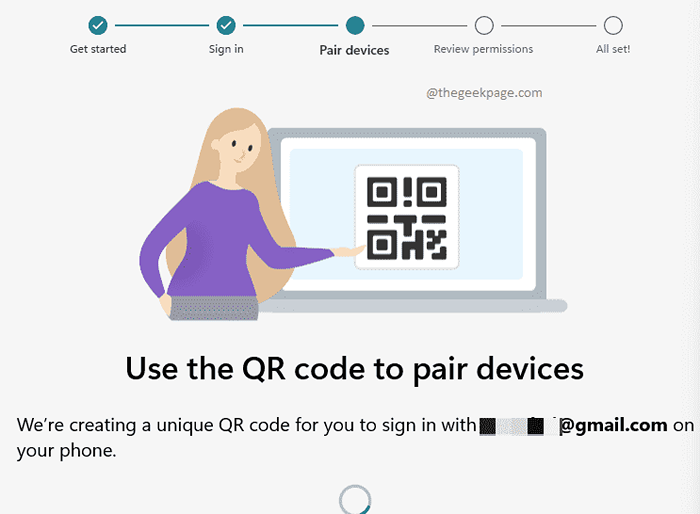
Langkah 5: Di halaman berikutnya, Anda akan mendapatkan kode QR. Simpan halaman ini dan lanjutkan untuk menyelesaikan sisa tautan yang diatur di ponsel Anda.
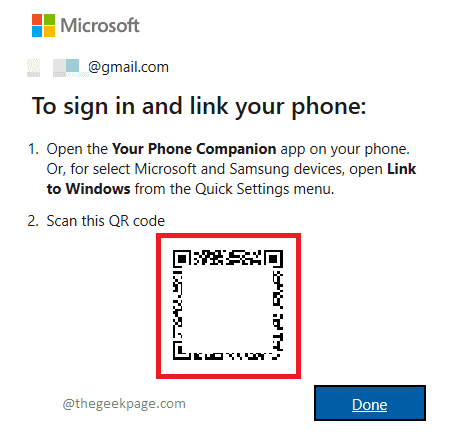
Langkah 6: Buka ponsel Android Anda dan Buka browser web apa pun. Dalam URL Bar, jenis berikut ini Url dan memukul Memasuki kunci.
www.alias.MS/Yourpc
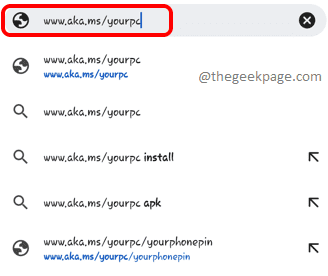
Langkah 7: Anda akan dibawa ke Play Store untuk mengunduh aplikasi Teman ponsel Anda - tautan ke windows. Klik pada Install tombol.
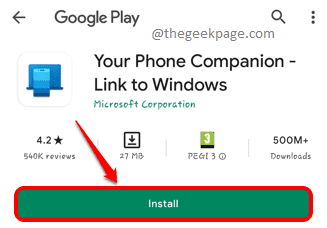
Langkah 8: Setelah aplikasi diinstal, luncurkan dan kemudian klik tombol Tautkan ponsel dan PC Anda.
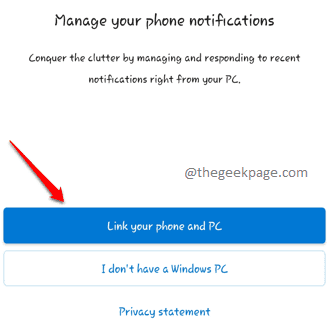
Langkah 9: Di halaman berikutnya, klik pada Melanjutkan tombol.
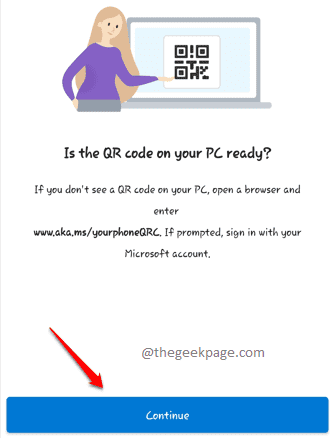
Langkah 10: Klik Mengizinkan tombol ketika izin berikut diminta.
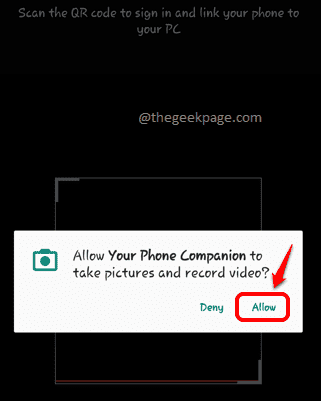
Setelah itu, pindai kode QR, yang Anda hasilkan di Langkah 5 di windows Anda, dengan ponsel Android Anda.
Langkah 11: Setelah kode QR dipindai, Anda akan mendapatkan halaman berikut di mana Anda harus mengklik tombol Melanjutkan.
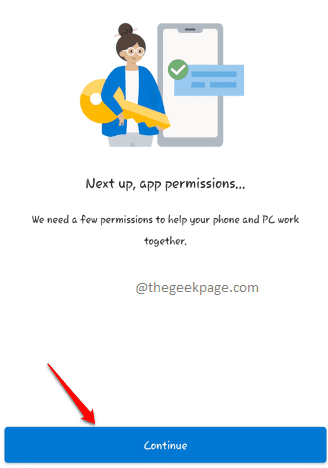
Langkah 12: Sekarang, klik pada Mengizinkan tombol untuk semua izin yang diminta untuk Anda berikan, agar aplikasi berfungsi.
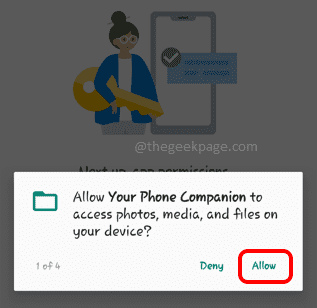
Langkah 13: Klik pada Melanjutkan tombol sekali lagi.
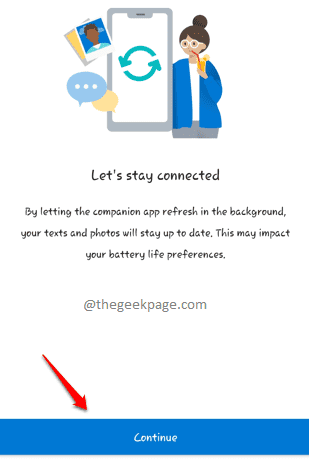
Langkah 14: Di halaman berikutnya, Anda akan ditanya apakah Anda ingin membiarkan aplikasi berjalan di latar belakang atau tidak. Klik Mengizinkan Tombol Jika Anda baik -baik saja dengan aplikasi pendamping telepon yang berjalan di latar belakang atau klik Membantah Tombol Jika Anda tidak ingin aplikasi pendamping telepon berjalan di latar belakang.
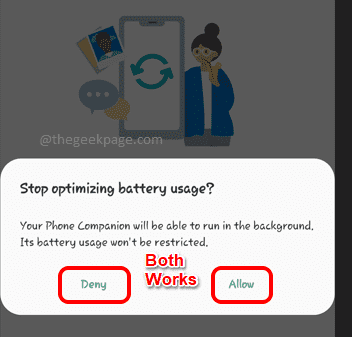
Langkah 15: Itu dia. Di halaman berikutnya, tekan Selesai tombol.
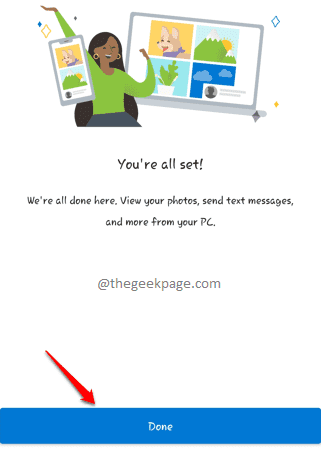
Langkah 16: Sekarang mari kita kembali ke jendela Anda. Anda akan mendapatkan Anda siap! pesan di sini. Tekan Melanjutkan tombol di langkah ini.
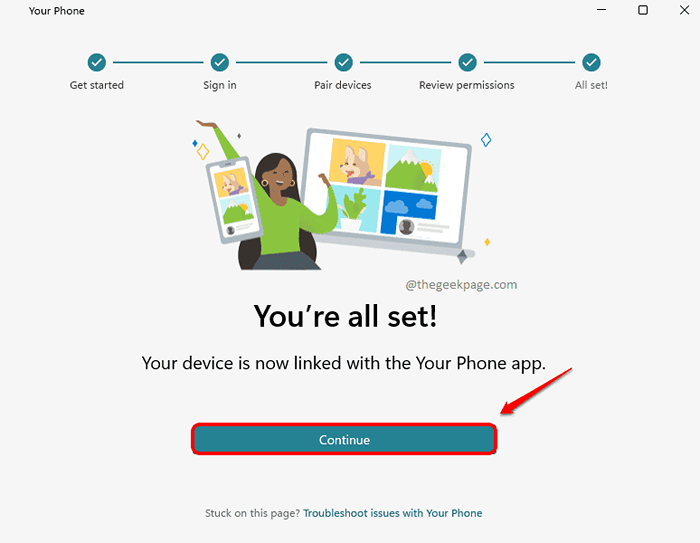
Langkah 17: Itu dia. Ponsel Android Anda sekarang dikonfigurasi di windows Anda. Anda dapat menyematkan ikon aplikasi pendamping telepon di taskbar untuk akses mudah.
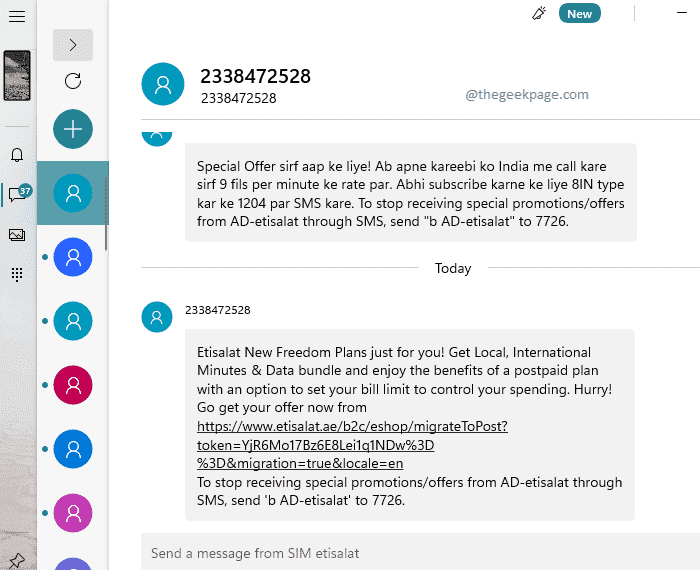
Semoga Anda menemukan artikel itu bermanfaat.
- « Perbaiki PowerPoint tidak bisa menulis ke Microsoft Word saat membuat handout
- Cara menonaktifkan prompt perintah di windows 11 »

