Perbaiki PowerPoint tidak bisa menulis ke Microsoft Word saat membuat handout
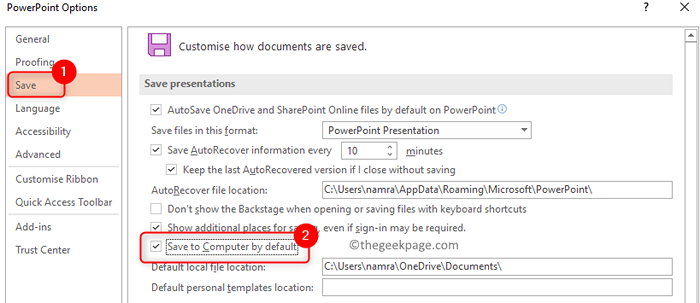
- 3497
- 920
- Dr. Travis Bahringer
Pengguna PowerPoint telah melaporkan melihat pesan kesalahan “PowerPoint tidak bisa menulis ke Microsoft Word” Setiap kali mereka mencoba membuat handout di PowerPoint. Dalam artikel ini, kami telah membahas solusi yang telah membantu pengguna menghadapi kesalahan ini untuk mengatasinya.
Daftar isi
- Perbaiki 1 - Ubah opsi Simpan untuk menyimpan presentasi secara lokal
- Perbaiki 2 - Buka dalam mode aman
- Perbaiki 3 - Kantor Perbaikan
- Perbaiki 4 - Ubah lokasi file powerpoint
- Perbaiki 5 - Pecahkan presentasi menjadi bagian yang lebih kecil
- Perbaiki 6 - Perbarui Windows ke versi terbaru
- Perbaiki 7 - Perbarui MS Office
- Perbaiki 8 - Buka Word sebelum operasi ekspor
- Perbaiki 9 - Hapus folder sementara PowerPoint
Perbaiki 1 - Ubah opsi Simpan untuk menyimpan presentasi secara lokal
1. Luncurkan Aplikasi PowerPoint (tidak diperlukan untuk membuka file bermasalah).
2. Pergi ke Mengajukan menu.
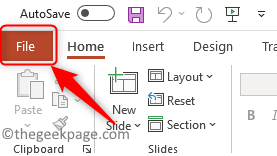
3. Pilih Pilihan di menu vertikal di bagian bawah.
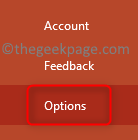
4. Dalam Opsi PowerPoint jendela, klik pada Menyimpan tab.
5. Di sisi kanan, kutu kotak di sebelah opsi Simpan ke komputer secara default dalam Simpan presentasi kelompok.
6. Klik OKE.
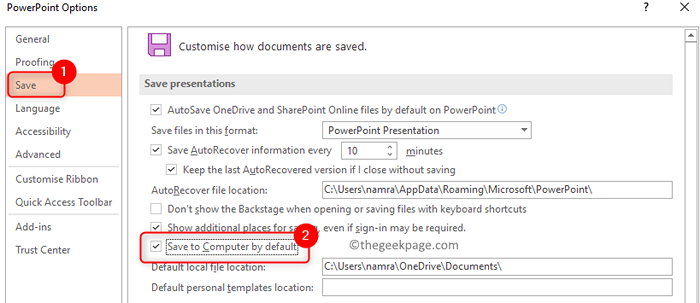
7. Peluncuran kembali Powerpoint dan buka presentasi yang bermasalah. Sekarang periksa apakah Anda dapat melakukan opsi ekspor untuk membuat handout.
Perbaiki 2 - Buka dalam mode aman
1. Membuka BERLARI kotak dengan menekan Windows Dan R kunci bersama -sama
2. Jenis powerpnt /aman di dalamnya dan klik ok.
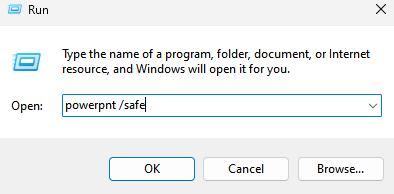
3. Dialog konfirmasi akan muncul. Klik Ya untuk memasuki mode aman di powerpoint.
4. PowerPoint akan terbuka dalam mode aman sekarang. Buka file yang Anda temui kesalahan dan periksa apakah Anda dapat membuat handout sekarang.
Perbaiki 3 - Kantor Perbaikan
1. Membuka Berlari menggunakan Windows dan r Kombinasi kunci.
2. Jenis appwiz.cpl untuk membuka Program & Fitur.
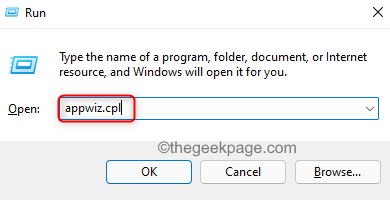
3. Cari Pemasangan kantor yang ingin Anda perbaiki.
4. Klik kanan di atasnya dan klik pada Mengubah pilihan.
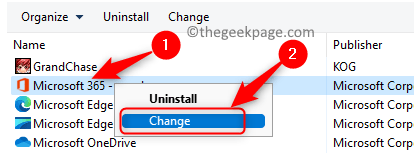
5. Pilih opsi Perbaikan cepat dan kemudian klik Memperbaiki.
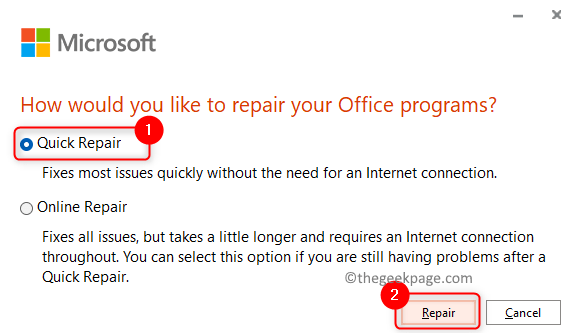
6. Di jendela konfirmasi, klik Memperbaiki.
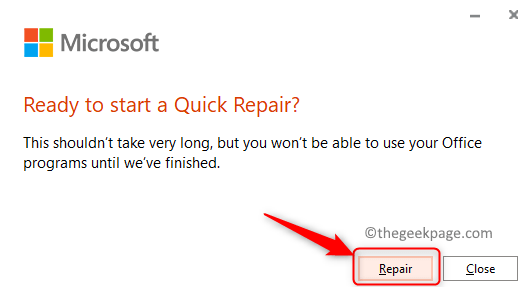
7. Mengulang kembali Sistem Anda Setelah proses perbaikan selesai. Periksa apakah ini telah membantu Anda menyelesaikan masalah ini.
8. Jika kesalahan masih berlanjut, maka ulangi Langkah 1 - 4 di atas.
9. Sekarang pilih opsi Perbaikan online dan klik Memperbaiki.
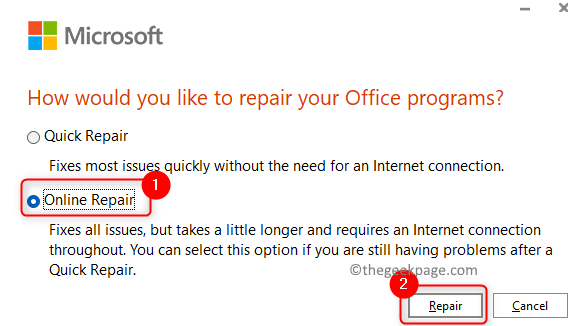
10. Konfirmasikan proses perbaikan dengan mengklik Memperbaiki lagi.
11. Setelah perbaikan selesai, mengulang kembali PC Anda. Luncurkan PowerPoint dan periksa apakah kesalahan telah diselesaikan.
Perbaiki 4 - Ubah lokasi file powerpoint
1. Tekan Windows + e membuka File Explorer.
2. Pergi ke PC ini dan kemudian ke direktori root (c :) OS Anda.
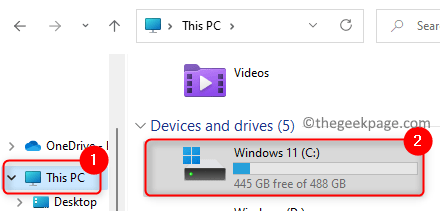
3. Klik kanan dan pilih Folder baru -> Untuk membuat folder baru di bawah drive C. Berikan nama seperti ppt_handouts.
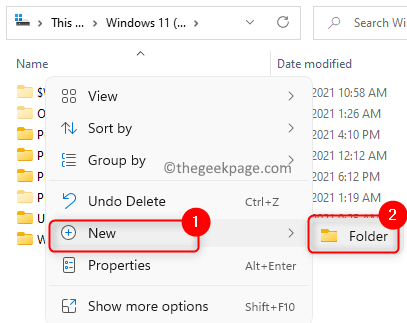
4. Menutup File PowerPoint apa pun.
5. Salin dan tempel File yang memberikan kesalahan pada folder baru yang dibuat di bawah root (c :).
6. Sekarang buka file ini dan coba buat handout menggunakan opsi ekspor di powerpoint.
Perbaiki 5 - Pecahkan presentasi menjadi bagian yang lebih kecil
Pengguna telah menyarankan bahwa membagi presentasi menjadi bagian -bagian yang lebih kecil sebelum membuat handout telah membantu memperbaiki masalah dalam kasus di mana itu adalah file besar dalam hal jumlah slide dan sumber daya di dalamnya.
1. Membagi presentasi bermasalah ke dalam presentasi yang lebih kecil.
2. Buat handout Untuk presentasi individu ini (bagian dari file utama).
Catatan: Saat membuat handout, setelah Anda melihat Kirim ke Microsoft Word dialog, pastikan untuk memilih opsi Tautan Tempel di bawah Tambahkan Slide ke Dokumen Microsoft Word sebelum mengklik OKE.
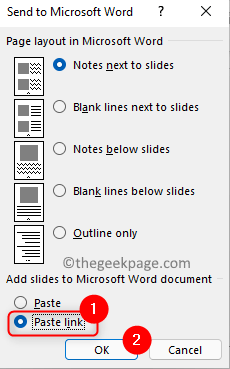
3. Menggabungkan kembali file kata yang berbeda menjadi satu file.
Ini seharusnya membantu Anda mengatasi kesalahan sepenuhnya.
Perbaiki 6 - Perbarui Windows ke versi terbaru
1. Tekan Windows dan r kunci secara bersamaan untuk dibuka Berlari.
2. Jenis MS-Settings: WindowsUpdate-action untuk membuka pembaruan Windows.
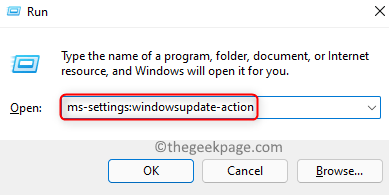
3. Klik Periksa pembaruan Untuk melihat apakah ada pembaruan terbaru untuk versi Windows.
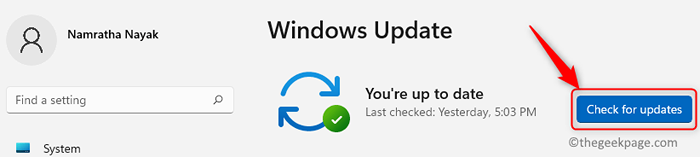
4. Tunggu proses pembaruan selesai.
5. Mengulang kembali PC Anda dan periksa apakah kesalahan saat membuat handout di PowerPoint diselesaikan.
Perbaiki 7 - Perbarui MS Office
1. Buka File PowerPoint.
2. Pergi ke Mengajukan menu.
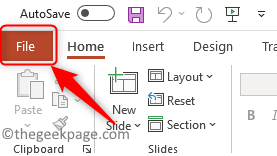
3. Memilih Akun dalam daftar opsi di sebelah kiri.
4. Di sisi kanan, klik Perbarui opsi.
5. Di menu dropdown pilih opsi Memperbarui sekarang.
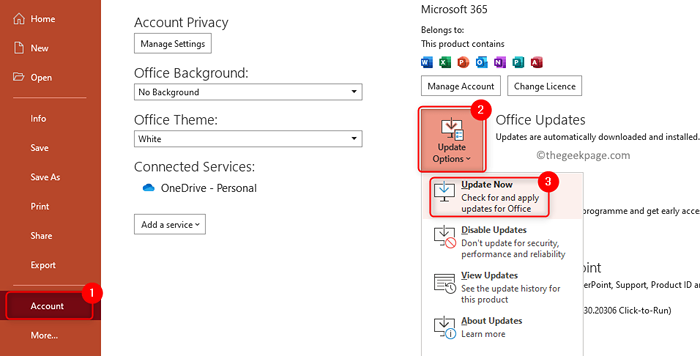
6. Mengulang kembali PC Anda setelah kantor selesai memperbarui dirinya sendiri. Periksa apakah masalah di atas dengan powerpoint diperbaiki.
Perbaiki 8 - Buka Word sebelum operasi ekspor
Terkadang pengguna memperhatikan bahwa menjaga kata tetap terbuka sebelum mengekspor file powerpoint telah membantu mereka memperbaiki masalah ini. Ini terjadi karena masalah dalam komunikasi antara PowerShell dan Word ketika mereka berasal dari instalasi kantor yang berbeda.
1. Buka kata dan tunggu sampai terbuka. Tidak perlu membuka dokumen apa pun, hanya proses kata yang harus dijalankan.
2. Pergi ke PowerPoint dan buka file yang memberikan kesalahan.
3. Sekarang coba buat selebaran menggunakan Ekspor tab. Klik Buat handout dan pilih Buat handout.
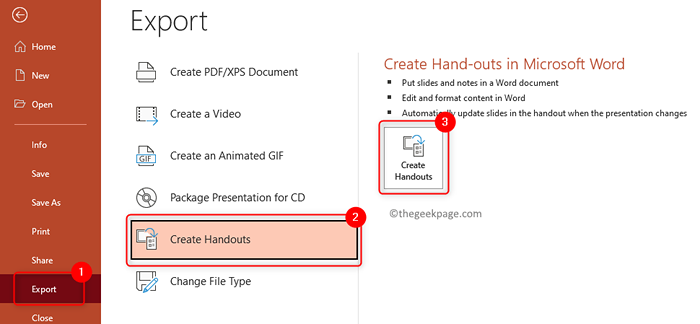
4. Karena proses kata sudah berjalan, Anda tidak boleh lagi melihat kesalahannya.
Perbaiki 9 - Hapus folder sementara PowerPoint
1. Akhiri semua proses Word dan PowerPoint yang berjalan.
2. Membuka Jalankan (Windows + R). Jenis cmd dan tekan Ctrl + Shift + Enter membuka Command prompt dengan hak istimewa admin.
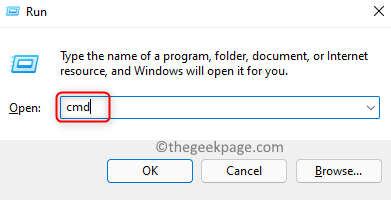
3. Ketik perintah di bawah ini untuk pergi ke folder temp pertama.
Cd %userprofile %\ appdata \ local \ microsoft \ windows \ file internet sementara \ konten.Mso
A. Sekarang ketik Hapus *.* dan memukul Memasuki. Jenis Y untuk terus menghapus isi folder yang dipilih.

B. Ketik perintah di bawah ini untuk menyelesaikan penghapusan
Untuk /f %s in ('dir /b /a') do rd /s /q %s 
6. Salin Tempel Perintah di bawah ini untuk menavigasi ke folder berikutnya yang perlu dihapus.
Cd %userprofile %\ appdata \ local \ microsoft \ windows \ file internet sementara \ konten.Kata
A. Setelah Anda berada di dalam jenis direktori yang benar Hapus *.* dan ketik Y untuk mengkonfirmasi proses penghapusan.
B. Gunakan perintah di bawah ini untuk menyelesaikan penghapusan.
Untuk /f %s in ('dir /b /a') do rd /s /q %s 7. Mengulang kembali PC Anda. Setelah startup, buka file PowerPoint yang bermasalah dan periksa apakah masalah dengan pembuatan handout sudah diperbaiki atau tidak.
Terima kasih sudah membaca.
Setelah menjelajahi artikel ini, Anda pasti dapat membuat handout di Word dari presentasi powerpoint tanpa kesalahan apa pun. Berkomentar dan beri tahu kami apakah Anda dapat menyelesaikan kesalahan ini di PC Anda.
- « Perbaiki aplikasi ponsel Anda tidak berfungsi di Windows 11
- Cara menautkan ponsel android Anda dengan windows 11 pc »

