Cara menautkan kotak teks di adobe indesign
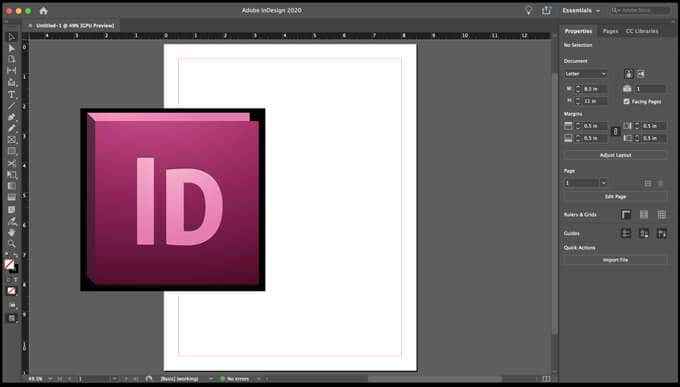
- 924
- 143
- Ian Parker
Di aplikasi penerbitan desktop, Adobe InDesign, jika Anda bekerja dengan dokumen yang panjang atau kompleks-atau bahkan dokumen satu halaman dengan beberapa elemen desain yang Anda ingin tautkan kotak teks Anda. Karena panjang teks dalam dokumen apa pun dapat dikerjakan, penting untuk memungkinkan perubahan itu sehingga Anda tidak harus sepenuhnya mendesain ulang tata letak dokumen.
Bayangkan Anda meletakkan artikel majalah. Dalam walkthrough ini, kami akan menunjukkan kepada Anda cara menautkan bingkai teks sehingga teks mengalir dengan mulus dari satu bingkai ke bingkai berikutnya, bahkan jika Anda memasukkan teks tambahan di suatu tempat dalam artikel. Instruksi ini harus berfungsi untuk semua versi Adobe InDesign, termasuk CS5.5, CS6, dan InDesign CC, yang merupakan bagian dari Adobe's Creative Cloud.
Daftar isi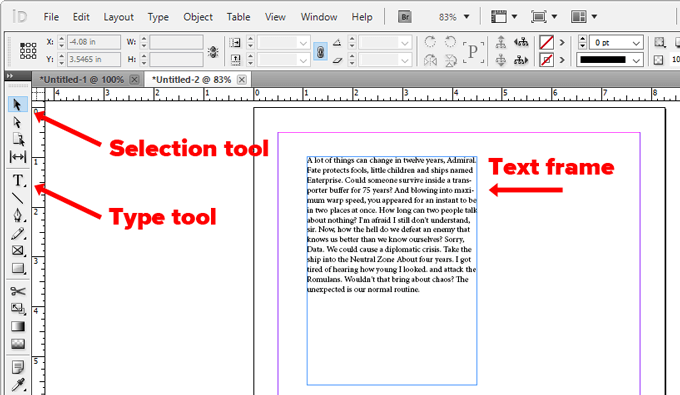
Untuk membuat bingkai teks, gunakan Jenis alat. (Ini alat yang terlihat seperti t.) Klik dan seret di seluruh halaman untuk membuat bingkai teks. Lalu gunakan Pilihan alat (panah hitam) untuk mengubah ukuran bingkai teks yang Anda buat dengan memilih dan menyeret pegangan persegi di setiap sudut bingkai.
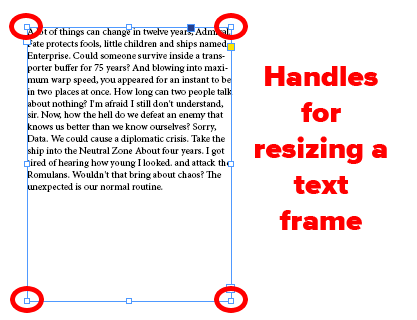
Sekarang, pikirkan tata letak dokumen Anda. Anda ingin teks mengalir dari satu bingkai teks ke bingkai teks lain baik di bagian yang berbeda dari dokumen atau di halaman lain sepenuhnya. Saat Anda menghubungkan dua atau lebih bingkai teks, itu disebut Threading atau menghubungkan bingkai teks. Satu set bingkai teks tertaut atau berulir disebut a cerita.
Setiap bingkai teks memiliki di port dan an Out Port. Anda akan menggunakan port tersebut untuk menautkan bingkai teks. Saat Anda memilih kotak teks, Anda akan melihat persegi di setiap sudut bingkai. Anda dapat menyeret pegangan tersebut dengan Pilihan alat untuk mengubah ukuran bingkai. Anda juga akan melihat kotak yang sedikit lebih besar di dekat sudut kiri dan kanan atas. Kotak yang lebih besar di kiri atas adalah di port. Yang ada di kanan bawah adalah Out Port.
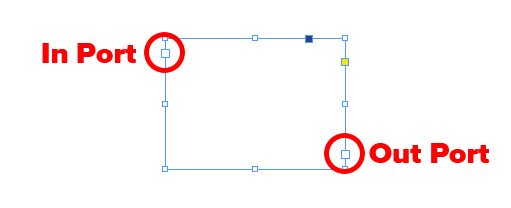
Jika ada tanda merah plus di port keluar dari bingkai teks, itu berarti bingkai tidak cukup besar untuk menampilkan semua teks di bingkai dan Anda punya beberapa Teks overset.
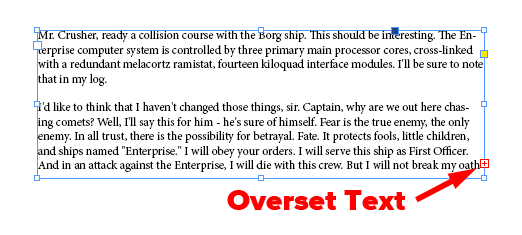
Cara menambahkan bingkai teks baru ke utas
Sekarang Anda memiliki jargon, lihat gambar di bawah ini. Perhatikan ikon merah plus yang memberi tahu Anda bahwa bingkai memiliki teks overset. Mari kita mengalirkan teks overset di bingkai itu ke bingkai teks baru di bagian bawah halaman.
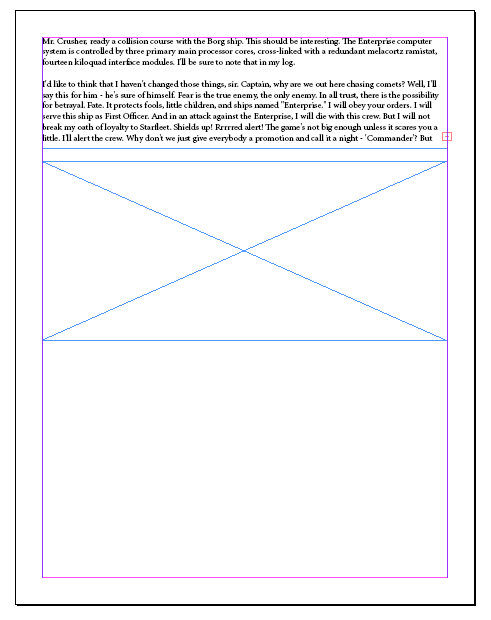
- Dengan Pilihan alat (panah hitam), pilih Out Port dari bingkai teks dengan teks overset.
- Yang akan memuat a Ikon Teks. (Ini juga disebut a kursor teks Karena kursor Anda akan terlihat seperti blok teks.)
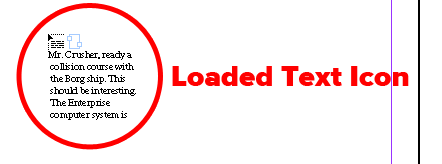
- Sekarang klik atau seret ikon teks di area kosong untuk membuat bingkai teks baru yang berisi teks offset.
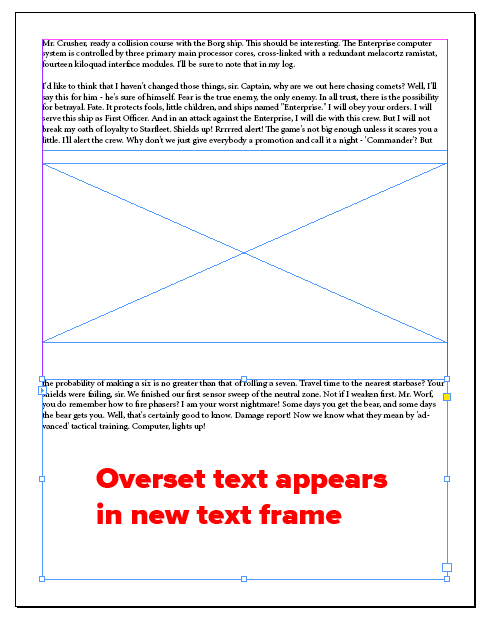
Jika Anda berubah pikiran setelah Anda mulai menautkan dua bingkai teks, Anda selalu dapat membatalkan dengan menekan Melarikan diri kunci atau dengan memilih alat lain di kotak alat Indesign. Jangan khawatir, Anda tidak akan kehilangan teks jika Anda melakukan ini.
Cara menambahkan bingkai yang ada ke utas
Bagaimana jika Anda memiliki bingkai yang ada diisi dengan teks, dan Anda ingin menambahkannya ke utas? Dalam hal ini, ikuti langkah -langkah ini.
- Dengan Pilihan alat, pilih bingkai teks.
- Selanjutnya, pilih di port (untuk menautkan ke bingkai sebelum bingkai yang dipilih) atau Out Port (untuk terhubung ke bingkai setelah bingkai yang dipilih). Yang akan memuat ikon teks.
- Arahkan Ikon teks yang dimuat di atas bingkai yang ingin Anda tautkan. Anda akan melihat perubahan ikon teks yang dimuat ke ikon utas.
- Sekarang klik di dalam bingkai yang ingin Anda tautkan, threading ke bingkai pertama.
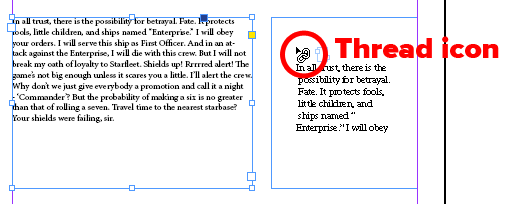
Bingkai yang ada sekarang menjadi bagian dari cerita berulir.
Cara menambahkan bingkai teks baru ke tengah utas
Proses untuk menambahkan bingkai teks baru ke tengah urutan frame berulir sangat mirip.
- Dengan Pilihan alat, pilih Out Port dari bingkai dalam cerita di mana Anda ingin memasukkan bingkai.
- Lepaskan tombol mouse, dan Anda akan melihat Ikon teks yang dimuat.
- Selanjutnya, seret untuk membuat bingkai teks baru atau pilih bingkai yang berbeda. Bingkai itu akan dimasukkan ke dalam utas bingkai tertaut yang berisi cerita Anda.
Cara membingkai bingkai teks
Jika Anda ingin memecahkan tautan antara bingkai teks dan semua bingkai teks lainnya di utas yang datang setelahnya, Anda dapat menggunakan salah satu metode ini.
Metode mudah untuk tidak mengutus bingkai teks
Dengan Pilihan alat, klik dua kali dalam di port atau Out Port. Sudah bilang itu mudah!
Metode alternatif untuk membingkai bingkai teks
Inilah cara lain untuk membingkai teks yang tidak berurutan.
- Dengan Pilihan alat, klik tunggal pada di port atau Out Port itu sudah ditautkan ke bingkai lain.
- Anda akan melihat Ikon teks yang dimuat.
- Dari sana Anda dapat mengarahkan ikon teks yang dimuat di atas bingkai sebelumnya atau berikutnya. Sekarang Anda akan melihat Ikon Unthead.
- Terakhir, klik di dalam bingkai yang ingin Anda hapus dari utas.
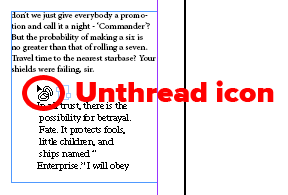
Cara menghapus bingkai teks dari utas
Katakanlah Anda memiliki tiga kotak teks berulir, dan Anda ingin menghapus bingkai tengah.
- Dengan Pilihan alat, pilih bingkai yang ingin Anda hapus. (Menekan Menggeser Untuk memilih beberapa frame.)
- Tekan Menghapus atau Menghapus.
Menghapus bingkai dalam utas tidak akan menghapus teks yang terkandung dalam bingkai itu karena bingkai teks hanyalah wadah. Sebaliknya, teks mengalir ke bingkai berikutnya di utas. Jika tidak ada bingkai lain di utas, maka Anda akan melihat ikon overset.
Manfaatkan fitur Indesign
Jika Anda baru mengenal InDesign, luangkan waktu untuk mempelajari fitur -fiturnya. Belajar tentang alat seperti halaman master akan membantu Anda merancang dokumen lebih cepat dan dengan lebih sedikit kesalahan. Anda tidak akan menyesalinya.
- « Cara menemukan alamat mac di iPhone (iOS) dan perangkat Android
- Cara mengatur wallpaper yang berbeda pada setiap monitor di Windows 10 »

