Cara menemukan alamat mac di iPhone (iOS) dan perangkat Android

- 1364
- 94
- Simon Cormier
Mengetahui alamat Mac perangkat yang terhubung ke jaringan Anda dapat membantu Anda mengelola jaringan, meningkatkan kecepatan koneksi, dan mencegah akses yang tidak sah. Jika istilah "alamat mac" terdengar aneh atau baru bagi Anda, lihat panduan terperinci ini menjelaskan apa alamat MAC, signifikansinya, bagaimana hal itu berbeda dari pengidentifikasi jaringan lain, dan bagaimana menemukan alamat Mac dari PC atau Mac atau Mac.
Apa yang akan Anda pelajari dalam panduan ini adalah metode yang berbeda untuk menemukan alamat Mac iOS (iPhone & iPad) dan perangkat bertenaga Android. Sebagai nilai tambah, kami juga akan menunjukkan cara mengubah alamat Mac perangkat Anda dengan mudah.
Daftar isi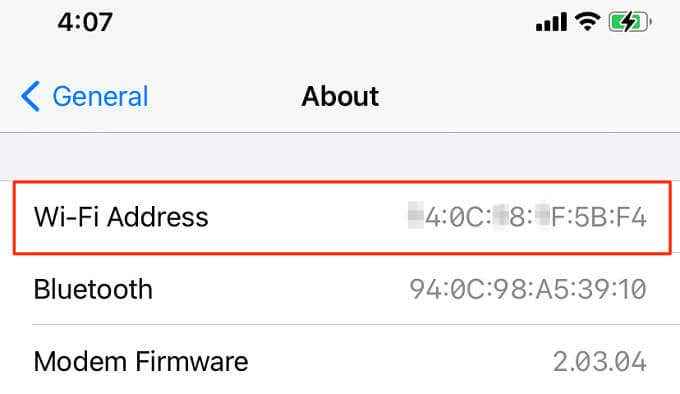
Anda dapat menemukan alamat MAC pribadi dari menu Pengaturan Wi-Fi atau aplikasi iOS router Anda.
Periksa menu Pengaturan Wi-Fi iOS
Rute tercepat untuk mendapatkan alamat MAC acak iPhone Anda adalah dari menu Pengaturan Wi-Fi. Buka Pengaturan aplikasi, pilih Wifi, dan ketuk Info ikon di sebelah jaringan Wi-Fi aktif.
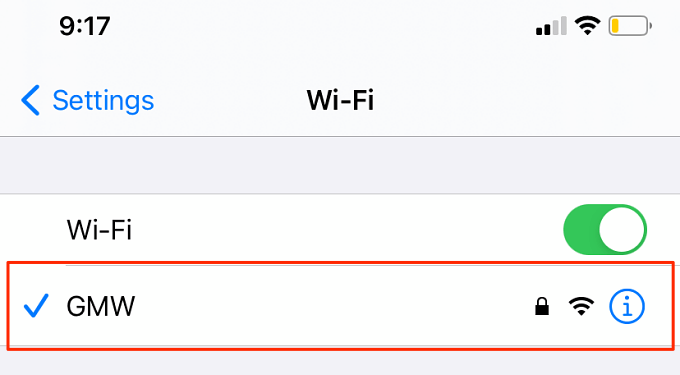
Anda akan menemukan alamat MAC acak iPhone Anda di Alamat Wi-Fi baris.
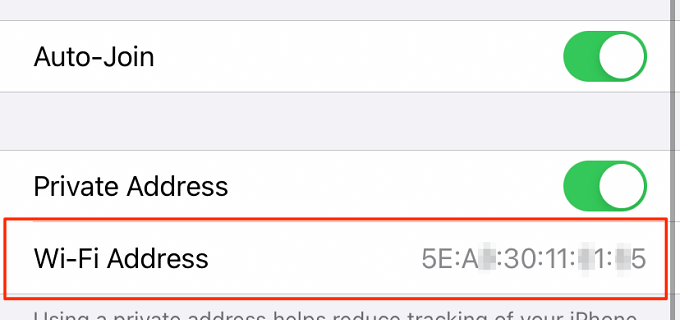
Periksa aplikasi router Anda
Jika router Wi-Fi Anda memiliki aplikasi seluler khusus, Anda harus dapat memeriksa alamat MAC acak iPhone Anda melalui aplikasi. Hubungkan iPhone Anda ke jaringan Wi-Fi dan luncurkan aplikasi iOS router Anda.
Bergantung pada merek atau model router Anda, serta antarmuka aplikasi router, Anda akan menemukan alamat MAC acak atau statis dari perangkat yang terhubung di salah satu bagian ini: manajemen perangkat, manajemen jaringan, manajemen WLAN, informasi perangkat, dll.
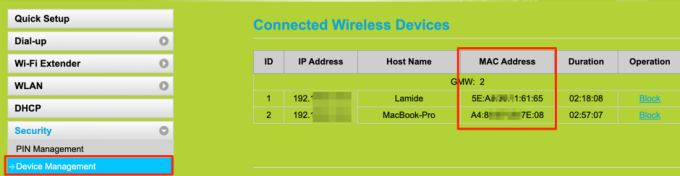
Tidak dapat menemukan alamat MAC perangkat Anda di salah satu bagian ini? Lihat manual instruksi router atau hubungi pengembang aplikasi.
Menemukan Alamat Mac Android
Dibandingkan dengan iOS, Android menawarkan lebih banyak opsi untuk memeriksa alamat Mac. Anda akan menemukan alamat MAC permanen (statis) perangkat Anda Pengaturan > Tentang telepon > Alamat MAC Wi-Fi.
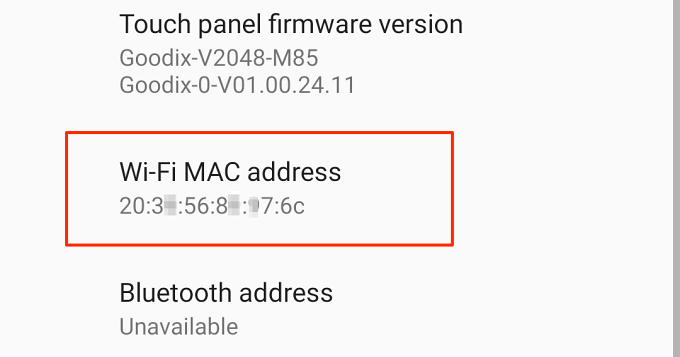
Atau, periksa menu Pengaturan Jaringan atau gunakan aplikasi jaringan pihak ketiga.
Periksa menu Pengaturan Jaringan Android
Hubungkan ponsel Anda ke jaringan Wi-Fi, luncurkan aplikasi Pengaturan Android dan ikuti langkah-langkah di bawah ini.
1. Buka Jaringan & Internet menu, dan pilih Wifi.
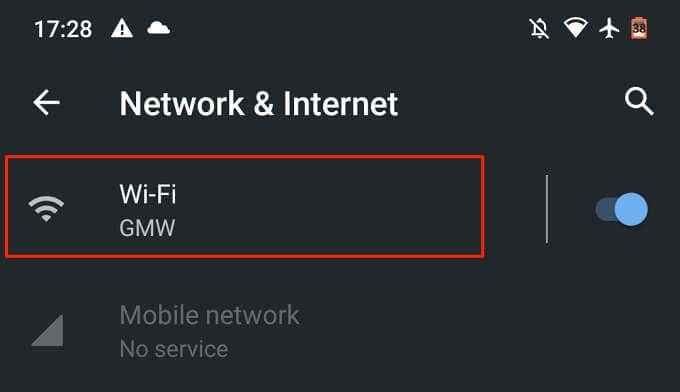
2. Pilih jaringan Wi-Fi aktif atau ketuk Ikon gigi di sebelah nama jaringan.
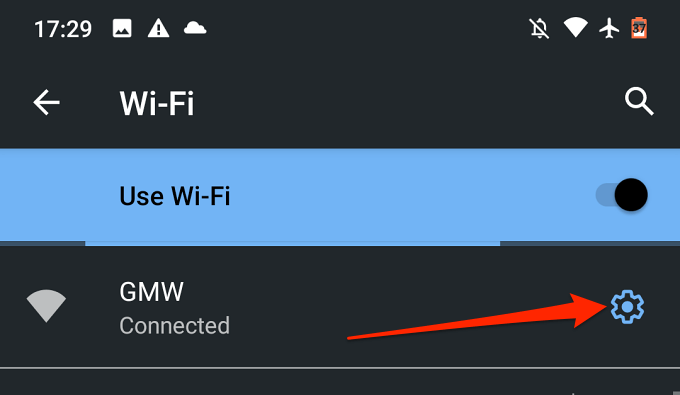
3. Perluas Canggih bagian.
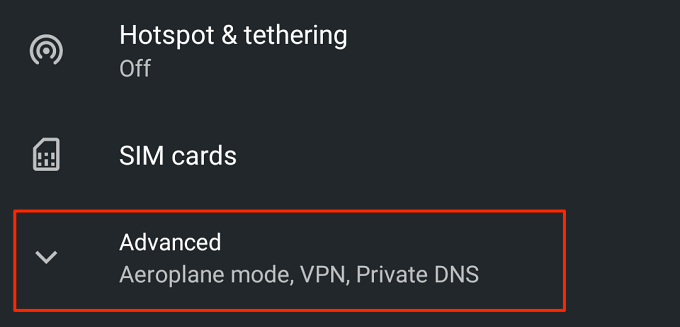
4. Gulir ke Rincian jaringan Bagian untuk melihat alamat MAC acak perangkat Anda. Anda juga akan menemukan info terkait jaringan lainnya yang relevan seperti alamat IP, server DNS, dll.
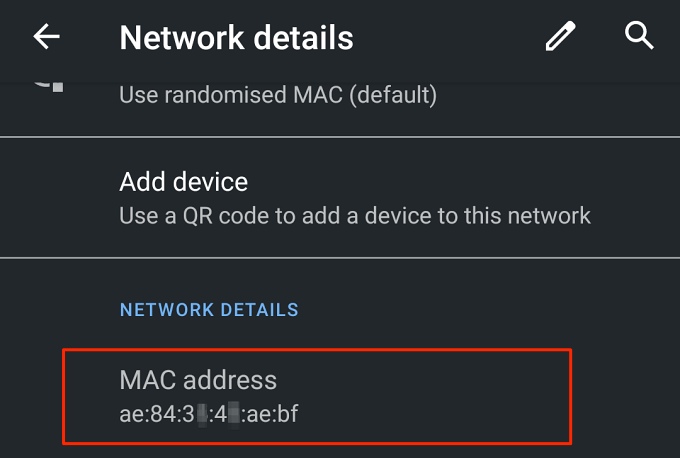
Kiat cepat: Anda dapat dengan mudah menyalin alamat MAC perangkat Anda dengan menekan alamat Mac dan mengetuk Menyalin.
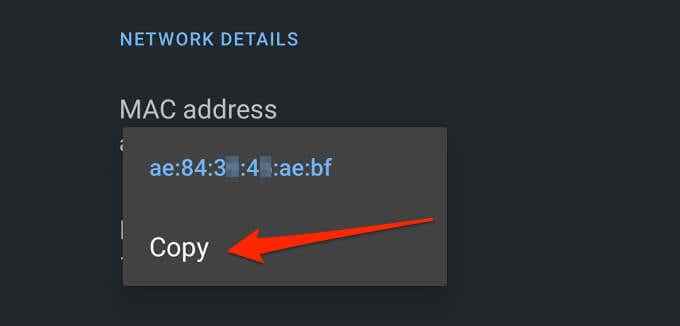
Gunakan analisis Wi-Fi pihak ketiga
Analisis Wi-Fi (juga disebut pemindai Wi-Fi) adalah alat jaringan yang kuat yang memberikan informasi menyeluruh tentang status dan kinerja jaringan Wi-Fi Anda. Dengan aplikasi Wi-Fi Analyzer, Anda dapat melihat kekuatan sinyal router Anda, memantau penggunaan internet, memeriksa kecepatan unggah dan mengunduh, melihat alamat acak Mac perangkat Anda, dll. Beberapa pemindai Wi-Fi bahkan dapat membantu mendiagnosis dan memecahkan masalah konektivitas.
Fing adalah penganalisa jaringan yang populer dan gratis yang tersedia di Google Play Store. Instal Fing di perangkat Anda, menuju ke Perangkat tab, pilih perangkat Android Anda, dan gulir ke Rincian jaringan Bagian untuk memeriksa alamat MAC perangkat.
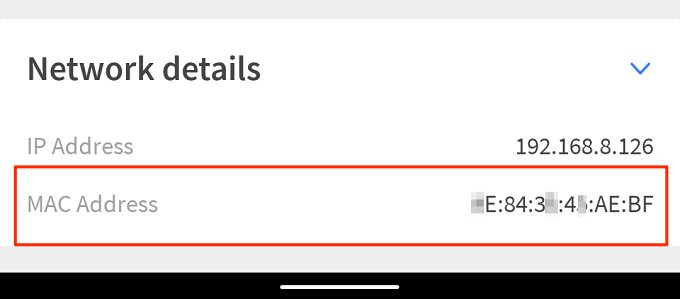
Analyzer jaringan adalah aplikasi pemindaian Wi-Fi yang andal yang kami rekomendasikan. Gratis dengan antarmuka langsung yang menampilkan informasi terperinci tentang jaringan Wi-Fi Anda dan perangkat yang terhubung. Instal dan luncurkan aplikasi, gulir ke Detail Wi-Fi Bagian untuk melihat alamat MAC perangkat Anda. Ketuk Alamat Mac untuk menyalinnya ke clipboard perangkat Anda.
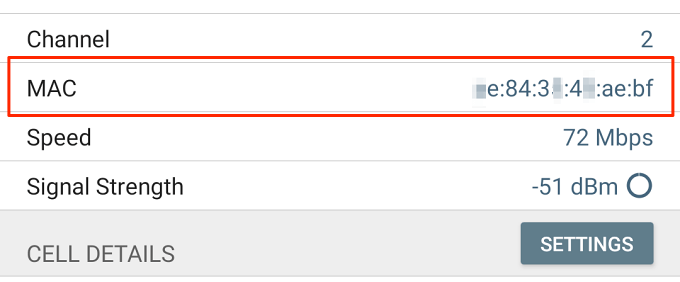
Ingin mencoba aplikasi lain dengan campuran fungsionalitas dan kegunaan yang baik? Lihat Kompilasi Aplikasi Analisis Wi-Fi Android Terbaik ini.
Nonaktifkan alamat MAC acak dan pribadi
Jika Anda ingin perangkat Anda menggunakan alamat Mac yang sama di semua jaringan Wi-Fi, menonaktifkan pengacakan alamat MAC akan menyelesaikan pekerjaan.
Matikan pengacakan alamat MAC di Android
Untuk menonaktifkan pengacakan alamat MAC di Android, bergabunglah dengan jaringan Wi-Fi, buka Pusat Pemberitahuan, dan Long-press ikon Wi-Fi. Lanjutkan ke langkah -langkah di bawah ini untuk menonaktifkan alamat MAC acak di perangkat Android Anda.
Ketuk Ikon gigi Di sebelah jaringan Wi-Fi aktif, perluas Canggih menu tarik-turun, dan ketuk Pribadi pilihan.
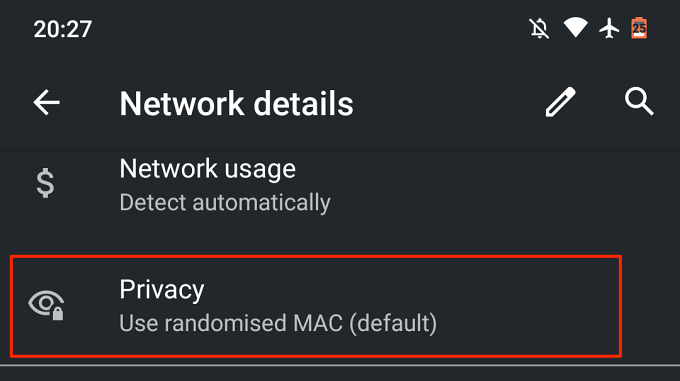
Pilih Gunakan perangkat Mac untuk menonaktifkan pengacakan alamat MAC.
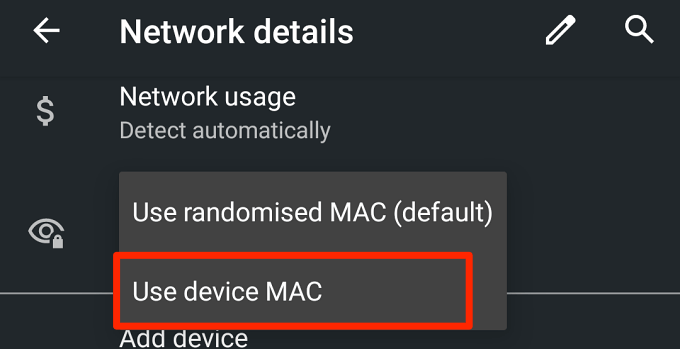
Android akan mengakhiri koneksi tetapi secara otomatis bergabung kembali dengan jaringan Wi-Fi dalam waktu sekitar 3-5 detik.
Matikan alamat Wi-Fi pribadi di iPhone
Untuk iOS, pergilah ke menu Pengaturan Wi-Fi (Pengaturan > Wifi), ketuk jaringan Wi-Fi aktif, dan beralih dari Alamat pribadi pilihan.
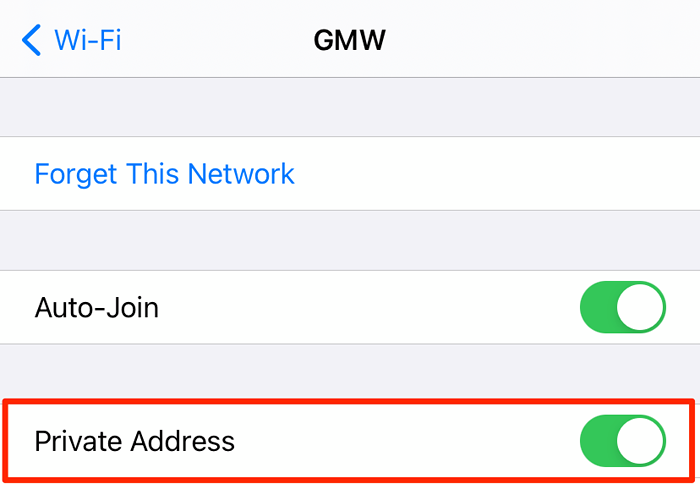
Cara mengubah alamat mac di iOS dan android
Untuk mengubah alamat Mac acak dari iOS atau Android Anda, yang perlu Anda lakukan adalah melupakan jaringan Wi-Fi di perangkat Anda. Saat Anda bergabung kembali dengan jaringan, sistem operasi perangkat Anda akan menghasilkan alamat Mac pribadi atau acak yang baru untuk jaringan tertentu.
Di perangkat Android Anda, buka menu Pengaturan Wi-Fi, tekan lama jaringan, dan pilih Lupakan jaringan.
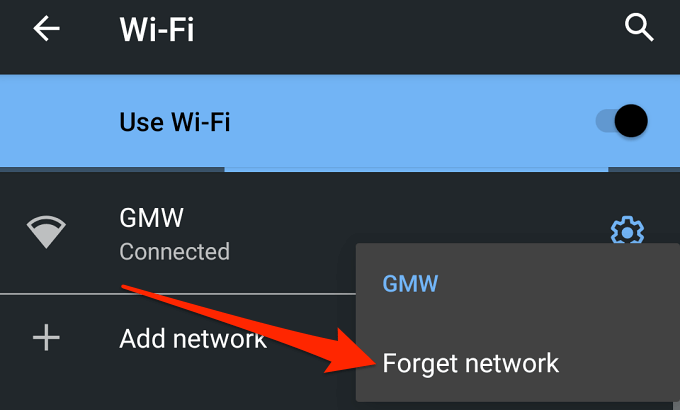
Atau, ketuk Ikon gigi di sebelah jaringan dan ketuk Lupa ikon.
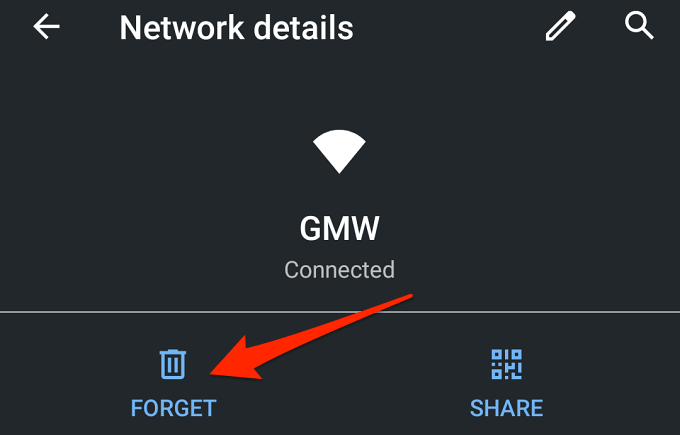
Untuk melupakan jaringan Wi-Fi di iPhone, buka menu Pengaturan Wi-Fi, pilih jaringan Wi-Fi dan ketuk Lupakan jaringan ini.
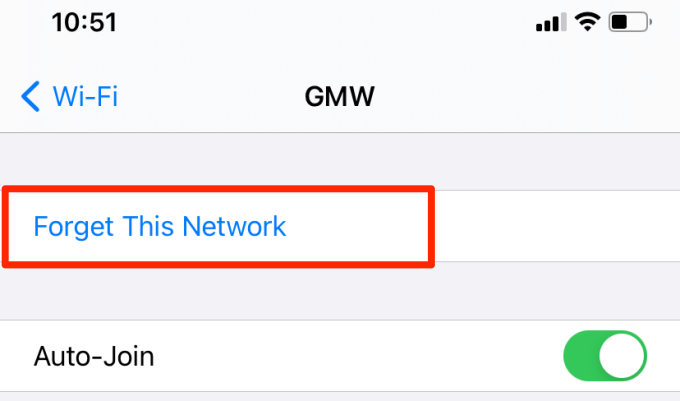
pembatasan alamat iOS dan MAC
Jika Anda bertanya-tanya mengapa kami tidak mencantumkan aplikasi apa pun untuk iPhone, itu karena Apple tidak lagi mengizinkan aplikasi pihak ketiga untuk melihat atau mengakses alamat Mac di perangkat iOS.
Pembatasan ini dimulai dengan pengenalan iOS 11. Lepaskan pertanyaan apa pun tentang melihat dan mengakses alamat MAC di Android dan iOS di bawah ini. Kami akan mencoba menjawab pertanyaan Anda dengan cara terbaik.

