Cara membatasi pemeriksaan ejaan hanya untuk kamus utama di MS Outlook
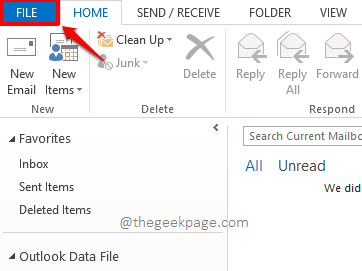
- 3804
- 1184
- Daryl Hermiston DVM
Beberapa kata mungkin tidak masuk akal bagi dunia, pasti pandangan termasuk di dunia, tetapi kata -kata itu mungkin sangat masuk akal bagi Anda karena Anda sangat menyadari konteksnya. Dalam artikel kami bagaimana menambahkan kata -kata ke kamus khusus untuk menghindari kesalahan ejaan di MS Outlook, dengan demikian kami belajar bagaimana kami dapat dengan mudah menambahkan kata -kata khusus kami ke kamus khusus di Outlook sehingga Outlook akan menganggap kata -kata itu sebagai kata yang tepat dan tidak akan melempar ejaan kesalahan setiap kali kata -kata itu ditemui.
Namun, kamus kustom mungkin tidak berlaku untuk setiap email dan beberapa email memerlukan pemeriksaan ejaan menyeluruh sebelum dikirim. Dalam kasus seperti itu, menjadi wajib bahwa pemeriksaan ejaan hanya terbatas pada kamus utama. Nah, sekarang Anda tahu apa yang akan kita bicarakan hari ini!
Larutan
Langkah 1: Klik pada MENGAJUKAN Tab dari pita atas.
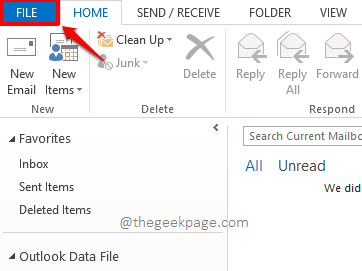
Langkah 2: Di kiri panel jendela, klik pada tab bernama Pilihan.
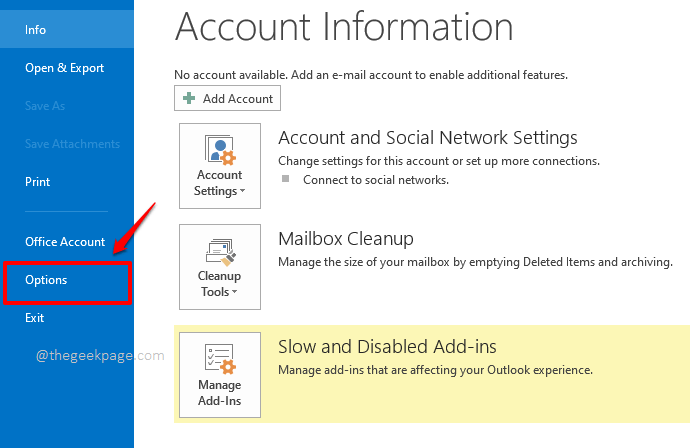
Langkah 3: Ketika Opsi Outlook Jendela terbuka, klik pada Surat tab dari kiri panel jendela.
Sekarang di Kanan panel jendela, di bawah bagian Menyusun pesan, Klik tombol bernama Ejaan dan koreksi otomatis.
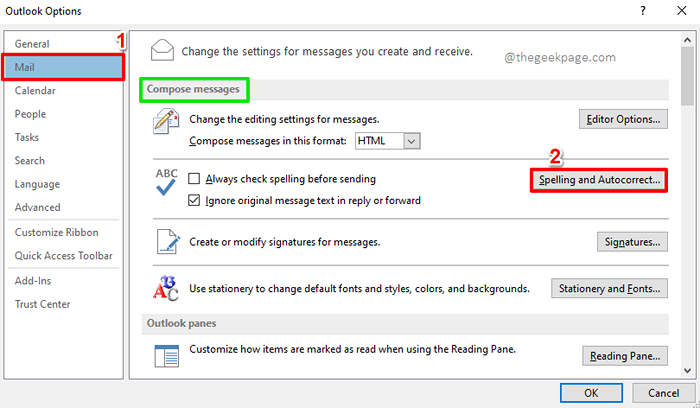
Langkah 4: Di kiri panel Opsi Editor, klik pada Pemeriksaan tab.
Sekarang di Kanan sisi, di bawah bagian Saat mengoreksi ejaan di program Microsoft Office, kutu itu kotak centang sesuai dengan opsi Sarankan dari kamus utama saja. Ini akan memastikan bahwa hanya kamus utama yang akan dipertimbangkan untuk pemeriksaan ejaan Anda.
Namun, jika Anda ingin lebih yakin, Anda bisa Nonaktifkan sementara Kamus Kustom demikian juga. Untuk itu, klik tombol bernama Kamus Kustom.
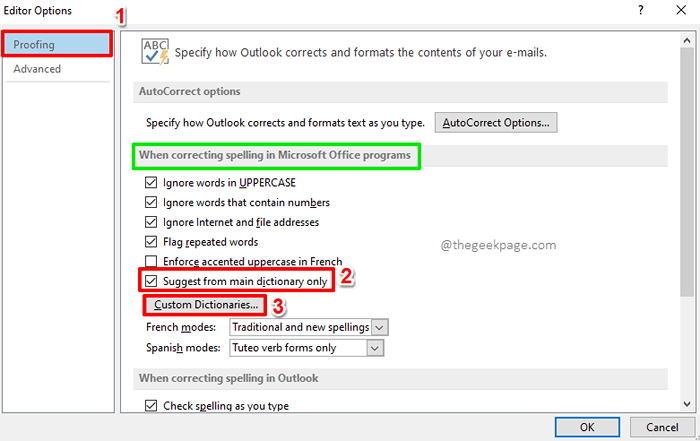
Langkah 5: Di Kamus Kustom jendela, Anda bisa cacat Kamus oleh sampai itu kotak centang sesuai dengan setiap kamus.
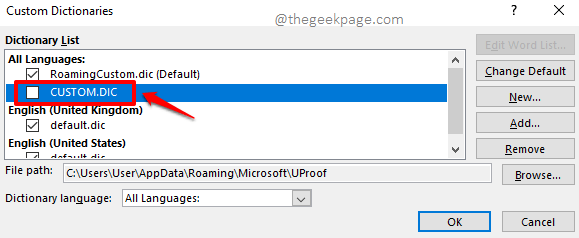
Langkah 6: Jika kamu tanpa henti kotak centang yang sesuai dengan kamus bernama Roamingcustom.DIC (default) di bawah Semua bahasa bagian, maka Anda akan menjadi pesan peringatan berikut.
Pesan tersebut hanya mengatakan bahwa jika Anda menghapus Roamingcustom.DIC (default) Kamus khusus dari Outlook, itu akan dinonaktifkan di semua program Microsoft Office. Cukup tekan Ya tombol untuk melanjutkan jika Anda setuju dengan itu.
Catatan: Jika Anda ingin mengaktifkan kamus khusus yang Anda hapus di sini, Anda dapat kembali ke Kamus Kustom jendela di masa depan dan kemudian kutu itu kotak centang sesuai dengan kamus khusus yang Anda hapus.
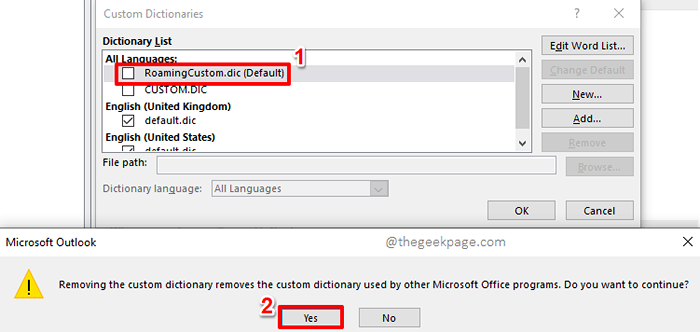
Langkah 7: Setelah Anda selesai menonaktifkan semua kamus khusus yang tidak Anda inginkan untuk sementara waktu, Anda dapat menekan OKE tombol di bagian bawah.
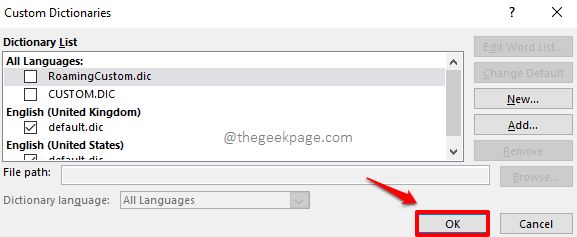
Langkah 8: Tekan OKE tombol saat Anda kembali ke Opsi Editor jendela.
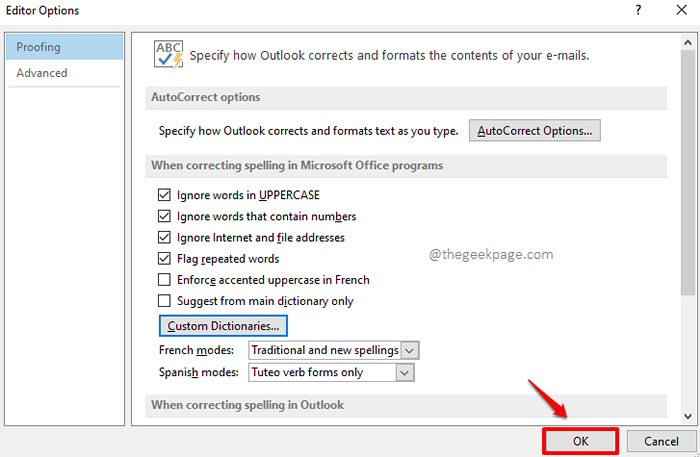
Langkah 9: Tekan OKE tombol pada Opsi Outlook jendela juga.
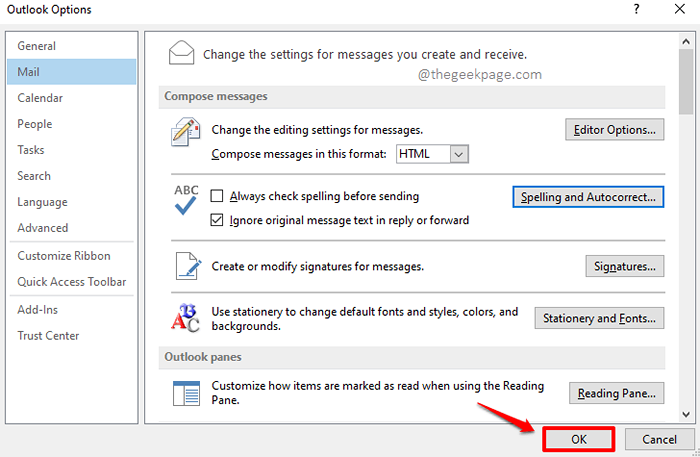
Itu dia. Mulai sekarang, Outlook hanya akan mempertimbangkan kamus utama untuk pemeriksaan ejaan.
Jika Anda ingin kembali ini, sederhana tanpa henti itu kotak centang sesuai dengan opsi Sarankan dari kamus utama saja di dalam Langkah 4. Juga, memungkinkan Semua kamus khusus yang Anda nonaktifkan Langkah 7.
- « Cara Memperbaiki Persatuan Web Player yang tidak berfungsi
- Cara mengaktifkan penerusan email otomatis dari Outlook ke Gmail dan sebaliknya »

