Cara mengaktifkan penerusan email otomatis dari Outlook ke Gmail dan sebaliknya
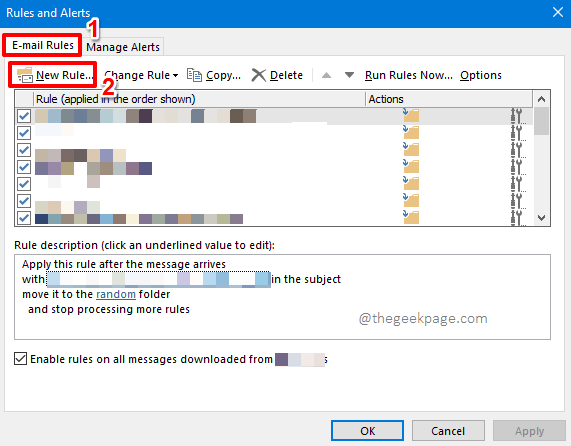
- 3156
- 467
- John Ratke
Saat Anda sedang bekerja, Anda mungkin tidak memiliki akses ke email pribadi Anda. Demikian juga, saat Anda sedang berlibur, Anda mungkin tidak ingin mengakses profil pekerjaan Anda. Dalam kedua kasus, akan sangat membantu jika Anda dapat menemukan cara menggunakan email Anda dapat diteruskan secara otomatis dari salah satu kotak surat Anda ke yang lain. Ya, kita berbicara tentang beberapa mekanisme ajaib yang secara otomatis akan meneruskan email dari salah satu kotak masuk Anda ke yang lain saat itu mendarat di yang pertama. Kedengarannya terlalu rumit? Nah, kami akan mengatakan sebaliknya!
Artikel ini adalah semua tentang bagaimana Anda dapat dengan mudah mengaktifkan penerusan email secara otomatis dari Outlook ke Gmail dan dari Gmail ke Outlook. Baca terus, untuk mempelajari bagaimana Anda dapat dengan mudah menguasai tip yang luar biasa ini.
Daftar isi
- Bagian 1: Cara meneruskan email secara otomatis dari Outlook ke Gmail
- Bagian 2: Cara Meneruskan Email Secara Otomatis dari Gmail ke Outlook
- Seksi 2.1: Cara meneruskan email secara otomatis dari klien Gmail
- Seksi 2.2: Cara mengatur filter di surat yang diteruskan
- Seksi 2.3: Cara Menonaktifkan Aturan Penerusan Surat
Bagian 1: Cara meneruskan email secara otomatis dari Outlook ke Gmail
Di bagian ini, kami menjelaskan secara rinci bagaimana email dapat diteruskan secara otomatis dari Outlook ke Gmail dengan bantuan beberapa langkah sederhana.
Langkah 1: Luncurkan Outlook. Klik pada RUMAH Tab dari pita atas. Seperti berikutnya, klik pada Aturan Tombol dropdown yang terletak di bawah grup bernama Bergerak.

Langkah 2: Dari daftar opsi yang tersedia di bawah Aturan, Klik yang dikatakan Kelola Aturan & Peringatan.
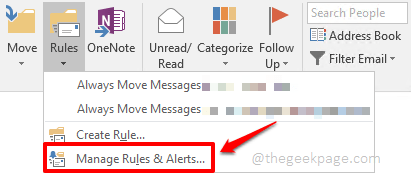
Langkah 3: Di Aturan dan peringatan jendela, klik pada Aturan email tab di atas.
Seperti berikutnya, di bawah Aturan email tab, klik pada Aturan baru tombol.
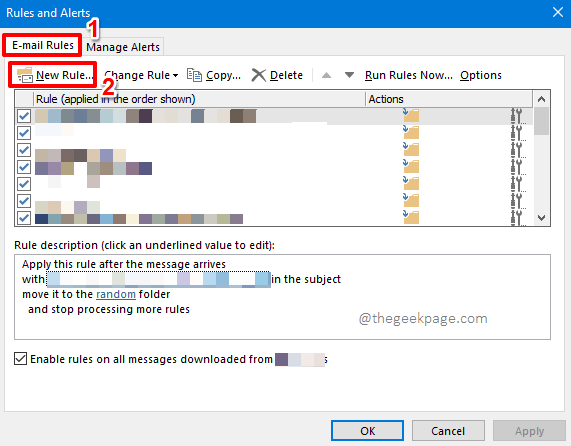
Langkah 4: Di Peraturan Penyihir jendela, di bawah bagian Mulailah dari aturan kosong, Klik Opsi Terapkan aturan pada pesan yang saya terima.
Klik pada Berikutnya tombol di bagian bawah.
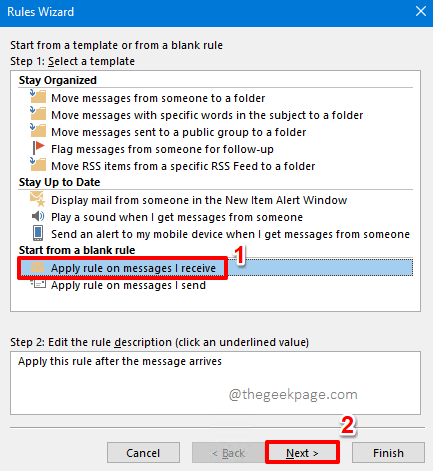
Langkah 5: Halaman berikutnya memungkinkan Anda memilih beberapa kondisi untuk aturan yang Anda atur. Karena Anda ingin meneruskan semua email secara otomatis ke Gmail dari Outlook, Tinggalkan semua kotak centangD.
Sekarang klik pada Berikutnya tombol di bagian bawah jendela.
Outlook sekarang akan memberi Anda pesan peringatan yang mengatakan bahwa aturan tersebut akan diterapkan untuk setiap pesan yang Anda terima. Tekan Ya tombol untuk melanjutkan.

Langkah 6: Sekarang kita akan menetapkan aturan maju. Di bawah bagian Langkah 1: Pilih Tindakan, kutu kotak centang yang sesuai dengan opsi meneruskannya ke orang atau kelompok publik.
Sekarang di bawah bagian Langkah 2: Edit deskripsi aturan (klik nilai yang digarisbawahi), klik pada link orang atau kelompok publik.
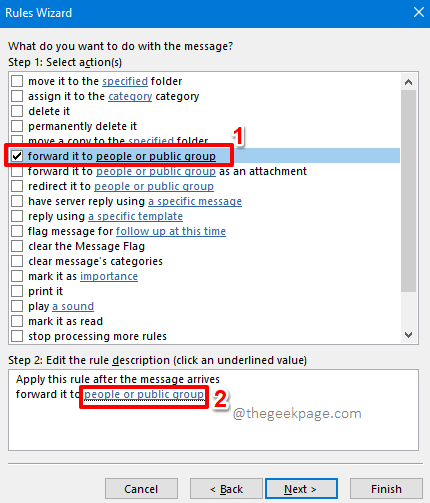
Langkah 7: The Alamat aturan jendela sekarang akan terbuka sebelum Anda. Di bagian bawah jendela, Anda akan menemukan bidang teks bernama Ke. Di sini Anda bisa Tentukan alamat email yang Anda ingin email Outlook Anda diteruskan ke. Anda dapat menambahkan beberapa alamat email. Anda juga dapat mencari alamat email dari direktori alamat Outlook Anda.
Tekan OKE tombol untuk melanjutkan.
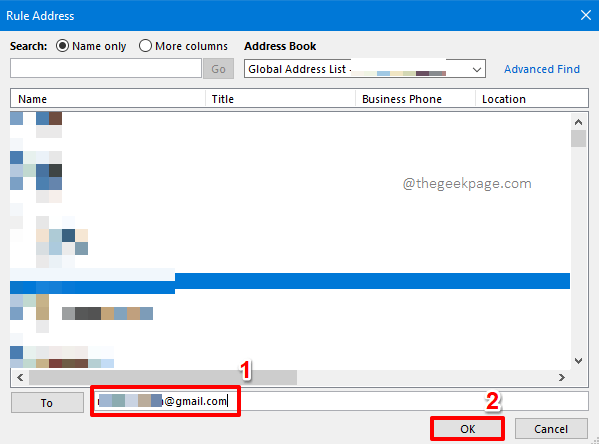
Langkah 8: Saat Anda kembali ke Peraturan Penyihir jendela, klik pada Berikutnya tombol.
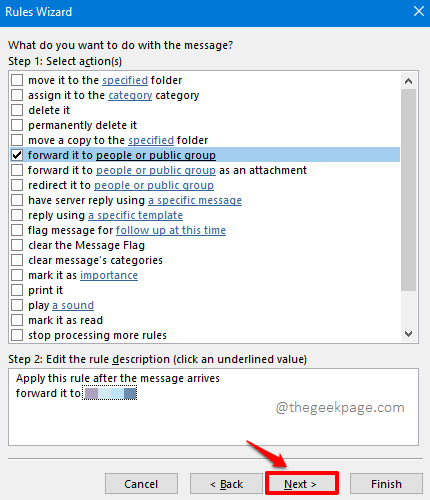
Langkah 9: Jika Anda memiliki beberapa pengecualian yang ingin Anda terapkan pada aturan maju Anda, sekaranglah saatnya untuk menentukannya. Misalnya, jika surat yang diteruskan berasal dari orang tertentu, dan dalam hal ini jika Anda tidak ingin diteruskan, maka Anda bisa kutu Kotak Tick yang sesuai dengan kotak centang Kecuali jika dari orang atau kelompok publik. Demikian juga, Anda dapat mengatur pengecualian apa pun yang tersedia di jendela ini.
Setelah pengecualian dipilih, Anda dapat mengeditnya di bawah Langkah 2: Edit deskripsi aturan (klik nilai yang digarisbawahi).
Jika tidak ada pengecualian, maka Anda bisa lMenghasilkan semua kotak centang yang ditandai.
Setelah semua selesai, tekan Berikutnya tombol di bagian bawah.
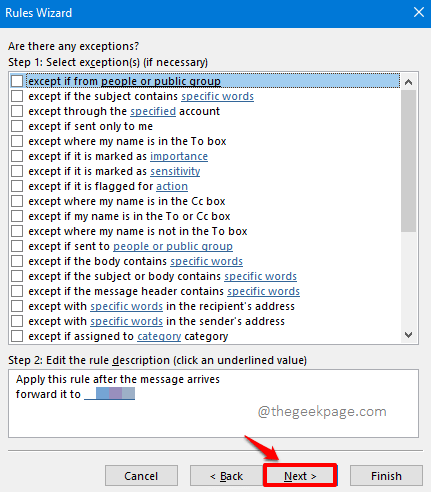
Langkah 10: Di jendela berikutnya, ketik a nama untuk aturan Anda di bawah bagian ini Langkah 1: Tentukan nama untuk bidang aturan ini.
Di bawah bagian Langkah 2: Opsi Aturan Pengaturan, kutu itu Kotak Tick sesuai dengan opsi Nyalakan aturan ini. Juga, jika Anda ingin menerapkan aturan ke email yang sudah ada di kotak masuk, Anda perlu kutu itu kotak centang sesuai dengan opsi Jalankan aturan ini sekarang di pesan yang sudah ada di "Inbox".
Itu dia. Tekan Menyelesaikan tombol di bagian bawah.
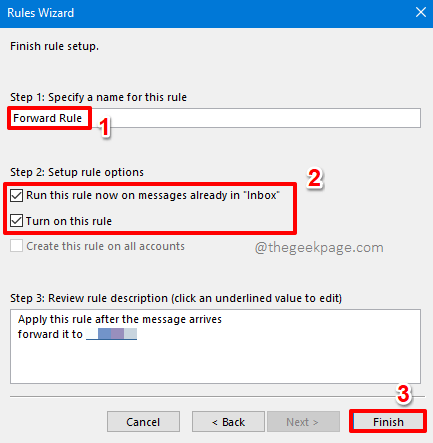
Langkah 11: Anda sekarang akan kembali ke Aturan dan peringatan jendela. Di bawah tab Aturan email, Anda akan dapat melihat aturan maju yang baru dibuat. Menentangnya, Anda akan melihat kotak centang, berdetak yang akan memungkinkan aturannya, dan sampai yang akan cacat aturan Anda.
Tekan Menerapkan tombol dan OKE tombol. Itu dia. Menikmati!
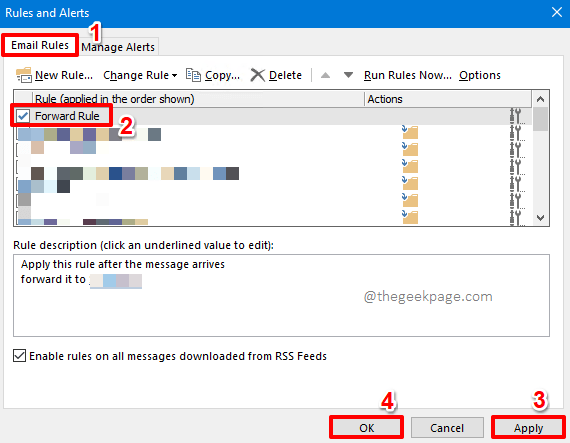
Bagian 2: Cara Meneruskan Email Secara Otomatis dari Gmail ke Outlook
Di bagian sebelumnya, kami melihat bagaimana kami dapat mengaktifkan penerusan otomatis email Outlook ke klien email lainnya termasuk Gmail. Di bagian ini, mari kita jelajahi bagaimana email dapat secara otomatis diteruskan dari Gmail ke Outlook. Kami juga akan melihat bagaimana kami dapat membuat filter pada aturan penerusan dan juga mencari tahu bagaimana kami dapat menonaktifkan aturan penerusan.
Seksi 2.1: Cara meneruskan email secara otomatis dari klien Gmail
Langkah 1: Membuka milikmu Gmail akun di browser web.
Di kanan atas sudut jendela, klik pada gigi ikon untuk pengaturan. Dari opsi yang tersedia, di bawah label Pengaturan Cepat, klik pada Lihat semua pengaturan tautan.
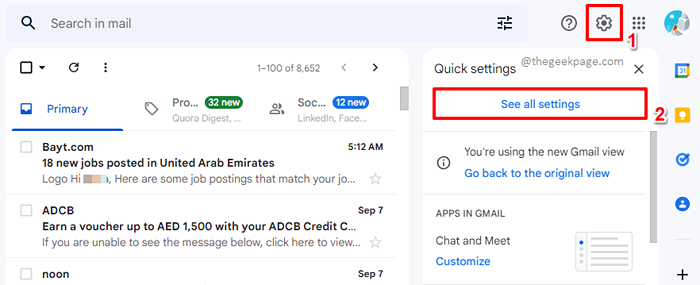
Langkah 2: Sekarang di bawah Pengaturan opsi, klik pada tab Penerusan dan pop/imap.
Seperti berikutnya, klik pada Tambahkan alamat penerusan tombol terhadap Penerusan bidang.
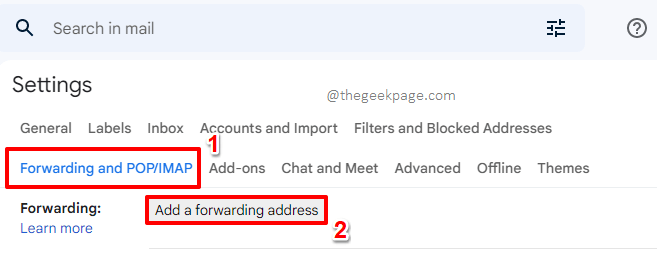
Langkah 3: Sekarang di bawah Tambahkan alamat penerusan jendela, jenis di alamat yang Anda ingin email diteruskan ke. Anda dapat memberikan alamat email apa pun termasuk email Outlook, tetapi saya telah mengetikkan alamat gmail sebagai contoh.
Setelah ID email diketik, klik pada Berikutnya tombol.
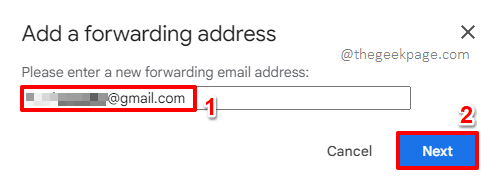
Langkah 4: Jendela kecil dengan namanya Konfirmasi alamat penerusan akan muncul sekarang. Cukup klik pada Melanjutkan tombol untuk menyetujui aturan penerusan.
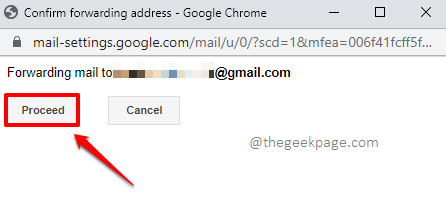
Langkah 5: Sekarang Anda harus melakukannya membuka itu akun email yang Anda tentukan sebagai alamat penerusan dan mendapatkan kode verifikasi yang Anda terima di dalamnya.
Jenis itu Kode verifikasi dalam Memeriksa bidang teks dan kemudian tekan Verifikasi tombol di bawahnya.
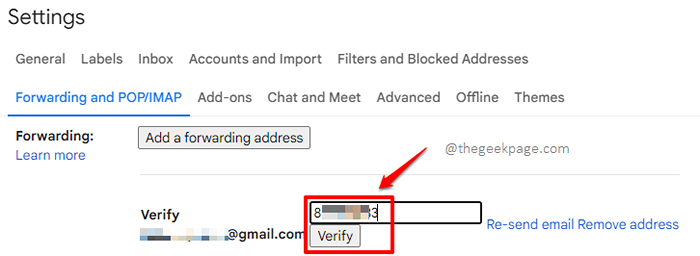
Langkah 6: Saat Anda kembali ke Pengaturan jendela, Anda dapat melihat itu radio Tombol Terhadap Aturan Maju dipilih. Secara default, semua email yang tiba di kotak masuk gmail Anda sekarang akan diteruskan ke alamat surat penerusan Anda, tetapi salinan Gmail akan disimpan di Gmail sendiri, tidak tersentuh.
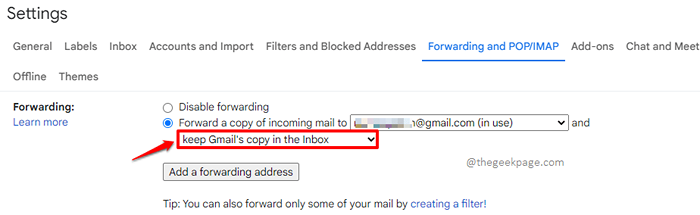
Langkah 7: Opsi lainnya adalah sebagai berikut:
- Simpan salinan Gmail di kotak masuk - Surat akan diteruskan, tetapi salinan di Gmail tidak akan dibuka atau dihapus. Itu akan tetap di sana sendiri, aman dan sehat.
- Tandai salinan Gmail saat dibaca - Surat akan diteruskan, juga salinan Gmail dari email akan ditandai saat dibaca.
- Salinan Arsip Gmail - Surat akan diteruskan ke alamat penerusan, dan salinan surat Gmail akan dipindahkan ke folder arsip.
- Hapus Salinan Gmail - Seiring dengan surat yang diteruskan ke alamat penerusan, salinan surat Gmail akan dihapus.
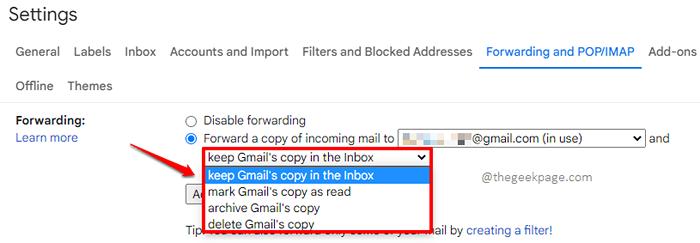
Langkah 8: Sekarang pengaturan aturan ke depan Anda sudah ada di tempatnya, Gulir ke bawah dan tekan Simpan perubahan tombol untuk menyimpan perubahan.
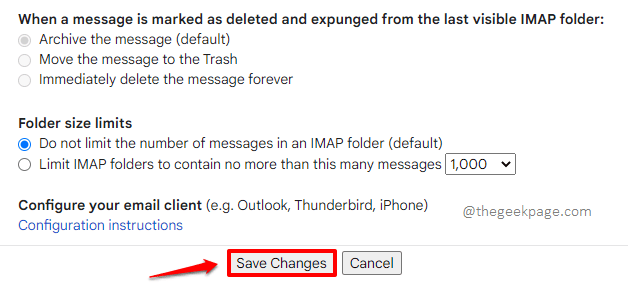
Seksi 2.2: Cara mengatur filter di surat yang diteruskan
Katakanlah Anda tidak ingin semua email yang mengenai kotak masuk Anda diteruskan. Dalam hal ini, kita perlu mengatur filter. Mari kita lihat bagaimana ini bisa dilakukan.
Langkah 1: Sekali lagi, klik pada Gigi ikon dari kanan atas sudut jendela lalu klik pada Lihat semua pengaturan tautan.
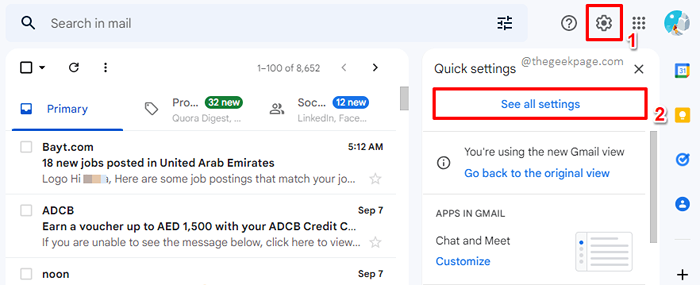
Langkah 2: Sekarang, sekali lagi, lihat di bawah Penerusan dan pop/imap tab untuk Penerusan bagian.
Penerusan Anda sudah ada di tempatnya.
Di bawahnya, klik tautan yang mengatakan membuat filter!.
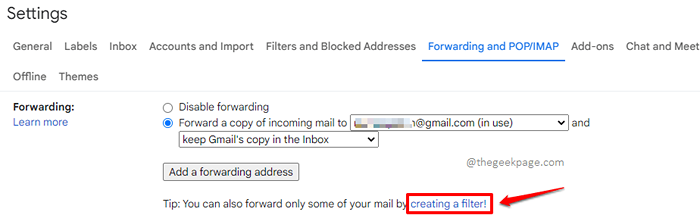
Langkah 3: Di sini, Anda dapat menyebutkan semua filter Anda.
Setelah semua filter ada di tempatnya, klik pada Buat filter tombol di bagian bawah.
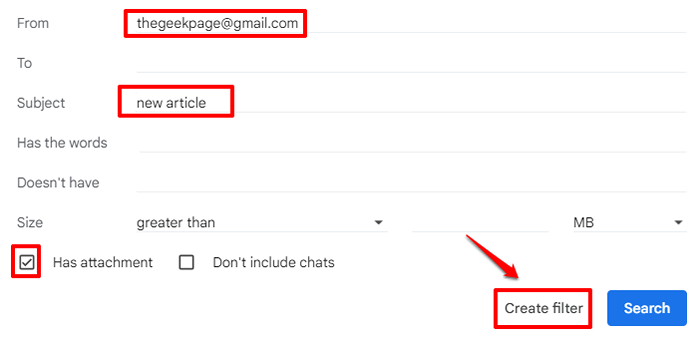
Langkah 4: Sekarang di jendela berikutnya, kutu kotak centang yang sesuai dengan opsi Meneruskannya ke: dan kemudian pilih alamat email. Jika sudah menjadi alamat email yang disetujui, itu akan tersedia di dropdown. Jika tidak tersedia, Anda dapat menambahkan alamat dengan mengklik Tambahkan alamat penerusan tombol.
Setelah Anda semua selesai, tekan Buat filter tombol di bagian bawah.
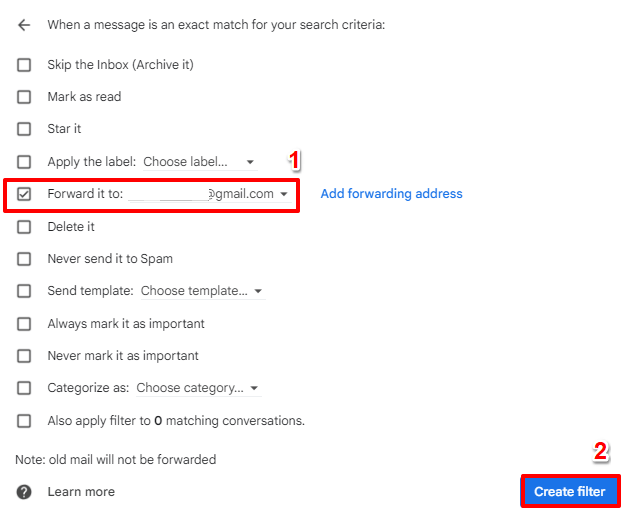
Seksi 2.3: Cara Menonaktifkan Aturan Penerusan Surat
Di bagian ini, mari kita cari tahu bagaimana kita dapat menonaktifkan aturan penerusan yang sudah ada.
Langkah 1: Klik pada Pengaturan ikon sekali lagi dari kanan atas sudut jendela. Dan kemudian klik pada Lihat semua pengaturan tautan untuk melihat semua pengaturan.
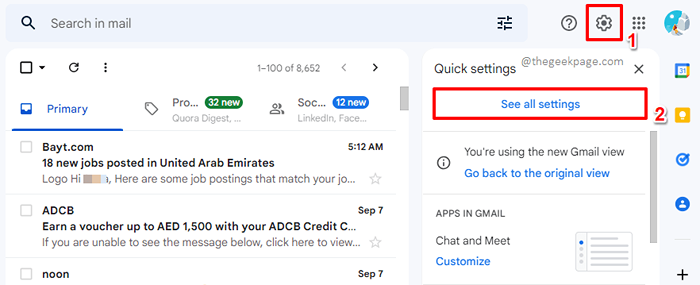
Langkah 2: Di bawah Penerusan dan pop/imap tab, pilih radio tombol yang sesuai dengan Nonaktifkan penerusan Opsi eli Penerusan bagian.
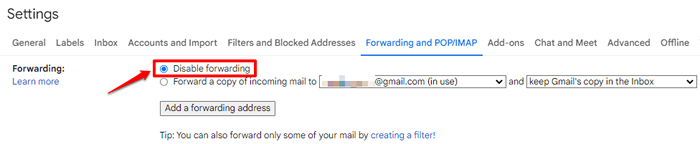
Langkah 3: Sekali lagi, gulir ke bawah dan tekan Simpan perubahan Tombol untuk menyimpan perubahan Anda. Itu dia!
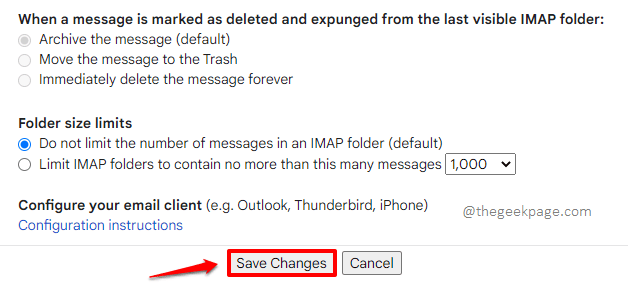
Tolong beri tahu kami di bagian komentar jika Anda memiliki kekhawatiran tentang salah satu langkah, kami selalu di sini untuk membantu. Semoga Anda menemukan artikel bermanfaat.
Tetap disini untuk trik teknis, tips, how, dan hacks yang lebih menakjubkan dan membingungkan.
- « Cara membatasi pemeriksaan ejaan hanya untuk kamus utama di MS Outlook
- Cara memperbaiki kesalahan yang menghubungkan ke jaringan csgo dengan mudah »

