Cara melapisi objek dalam presentasi powerpoint
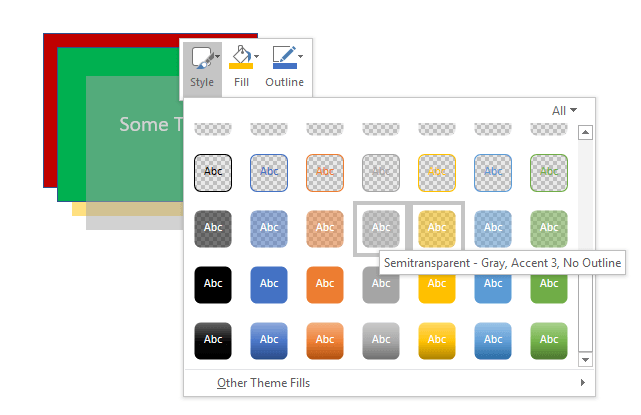
- 3736
- 722
- Miss Angelo Toy
Jika Anda tidak pernah menggunakan program penerbitan desktop seperti Microsoft Publisher, Corel Draw, atau Adobe InDesign, Anda mungkin tidak terbiasa dengan menggunakan objek dan lapisan untuk membuat dokumen untuk cetak atau layar. Tidak seperti program populer seperti Word dan Excel, seluruh prinsip desain PowerPoint berkisar di sekitar objek untuk membuat presentasi Anda.
Sama seperti penerbit desktop, setiap elemen dalam presentasi PowerPoint mewakili objek yang dapat diposisikan tanpa mengganggu objek lain. Objek -objek ini termasuk teks, gambar, video, dan elemen lain yang ada dalam file powerpoint Anda. Karena setiap objek adalah elemennya sendiri, Anda dapat melapisi objek agar presentasi Anda terlihat persis seperti yang Anda inginkan. Baca terus untuk mempelajari mengapa dan cara melapisi objek dalam presentasi PowerPoint.
Daftar isiMengapa Lapisan Objek?
Ada dua alasan utama Anda mungkin ingin melapisi objek dalam presentasi PowerPoint. Pertama, objek layering memberi Anda kebebasan untuk mengatur presentasi Anda dalam tata letak apa pun yang Anda inginkan. Daripada bekerja secara linier seperti dengan pengolah kata, Anda dapat menempatkan dan melapisi objek semua yang Anda inginkan.
Kedua, Layering memungkinkan Anda memanfaatkan semua ruang putih dalam presentasi Anda. Kotak teks khususnya mengambil banyak ruang. Dengan melapisi objek, Anda dapat menggunakan semua ruang pada slide tanpa mengubah posisi objek lain.
Lapisan objek di PowerPoint
Misalkan Anda menambahkan empat kotak ke presentasi PowerPoint Anda; pertama yang merah, lalu hijau, lalu biru, lalu kuning. Setiap kotak mewakili suatu objek. Saat Anda menambahkan objek baru ke presentasi PowerPoint, aplikasi secara otomatis menempatkan objek terbaru di atas objek yang lebih lama. Jika Anda menambahkan kotak dalam urutan yang disebutkan di atas, pelapisan objek akan terlihat seperti ini:
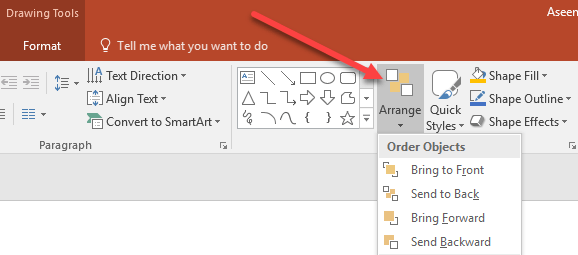
Perhatikan bahwa pada menu yang muncul, ada empat opsi berjudul:
- Bawa ke depan
- Kirim ke belakang
- Memajukan
- Kirim ke belakang
Dengan perintah ini, Anda dapat melapisi objek di powerpoint dengan cara apa pun yang Anda inginkan. Namun, perhatikan bahwa item menu berwarna abu -abu; Anda tidak dapat menggunakannya kecuali Anda terlebih dahulu membuat objek aktif dengan mengkliknya sebelum Anda mengklik pada Mengatur tombol. Sebagai contoh, mari kita atur kotak kuning di atas ke lapisan yang berbeda.
Mulailah dengan mengklik kotak kuning untuk menjadikannya objek aktif. Kemudian, klik pada Mengatur tombol dan pilih Kirim ke belakang dari menu. Perhatikan bahwa sekarang kotak kuning telah bergerak mundur satu lapisan untuk berada di antara kotak biru dan kotak hijau.
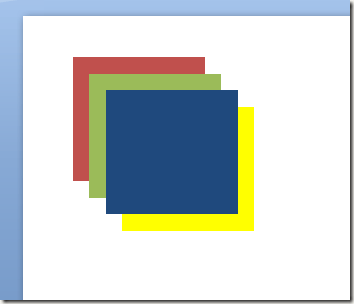
Sekarang pilih kotak biru dan kali ini pilih Kirim ke belakang dari Mengatur menu. Perhatikan bahwa sekarang kotak biru menempati level terendah dan sekarang berada di belakang kotak kuning, hijau, dan merah. Menggunakan empat fungsi pengaturan di Mengatur tombol, Anda dapat memilih apakah suatu objek bergerak satu tingkat ke atas atau ke bawah atau sepanjang jalan ke level tertinggi atau terendah.
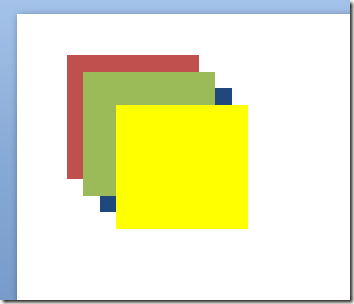
Mungkin perlu beberapa membiasakan diri dengan bekerja dengan lapisan di powerpoint, tetapi sistem menu cukup intuitif. Menggunakan Mengembalikan Dan Memajukan perintah untuk memindahkan objek satu lapisan kembali atau maju dan menggunakan Kirim ke belakang Dan Maju ke depan Perintah untuk memindahkan objek ke depan atau belakang urutan pelapisan.
Anda juga dapat mengklik kanan pada objek dan memilih opsi tersebut dari menu konteks seperti yang ditunjukkan di bawah ini.
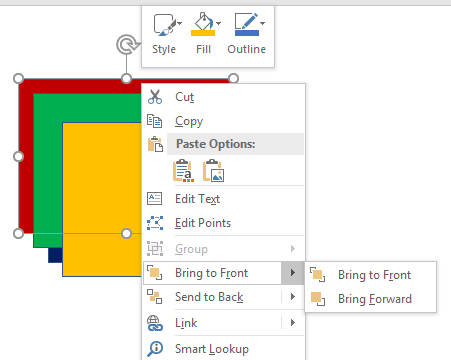
Selain itu, perlu dicatat bahwa Anda juga dapat membuat lapisan Anda sepenuhnya transparan atau semi-transparan, yang dapat menghasilkan beberapa efek keren. Dalam contoh kecil kami, saya membuat lapisan kuning semi-transparan dan kemudian menambahkan beberapa teks ke kotak hijau.
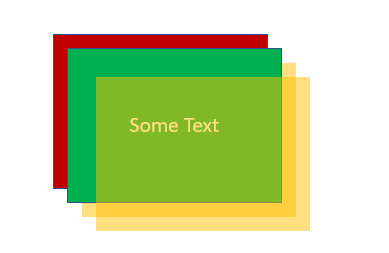
Anda dapat membuat lapisan transparan dengan mengklik kanan di atasnya dan kemudian mengklik pada Gaya tombol. Anda akan melihat banyak kotak dengan warna dan gaya yang berbeda. Menuju tengah/bawah, Anda akan menemukan opsi untuk transparan dan semi-transparan.
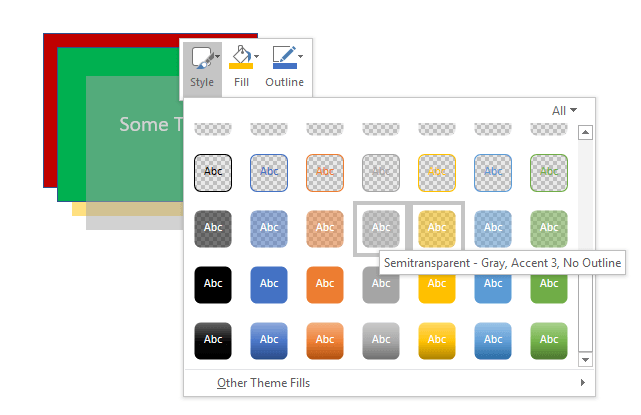
Hampir tidak ada batasan jumlah lapisan yang dapat ditempati objek pada slide powerpoint. Namun, untuk menjaga hal -hal tetap rapi dan sederhana untuk audiens Anda, pertimbangkan untuk tidak menggunakan lapisan lain dari yang Anda butuhkan pada satu slide.
Gunakan terlalu banyak lapisan dan Anda berisiko membuat slide yang terlalu rumit untuk diikuti. Eksperimen dengan mengatur dan melapisi objek di PowerPoint dan Anda dapat merebut kembali ruang putih yang tidak digunakan untuk membuat presentasi PowerPoint yang lebih menarik secara visual. Menikmati!

