Ubah lokasi folder pengguna di Windows
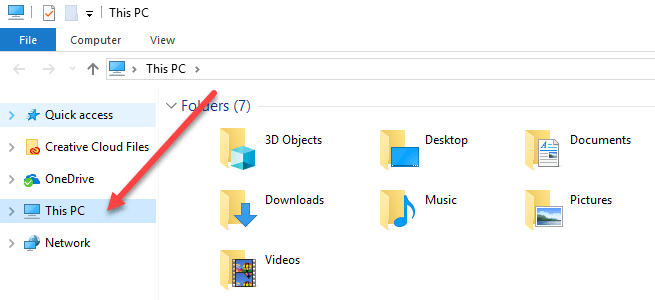
- 2300
- 194
- Enrique Purdy
Jika Anda memiliki komputer lama atau komputer baru dengan drive SSD kecil sebagai drive primer Anda, Anda mungkin perlu memindahkan data secara berkala dari folder pengguna Windows default dan ke hard drive kedua atau bahkan drive eksternal untuk menghemat ruang.
Folder default yang saya bicarakan adalah unduhan, dokumen, video, musik, dll. Secara default, semua folder ini terletak di partisi yang sama dengan partisi sistem Anda, yang biasanya c. Jalannya biasanya C: \ Users \ Username \ FolderName.
Daftar isiJika Anda membutuhkan ruang ekstra pada partisi utama Anda untuk aplikasi atau yang lainnya, maka tidak terlalu sulit untuk memindahkan folder default ke lokasi baru. Yang bagus adalah Anda bisa memindahkan hanya satu atau semuanya sesuai kebutuhan. Jadi jika folder video Anda adalah satu -satunya folder besar yang mengambil ruang, Anda dapat memindahkannya dan meninggalkan folder lainnya sendirian.
Saya juga merekomendasikan memindahkan folder data Anda ke disk lain (khususnya hard drive kedua, bukan hanya partisi yang berbeda pada disk yang sama) jika Anda bisa karena akan aman jika drive sistem gagal atau windows menjadi korup dan tidak dapat diakses.
Ubah lokasi folder pengguna di Windows
Prosedur di bawah ini hampir sama untuk Windows 10, Windows 8, Windows 7, Windows Vista, dll, dll. Ada beberapa fitur jendela yang tetap sama selama beberapa dekade dan lokasi folder pengguna adalah salah satunya.
Untuk memulai, buka Windows Explorer dan navigasikan ke direktori yang memiliki semua folder sistem. Di Windows 8 dan Windows 10, Anda cukup mengklik PC ini Dan Anda akan melihat semuanya.
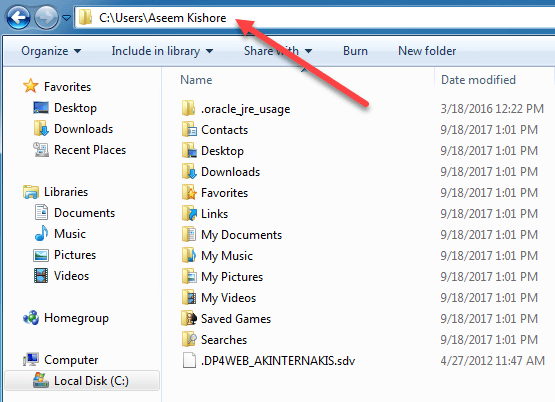
Sekarang klik kanan pada folder yang ingin Anda pindahkan dan pilih Properti.
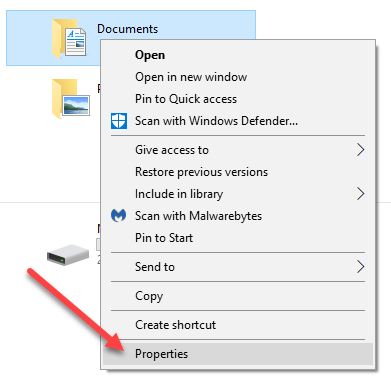
Klik pada Lokasi tab dan klik pada Bergerak tombol. Anda juga harus melihat jalur saat ini ke folder yang dimaksud.
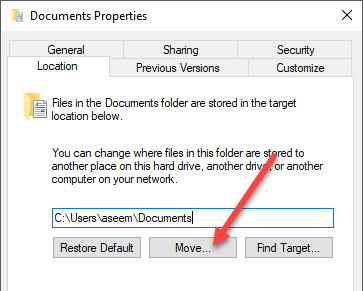
Itu Menemukan target Tombol tidak melakukan apa pun selain memuat jalur yang tercantum di kotak teks. Jadi, jika Anda menutup jendela Explorer di belakang dialog Folder Properties dan klik target Find, itu hanya akan memunculkan jendela Explorer di folder induk dari folder terakhir di jalur (dalam kasus saya, folder induk dokumen).
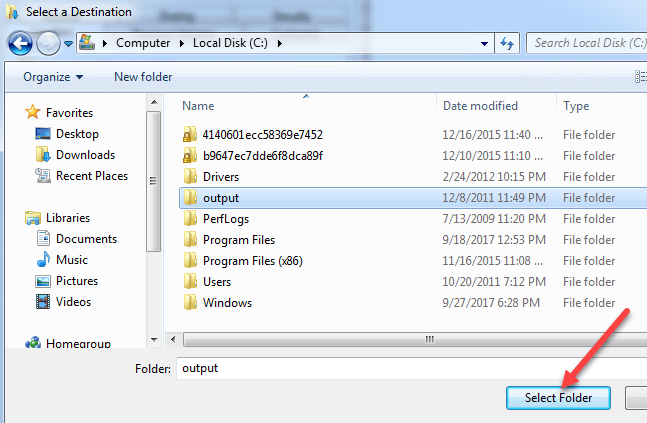
Saat Anda mengklik Pindah, itu akan memunculkan dialog di mana Anda dapat memilih folder tujuan baru seperti yang ditunjukkan di atas. Setelah Anda memilih folder dan klik OK atau terapkan pada dialog Properties, itu akan menanyakan apakah Anda ingin memindahkan semua file atau tidak.
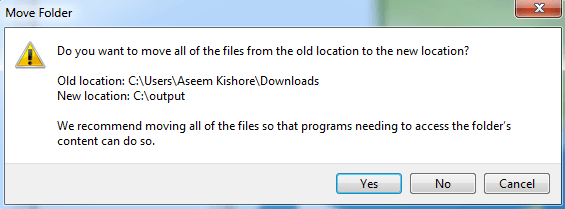
Selalu disarankan agar Anda memindahkan semua file ke lokasi baru. Saat Anda mengklik Ya, Windows akan mulai memindahkan file ke lokasi baru. Ini bisa memakan waktu, tergantung pada berapa banyak data di folder.
Itu saja! Pada titik ini, folder akan dapat diakses melalui program secara normal, tetapi data akan disimpan di lokasi baru daripada lokasi default. Misalnya, jika Anda mengubah lokasi folder unduhan, browser Anda akan secara otomatis mengunduh file ke folder itu, yang sekarang akan dialihkan ke lokasi baru.
Saya tidak merekomendasikan mengubah lokasi baru ke drive USB eksternal atau drive jaringan karena cenderung terputus sesekali dan akan mulai menyebabkan masalah aneh di windows. Lebih baik hanya melakukan ini jika Anda memiliki disk tambahan di sistem Anda yang selalu terhubung. Menikmati!

