Cara Membunuh Layanan Windows 10/11 yang tidak berhenti
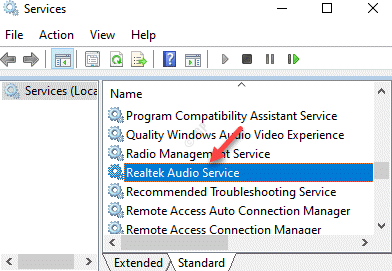
- 4671
- 745
- Simon Cormier
Jika Anda seorang administrator pendukung TI, kadang -kadang Anda mungkin menemukan situasi di mana proses layanan Windows menggantung di “Henti" atau "Tidak merespon“. Mereka kemudian perlu membunuh jendela yang tergantung pada berhenti.
Situasi ini terjadi ketika Anda mencoba menghentikan layanan, tetapi tidak memungkinkan Anda untuk melakukannya. Juga, tombol kontrol untuk layanan dibekukan dan karenanya, Anda tidak diizinkan untuk menghentikan layanan dari Layanan Manajer/Layanan Kontrol Layanan.MSC. Meskipun Anda dapat memulai kembali PC Windows 10 Anda dan memeriksa apakah itu menyelesaikan masalah, itu mungkin tidak berhasil sebagian besar waktu. Alih -alih me -reboot server, Anda dapat mencoba membunuh layanan Windows yang tergantung pada berhenti. Mari kita lihat caranya.
Daftar isi
- Metode 1: Menggunakan TaskKill di Command Prompt
- Metode 2: Dengan Menghentikan Layanan Windows Menggunakan PowerShell
- Metode 3: Dengan mencari proses hang di monitor sumber daya
- Metode 4: Dengan Membunuh Proses Hung Menggunakan Proses Explorer
Metode 1: Menggunakan TaskKill di Command Prompt
Cari tahu nama layanannya
Langkah 1: Klik kanan Awal dan pilih Berlari untuk meluncurkan Jalankan perintah jendela.
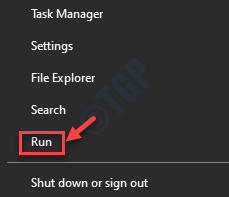
Langkah 2: Dalam Jalankan perintah Jendela, ketik jasa.MSC dan memukul Memasuki untuk membuka Melayani Pengelola.
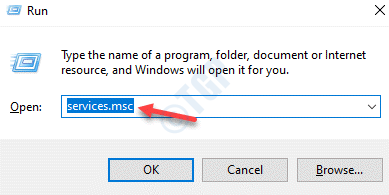
Langkah 3: Dalam Jasa jendela, cari layanan yang telah digantung.
Catat Melayani nama.
*Catatan - Misalnya, kami menghadapi masalah dengan Realtek audio dan jadi kami mengklik dua kali Layanan Audio Realtek.
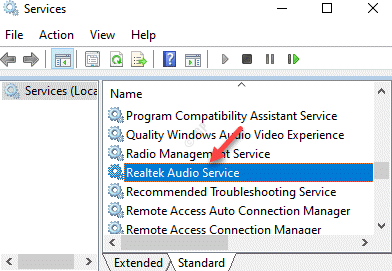
Selanjutnya, di Layanan Audio Realtek Kotak dialog, kami mencatat Melayani nama, yaitu Rtkaudioservice.
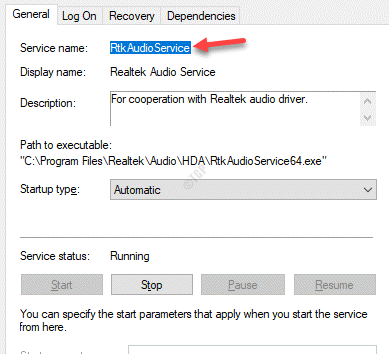
Cari tahu PID layanan dan bunuh PID
Langkah 1: tekan Menang + r tombol pintas untuk membuka Jalankan perintah jendela.
Langkah 2: Di bidang pencarian, ketik cmd dan tekan Ctrl + Shift + Enter kunci bersama untuk dibuka Command prompt dalam mode admin.
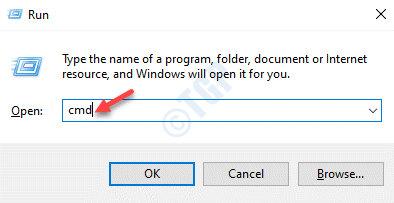
Langkah 3: Salin dan tempel perintah di bawah ini di Command prompt (admin) jendela:
SC Queryex ServiceName
*Catatan - Ganti bagian yang disorot dengan layanan yang dinamai Anda disebutkan di atas.
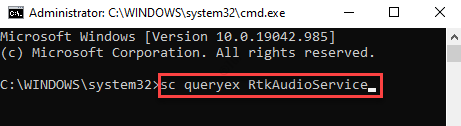
Langkah 4: Catat Pid layanan.
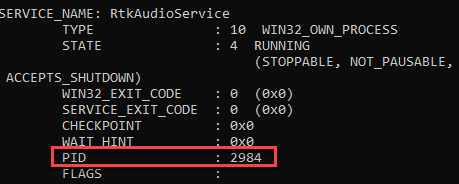
Langkah 5: Sekarang, di atas yang sama Command prompt jendela, jalankan perintah di bawah ini dan tekan Memasuki:
TaskKill /F /PID PID
*Catatan - Ganti bagian yang disorot dengan Pid Anda menyalin di Langkah 4.
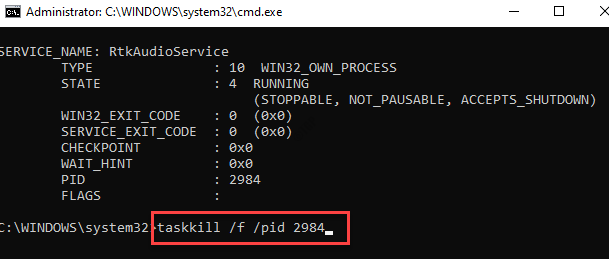
Langkah 6: Setelah berhasil menyelesaikan proses, Anda akan menerima pesan di bawah ini:
Proses dengan PID XXXX telah diakhiri
*Catatan - Pastikan Anda membunuh proses yang tepat dan bukan layanan Windows penting yang dapat memaksa PC Anda untuk memulai kembali secara otomatis.
Metode 2: Dengan Menghentikan Layanan Windows Menggunakan PowerShell
Windows PowerShell adalah opsi lain yang menggunakan yang dapat Anda paksa menghentikan layanan. Begini caranya:
Langkah 1: Klik kanan di Awal menu dan pilih Windows PowerShell (Admin).
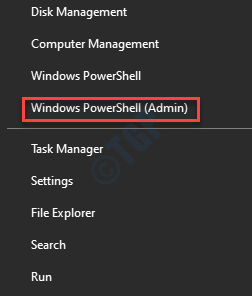
Langkah 3: Salin dan tempel perintah di bawah ini di Windows PowerShell (admin) dan tekan Memasuki Untuk mendapatkan daftar layanan dalam kondisi berhenti:
Get -wmiobject -class win32_service | Where-object $ _.state -eq 'berhenti menunggu'
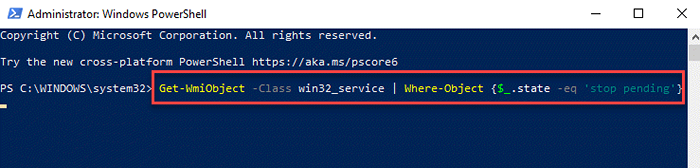
Langkah 4: Sekarang, Anda dapat menghentikan proses semua layanan yang terdeteksi menggunakan Stop-Process Cmdlet.
Anda dapat membuat loop dengan menambahkan kedua operasi dan mendapatkan perintah yang secara otomatis membunuh semua proses layanan macet.
Metode 3: Dengan mencari proses hang di monitor sumber daya
Monitor Sumber Daya adalah aplikasi lain yang dapat membantu Anda menemukan proses yang menyebabkan proses digantung. Mari kita lihat caranya:
Langkah 1: Klik kanan Awal dan pilih Berlari.
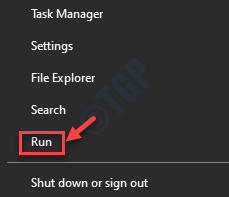
Langkah 2: Ini akan membuka Jalankan perintah kotak.
Di sini, ketik Resmon di bidang pencarian dan tekan Memasuki untuk membuka Monitor sumber daya aplikasi.
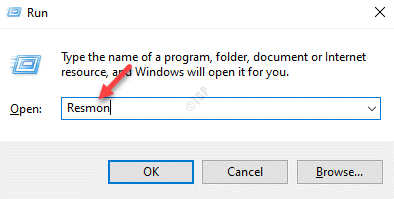
Langkah 3: Pilih CPU tab dan cari proses yang macet.
Klik kanan pada proses dan pilih Menganalisis rantai tunggu.
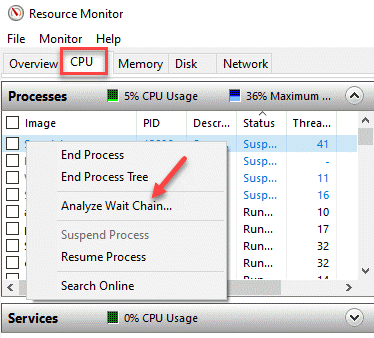
Langkah 4: Dalam Menganalisis rantai tunggu jendela, Anda akan melihat bahwa proses yang Anda pilih menunggu proses lain.
Pilih utas proses/s dan klik pada Proses akhir tombol dibawah.
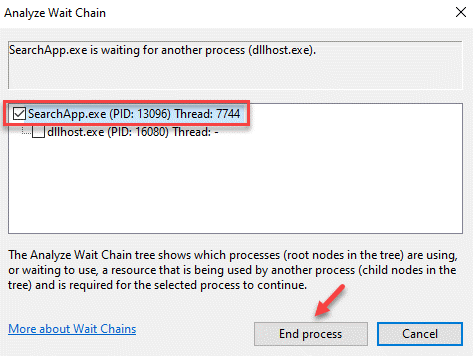
*Catatan - Anda tidak perlu membunuhnya, jika Anda menunggu svchost.exe atau proses lain.
Anda juga dapat menganalisis rantai tunggu untuk proses ini.
Cari PID proses yang SVChost.file exe menunggu dan menghentikannya.
Metode 4: Dengan Membunuh Proses Hung Menggunakan Proses Explorer
Bahkan jika Anda adalah administrator lokal, Anda mungkin tidak memiliki izin untuk beberapa proses dan sebagai hasilnya, Anda mungkin tidak dapat membunuh beberapa proses yang selaras dengan SISTEM. Oleh karena itu, untuk mengakhiri proses tersebut, Anda harus memberikan izin yang cukup kepada administrator setempat. Untuk ini, Anda akan membantu dua utilitas - psexec.exe Dan ProcessExplorer.
Langkah 1: Kunjungi tautan di bawah ini (halaman unduhan resmi Microsoft) untuk mengunduh Proses penjelajah aplikasi.
https: // docs.Microsoft.com/en-us/sysinternals/download/proses-explorer
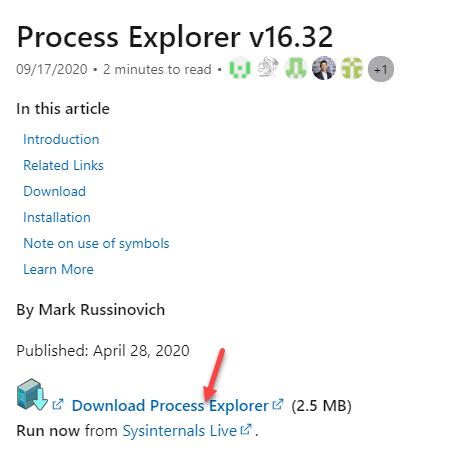
Langkah 2: Buka Ritsleting folder dan seret Procexp.exe file ke desktop.
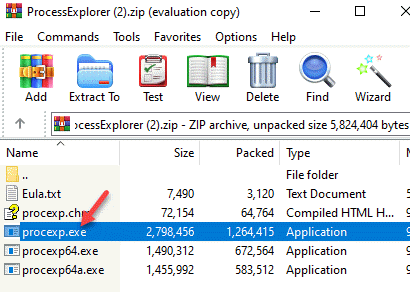
Langkah 3: Sekarang, klik kanan di atasnya dan pilih Jalankan sebagai administrator.
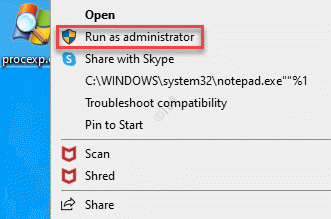
Langkah 4: Kapan di Proses penjelajah jendela, pergi ke sisi kiri jendela dan di bawah Proses, Pilih proses yang digantung saat berhenti.
Klik kanan di atasnya dan pilih Properti.
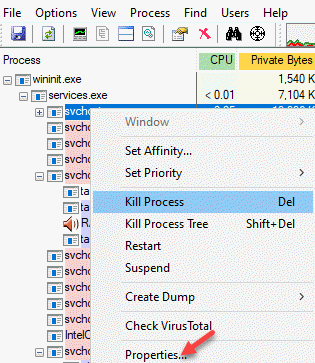
Langkah 5: Dalam Properti kotak dialog, pilih Jasa tab dan klik Izin.
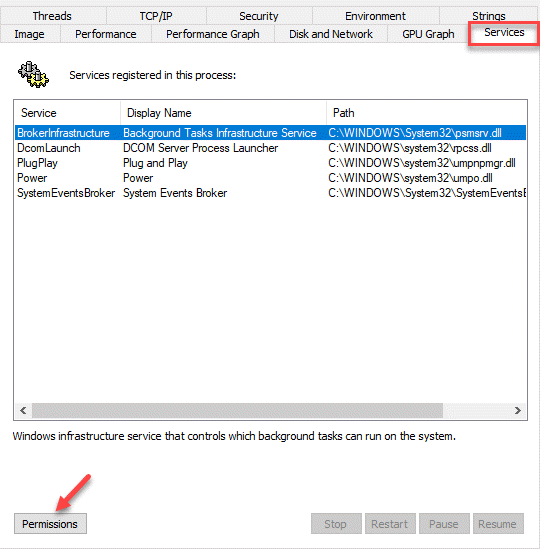
Langkah 6: Sekarang, di Izin kotak dialog, di bawah Keamanan bagian, buka Nama grup atau pengguna bidang dan pilih Administrator.
Selanjutnya, pergi ke Izin untuk administrator bidang dan periksa Mengizinkan kotak di sebelah Kontrol penuh.
Tekan OKE untuk menyimpan perubahan.
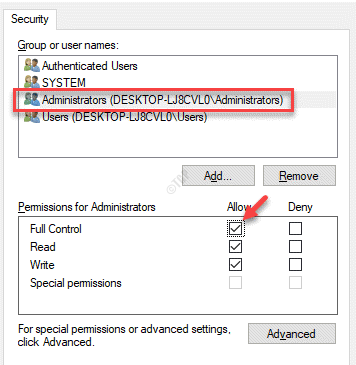
Langkah 7: Tekan OKE Sekali lagi Properti jendela untuk menerapkan perubahan dan keluar.
Sekarang, coba dan bunuh layanan Windows yang tergantung pada Henti.
Banyak pengguna juga melaporkan, terkadang hanya me -reboot sistem Anda dapat membantu memperbaiki masalah ini. Jika masalah tetap ada, hubungi dukungan Microsoft dan jadwalkannya selama beberapa jam dan kadang -kadang harus memperbaiki masalah.
- « Cara Mendapatkan Tampilan Jendela Sistem Lama Setelah Pembaruan Oktober 2020 di Windows 10
- Microsoft Edge Crashing Saat Anda mengetikkan bilah alamat atau perbaikan kotak pencarian »

