Cara Mendapatkan Tampilan Jendela Sistem Lama Setelah Pembaruan Oktober 2020 di Windows 10
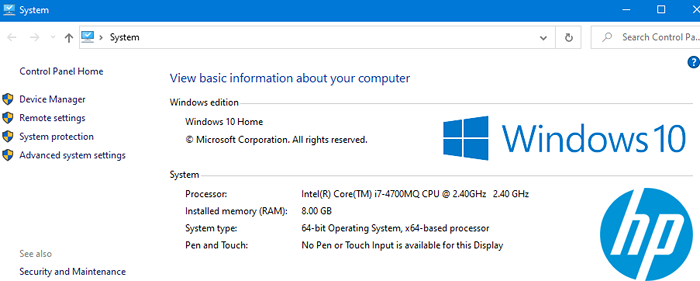
- 1857
- 428
- Enrique Purdy
Biasanya, ketika kami ingin melihat informasi dasar tentang komputer, kami membuka menu sistem dari panel kontrol. Dengan pembaruan Oktober 2020 (juga dikenal sebagai pembaruan 20H2 atau V2009), kami melihat bahwa tampilan jendela sistem ini tidak lagi muncul.
Tampilan menu sistem klasik seperti yang ditunjukkan di bawah ini. Setelah pembaruan Oktober 2020, kami tidak dapat melihat jendela ini ketika kami membuka pengaturan sistem dari panel kontrol.
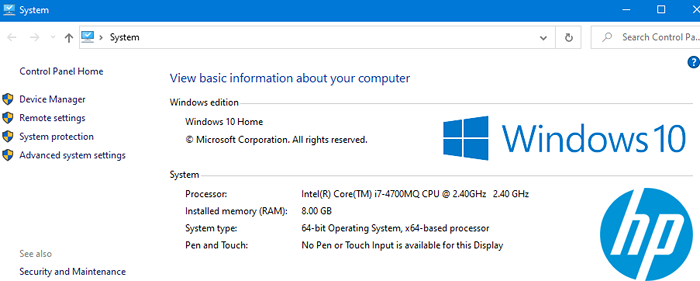
Alasan untuk menghilangkan menu sistem dari panel kontrol adalah karena Microsoft menggeser fitur tertentu dari panel kontrol ke pengaturan. Untuk melihat informasi yang ada di jendela sistem ini, orang dapat menggunakan salah satu alternatif di bawah ini
Daftar isi
- Metode 1: Dari aplikasi Pengaturan
- Metode 2: Dari Perintah Jalankan
- Metode 3: Dari Explorer
- Metode 4: Dari baris perintah
- Metode 5: Buat jalan pintas untuk akses cepat
Metode 1: Dari aplikasi Pengaturan
Catatan: Metode ini merupakan alternatif untuk melihat konten. Seseorang dapat menemukan semua informasi yang ditampilkan di menu sistem dari metode ini. Tapi di tempat yang berbeda. Jika Anda ingin mendapatkan tampilan jendela sistem klasik, coba metode berikutnya yang tercantum di bawah ini.
Langkah 1: Open Run Window (Windows+r)
Langkah 2: Ketik MS-SETTINGS: Tentang dan memukul Memasuki
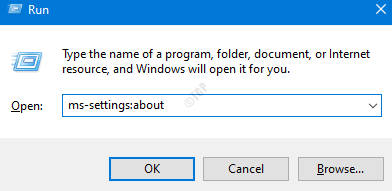
Langkah 3: Sebagian besar informasi dapat ditemukan di halaman utama itu sendiri seperti yang ditunjukkan di bawah ini
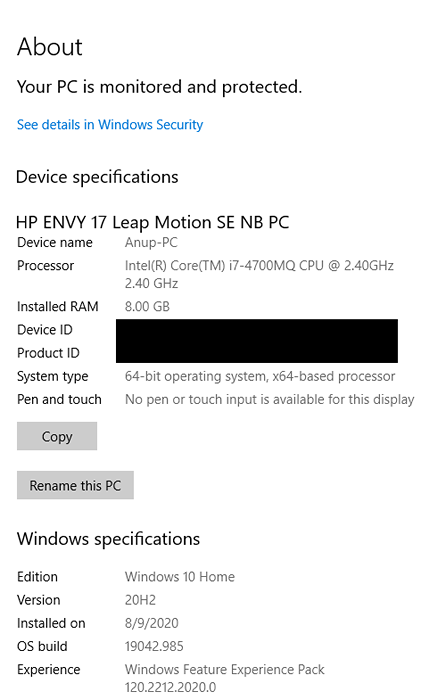
Langkah 4: Untuk menemukan informasi lebih lanjut, klik pada Pengaturan Sistem Lanjutan seperti yang ditunjukkan di bawah ini
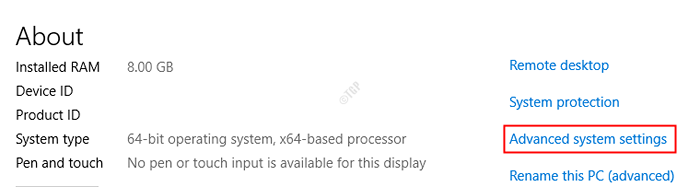
Langkah 5: Di jendela System Properties, klik pada tab yang diperlukan (nama komputer, perangkat keras, lanjutan, dll) untuk menemukan informasi yang diperlukan
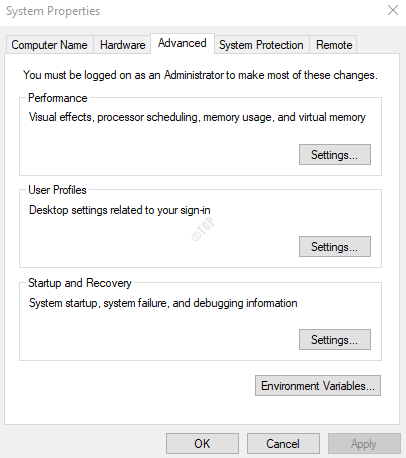
Jika Anda menemukan metode ini memakan waktu, lihat metode di bawah ini.
Metode 2: Dari Perintah Jalankan
Langkah 1: Open Run Window. Tekan Kunci Windows Dan R kunci bersama
Langkah 2: Ketikkan perintah di bawah ini dan tekan Enter dan tampilan menu sistem akan ditampilkan.
penjelajah.exe shell ::: BB06C0E4-D293-4F75-8A90-CB05B6477EEEE
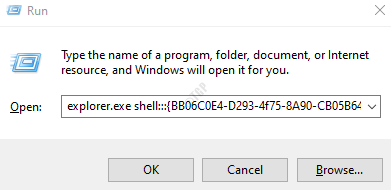
Metode 3: Dari Explorer
Langkah 1: Tekan tombolnya Windows+e Bersama -sama dan Buka Windows Explorer
Langkah 2: Di bilah alamat di atas, ketik perintah di bawah ini dan tekan Memasuki
penjelajah.exe shell ::: BB06C0E4-D293-4F75-8A90-CB05B6477EEEE
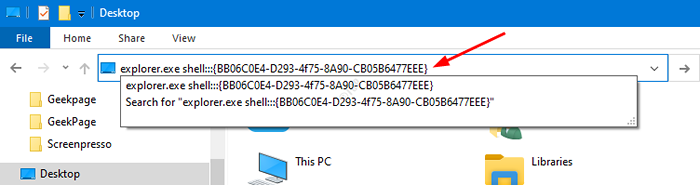
Metode 4: Dari baris perintah
Langkah 1: Dialog Jalankan Buka
Langkah 2: Ketik cmd dan tekan enter
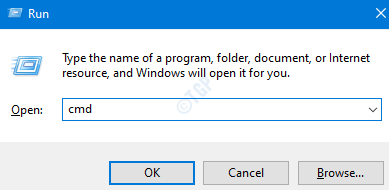
Langkah 3: Di jendela Command Prompt, cukup ketikkan perintah di bawah ini dan tekan Enter
penjelajah.exe shell ::: BB06C0E4-D293-4F75-8A90-CB05B6477EEEE

Metode 5: Buat jalan pintas untuk akses cepat
Jika Anda perlu sering membuka tampilan menu sistem, maka lebih baik membuat jalan pintas untuk akses cepat.
Langkah 1: Klik kanan di mana saja di area kosong di desktop
Langkah 2: Pilih Baru dan kemudian pilih Jalan pintas
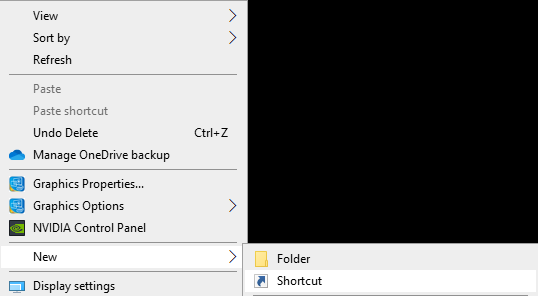
Langkah 3: Di Buat jalan pintas jendela, di bawah Ketik lokasi item, Ketik perintah di bawah ini dan tekan Memasuki
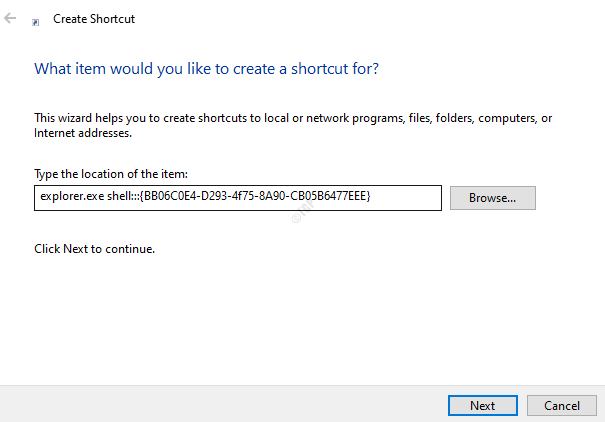
Langkah 4: Di bawah Ketik nama untuk jalan pintas ini, Berikan nama yang cocok dan tekan Menyelesaikan tombol
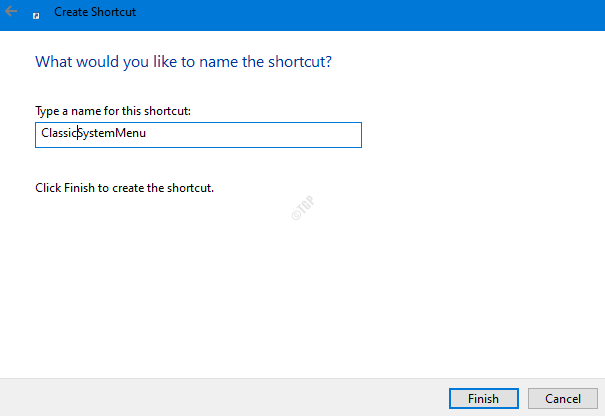
Langkah 5: Sekarang, klik dua kali pada pintasan untuk membuka tampilan menu sistem.
Itu saja.
Kami berharap artikel ini informatif. Terima kasih telah membaca.
- « Terjadi kesalahan studio siluet. Berhentilah tanpa menyimpan kesalahan kesalahan
- Cara Membunuh Layanan Windows 10/11 yang tidak berhenti »

