Cara menjaga monitor Anda tetap saat laptop ditutup di windows 11/10

- 4471
- 343
- Miss Angelo Toy
Bahkan jika Anda memiliki monitor eksternal, menjalankan laptop Windows 11/10 dengan tutupnya ditutup mungkin memaksa PC untuk tidur. Inilah cara menghentikannya.
Jika Anda telah menghubungkan monitor eksternal ke laptop Anda, Anda mungkin lebih suka menutup tutup laptop dan mungkin menempatkan perangkat pada dudukan vertikal untuk membebaskan ruang meja. Sayangnya, opsi daya default di Windows mencegah Anda melakukan itu. Tutup tutupnya, dan Anda memicu mode tidur.
Daftar isi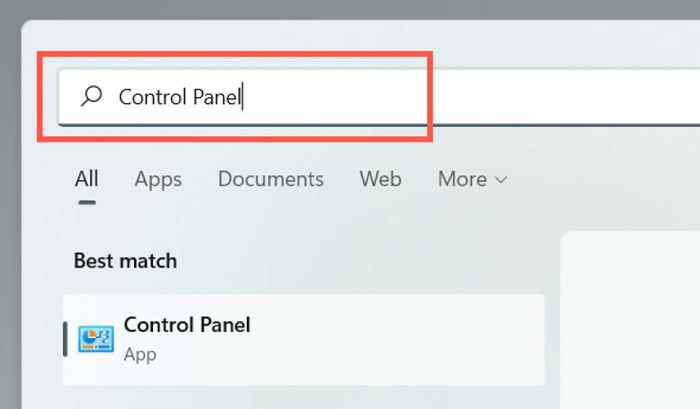
2. Pilih kategori yang berlabel Perangkat keras dan Suara.
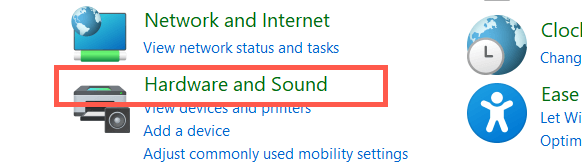
3. Pilih Opsi Daya.
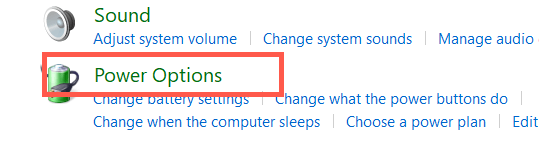
Catatan: Pada laptop Windows 10, Anda dapat mengakses layar yang mengikuti dengan mengklik kanan Baterai Ikon pada baki sistem (sudut kanan bilah tugas) dan memilih Opsi Daya.
4. Pilih Pilih apa yang menutup tutupnya Di sisi kiri jendela Opsi Daya.
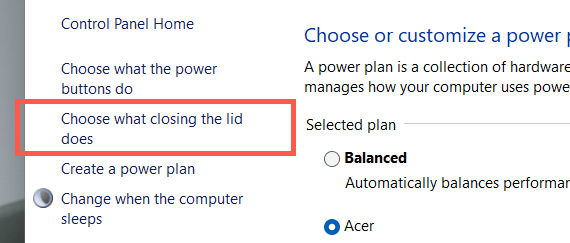
5. Gunakan menu drop-down di sebelah Saat saya menutup tutupnya bagian untuk menentukan bagaimana laptop Anda berperilaku saat Anda menutup tutupnya. Preferensi default diatur ke Tidur/Hibernate untuk berdua Pada baterai Dan Dicolokkan. Untuk membuatnya tetap terjaga, ubah menjadi Tidak melakukan apapun.
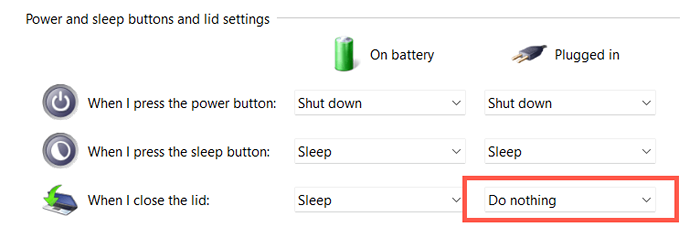
Peringatan: Mengkonfigurasi laptop Anda agar tetap terjaga saat daya baterai dapat menyebabkan kerusakan panas yang tidak disengaja-E.G., Jika Anda memasukkan perangkat ke dalam tas saat masih berjalan. Kami menyarankan Anda hanya mengubah preferensi tutup Tidak melakukan apapun Untuk Dicolokkan kolom.
6. Pilih Simpan perubahan tombol untuk menerapkan perubahan Anda.
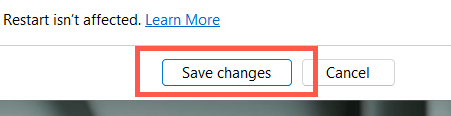
Anda sekarang dapat menutup laptop Anda dan terus menggunakan sistem operasi melalui tampilan eksternal, keyboard, dan mouse. Jika Anda ingin mengubah preferensi tutup Anda kembali ke bagaimana mereka, ulangi langkah -langkah di atas dan beralih dari Tidak melakukan apapun ke Tidur/Hibernate.
Menutup tutup masih memaksa laptop untuk tidur? Coba 7 perbaikan ini
Jika menutup tutup laptop Anda masih menyebabkan sistem operasi tidur meskipun memodifikasi tombol daya perangkat dan preferensi tutup, restart perangkat. Jika itu tidak membantu, berikut adalah beberapa perbaikan yang dapat Anda lakukan untuk menyelesaikan masalah.
1. Setel ulang Pengaturan Daya ke Default
Yang terbaik adalah memulai dengan mengembalikan rencana kekuatan untuk laptop Anda ke pengaturan defaultnya. Yang harus menyelesaikan konfigurasi yang bertentangan atau rusak yang mencegahnya menerapkan preferensi tutup Anda.
1. Buka Opsi Daya jendela dan pilih Ubah pengaturan rencana Di sebelah rencana daya aktif.
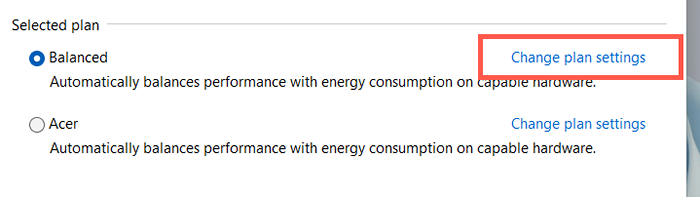
2. Pilih Kembalikan pengaturan default untuk rencana ini.
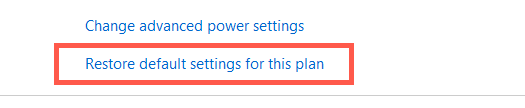
3. Pilih Ya untuk mengkonfirmasi.
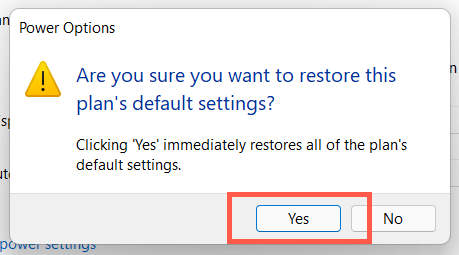
Anda kemudian harus kembali ke layar sebelumnya, pilih Pilih apa yang menutup tutupnya, dan mengkonfigurasi ulang pengaturan tutup untuk menjaga laptop Anda tetap berjalan dengan tutupnya. Jika masalah tetap ada, cobalah membuat rencana kekuasaan baru.
2. Jalankan Pemecahan Masalah Daya
Baik Windows 11 dan 10 hadir dengan pemecah masalah bawaan yang dapat mendeteksi dan menyelesaikan masalah dengan pengaturan manajemen daya yang bertentangan. Jalankan dan periksa apakah itu membuat perbedaan.
1. Buka Mulai menu, jenis Pengaturan pemecahan masalah dan pilih Membuka.
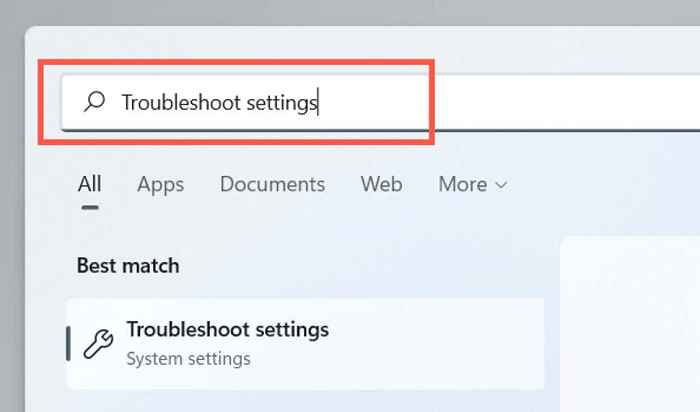
2. Pilih Pemecah masalah lainnya.
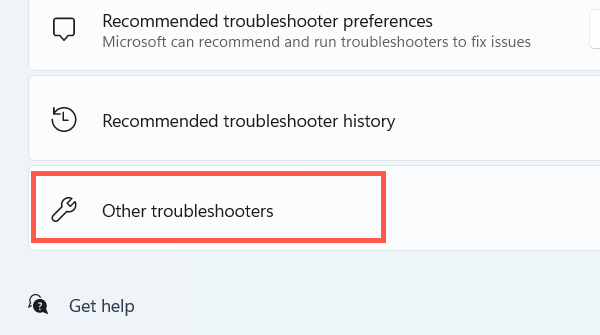
3. Pilih Berlari di sebelah Kekuatan.
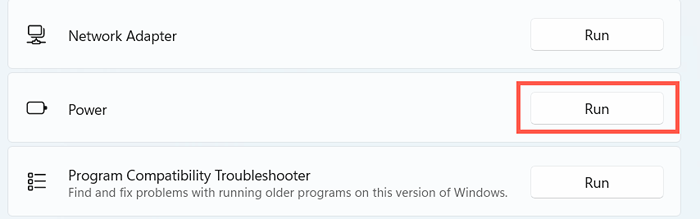
3. Nonaktifkan startup cepat
Startup cepat mempercepat laptop Anda saat Anda menyalakannya, tetapi juga dapat menciptakan konflik dengan manajemen listrik. Nonaktifkan fitur dan periksa apakah itu membuat perbedaan.
1. Buka Opsi Daya jendela dan pilih Pilih apa yang dilakukan tombol daya.
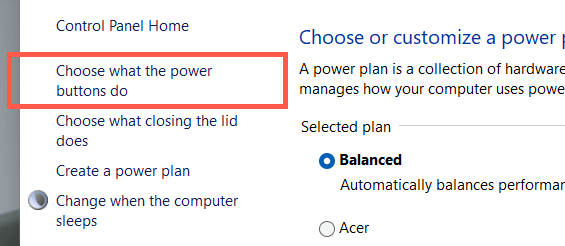
2. Pilih Ubah pengaturan yang saat ini tidak tersedia.
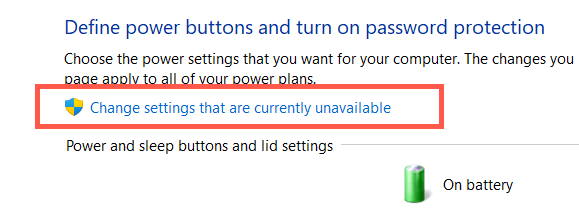
3. Gulir ke bawah dan hapus centang pada kotak di sebelah Nyalakan startup cepat (disarankan) > Simpan perubahan.
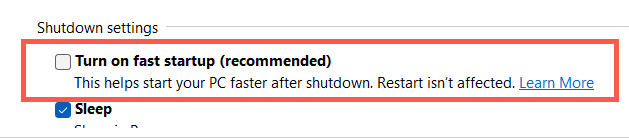
4. Pasang kembali pengemudi baterai
Jika masalah tetap ada tetapi hanya saat mencoba menggunakan laptop yang ditutup pada daya baterai, gunakan Device Manager untuk menginstal ulang driver baterai. Lepaskan adaptor daya sebelum Anda mulai.
1. Klik kanan Awal tombol dan pilih Pengaturan perangkat.
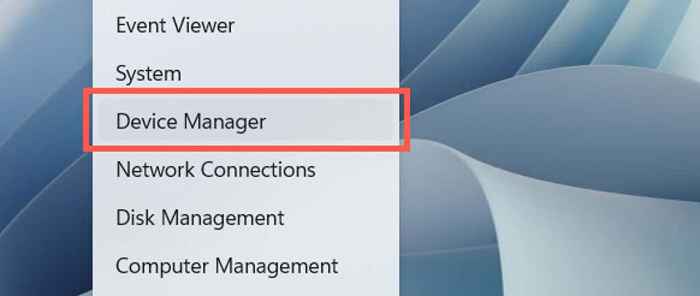
2. Memperluas Baterai dan pilih Baterai Metode Kontrol Microsoft ACPI.
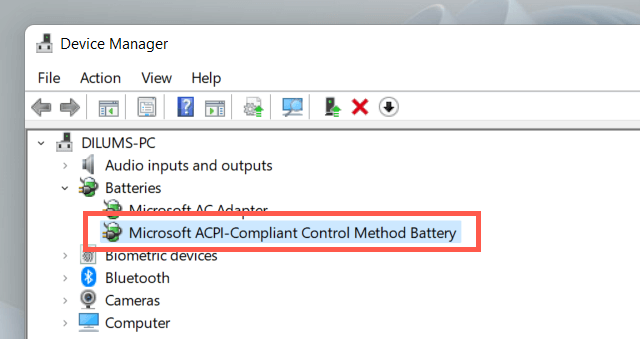
3. Pilih Tindakan > Menghapus perangkat di bilah menu.
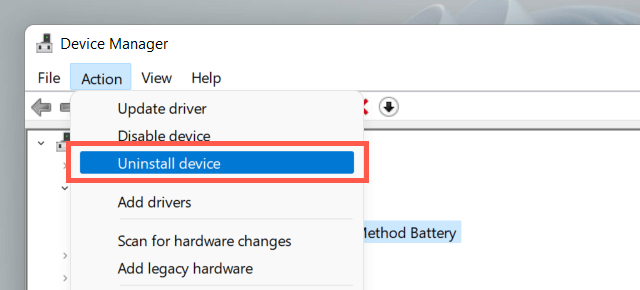
4. Pilih Uninstall.
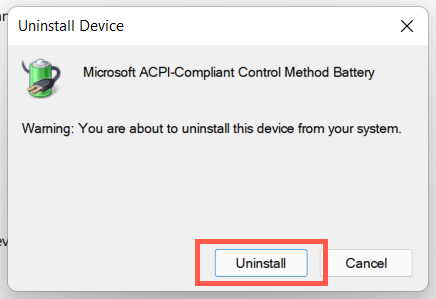
5. Matikan laptop Anda. Kemudian, hubungkan kembali perangkat ke sumber daya dan reboot. Sistem operasi akan secara otomatis menginstal ulang driver baterai selama startup.
5. Perbarui Windows
Perbaikan berikut melibatkan memeriksa dan menerapkan pembaruan sistem operasi yang tertunda.
1. Buka Mulai menu dan pilih Pengaturan.
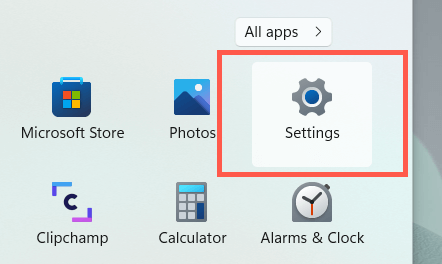
2. Pilih pembaruan Windows.
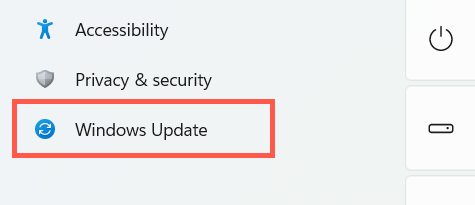
3. Pilih Periksa pembaruan.
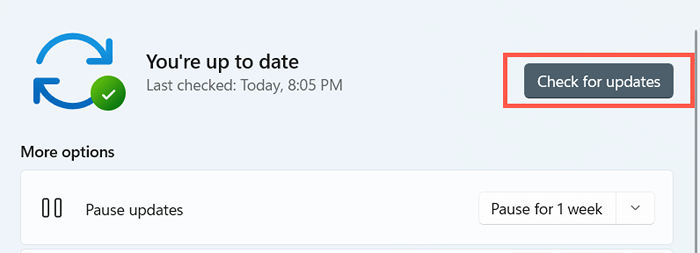
Jika Pembaruan Windows mendeteksi pembaruan apa pun, pilih Unduh dan pasang untuk menginstalnya. Juga, pilih Opsi lanjutan > Pembaruan opsional dan menginstal pembaruan terkait perangkat keras jika tersedia.
6. Jalankan SFC dan Dism
Jika laptop Anda terus tidur saat Anda menutup tutupnya, jalankan Pemeriksa File Sistem dan Penerapan Layak Layanan dan Alat Baris Perintah Manajemen Berikutnya.
1. Klik kanan Awal tombol dan pilih Terminal Windows (Admin) atau Windows PowerShell (Admin).
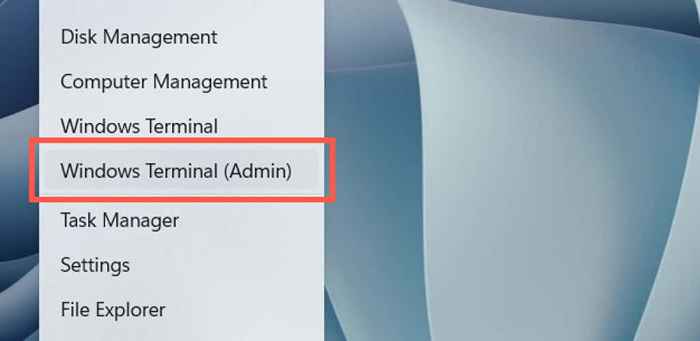
2. Jalankan perintah berikut:
SFC /SCANNOW
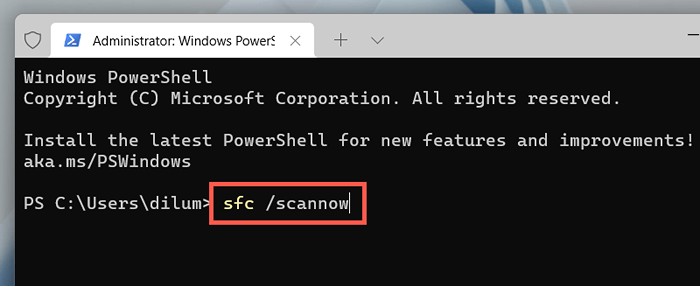
3. Jalankan perintah berikut berikutnya:
Dism /Online /Cleanup-Image /RestoreHealth
7. Perbarui driver laptop
Memperbarui driver untuk laptop Anda juga dapat menyelesaikan masalah terkait firmware yang mencegah Anda menggunakan perangkat dengan layarnya tertutup. Periksa dell-dell produsen laptop, HP, Lenovo, dll.-untuk pengemudi terbaru. Selain itu, Anda dapat mempertimbangkan untuk memperbarui BIOS atau UEFI untuk laptop Anda.
- « Cara memperbaiki microsoft edge tidak merespons
- 10 Tips Pemecahan Masalah untuk Cetakan Resin 3D Persetak Kewesian »

