Cara bergabung dengan obrolan pesta playstation di pc Anda

- 2285
- 476
- Hector Kuhic
Dapatkah Anda bergabung dengan obrolan pesta PlayStation di PC Anda? Anda yakin bisa, dan mudah setelah Anda tahu caranya. Kami akan memandu Anda melalui seluruh proses langkah demi langkah.
Anda dapat bergabung dengan obrolan pesta PlayStation di Android dan iPhone jika memungkinkan, milik aplikasi PlayStation Sony. Tetapi bagaimana jika Anda ingin melakukannya di PC Anda? Aplikasi PlayStation tidak tersedia untuk Windows, jadi itu tidak ada.
Daftar isi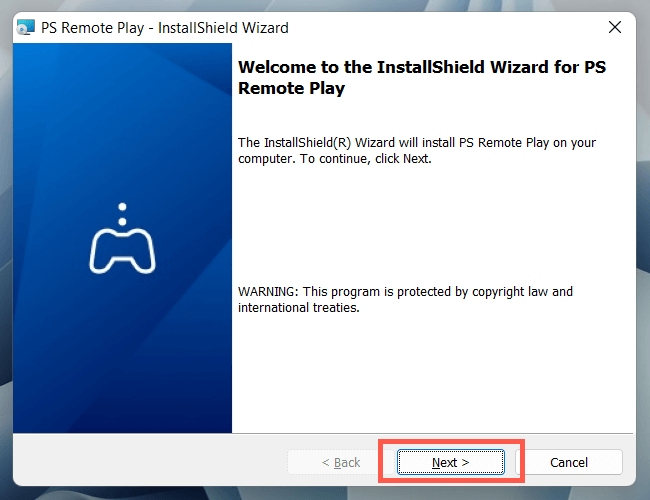
- Pilih Ubah untuk memilih folder Instal selain dari default.
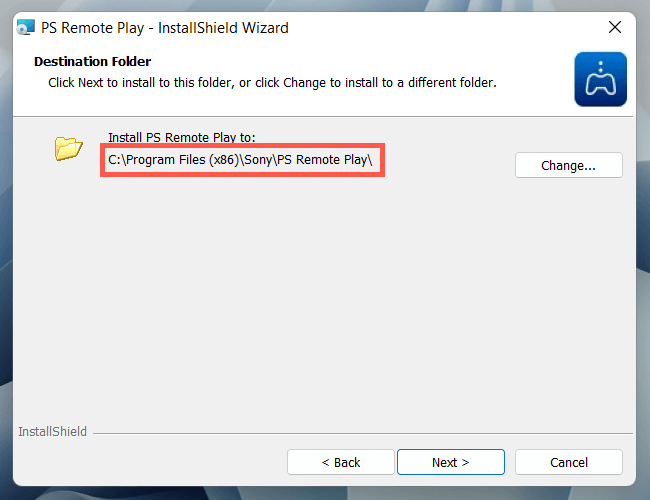
- Pilih Instal.
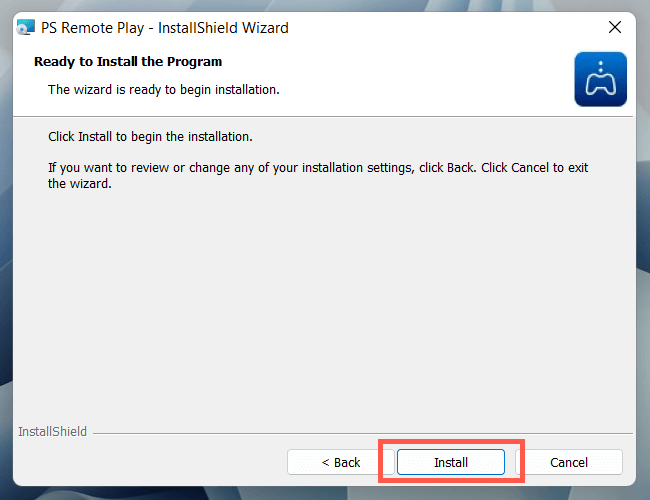
Siapkan PS5 atau PS4 Anda untuk bermain jarak jauh
Setelah menginstal aplikasi PS Remote Play di PC Anda, Anda harus mengaktifkan Remote Play di konsol PS5 atau PS4 Anda sebelum Anda melanjutkan.
Aktifkan Play Remote di PlayStation 5
- Pilih Pengaturan di bagian atas layar beranda.
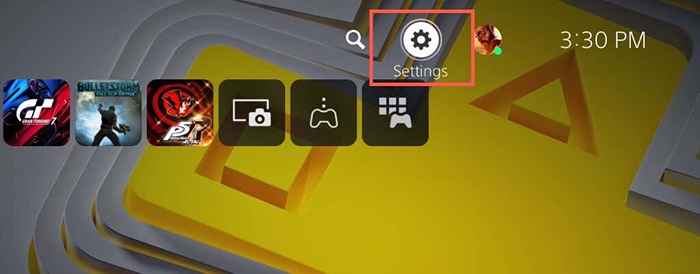
- Masukkan Kategori Sistem.
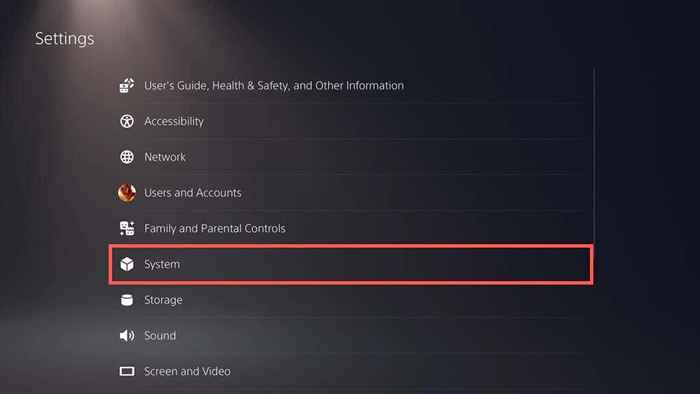
- Pilih Play jarak jauh dan nyalakan sakelar di sebelahnya untuk mengaktifkan Remote Play.
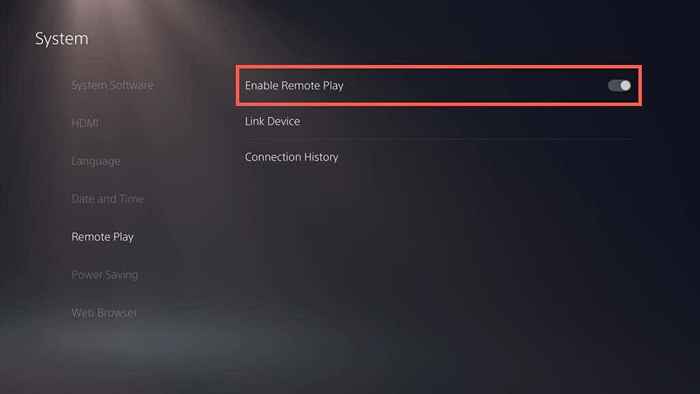
- Kembali ke layar Pengaturan dan pilih pengguna dan akun.
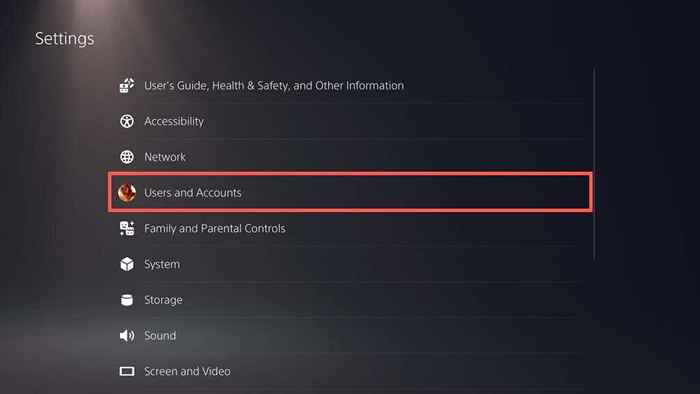
- Pilih Lainnya> Berbagi Konsol dan Bermain Offline.
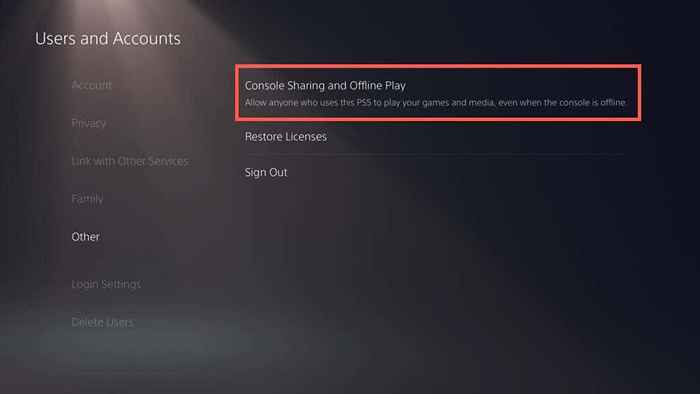
- Pilih Aktifkan.
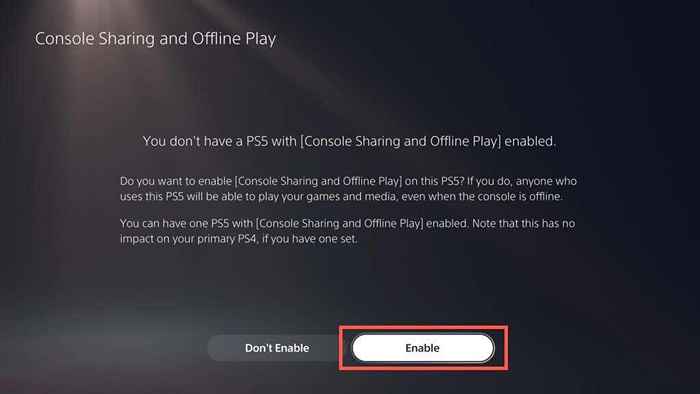
- Kembali ke Pengaturan dan Pilih Sistem> Penghematan Daya> Fitur Tersedia dalam Mode Reset.
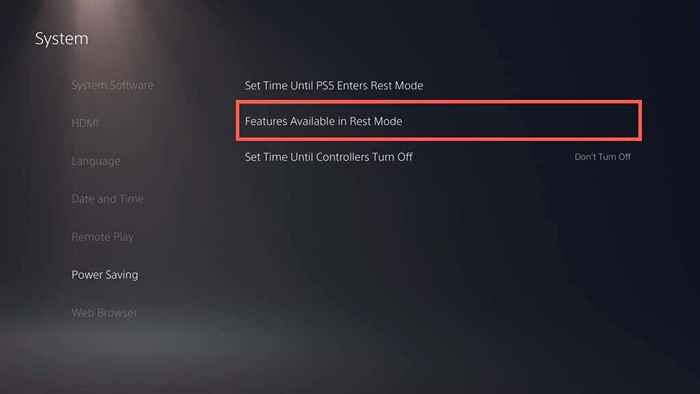
- Aktifkan tetap terhubung ke internet dan aktifkan menyalakan PS5 dari pengaturan jaringan.
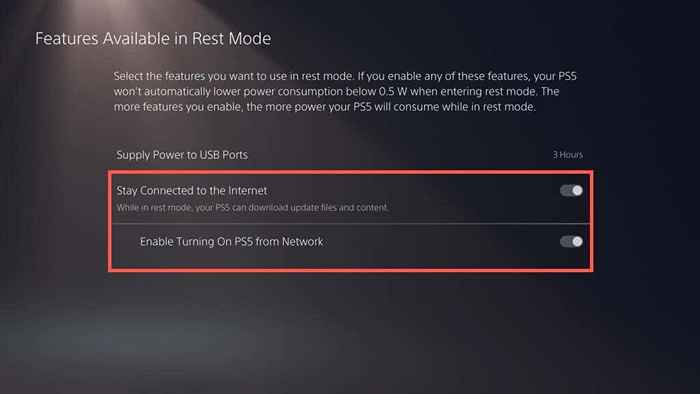
Aktifkan Play Remote di PlayStation 4
- Tekan tombol UP dan pilih Pengaturan di layar fungsi.
- Pilih Pengaturan Koneksi Play Remote.
- Aktifkan Aktifkan Remote Play.
- Kembali ke layar Pengaturan dan pilih Manajemen Akun.
- Pilih Aktifkan sebagai PS4 utama Anda dan aktifkan Aktifkan.
- Kembali ke Pengaturan dan Pilih Sistem> Pengaturan Power Saver> Set Fitur Tersedia dalam Mode REST.
- Nyalakan tetap terhubung ke internet dan aktifkan menyalakan PS4 dari pengaturan jaringan.
Mulailah sesi bermain jarak jauh di PC Anda
Dengan aplikasi PS Remote Play yang diinstal di PC Anda dan PS5 atau PS4 Anda diatur untuk Remote Play, saatnya untuk terhubung untuk memulai sesi gameplay jarak jauh di Windows. Pastikan konsolnya aktif atau dalam mode istirahat/tidur sebelum Anda mulai.
- Buka aplikasi PS Remote Play di PC Anda dan pilih Masuk ke PSN.
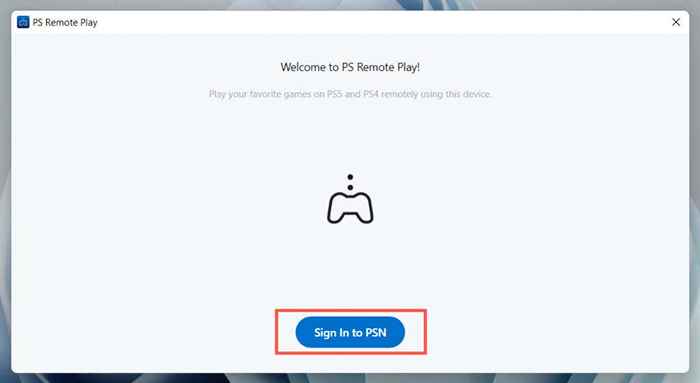
- Masuk dengan akun PSN Anda (Anda hanya perlu melakukan ini sekali).
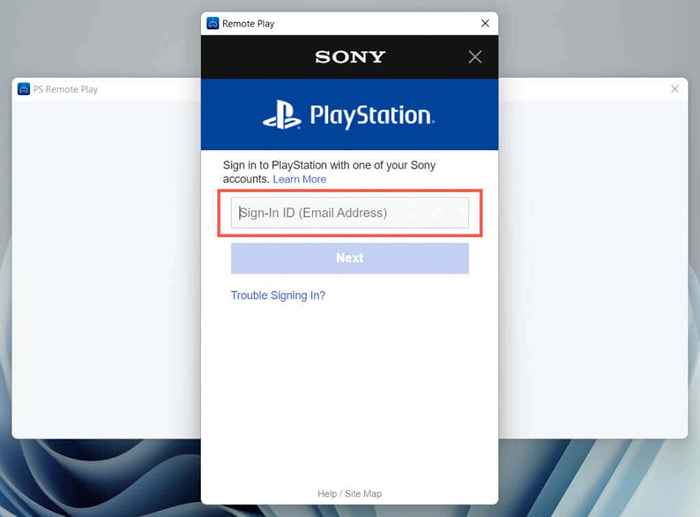
- Aplikasi PS Remote Play mengumpulkan data penggunaan Anda secara default. Pilih Pengaturan Ubah untuk membatasi apa yang Anda bagikan, atau pilih Konfirmasi dan lanjutkan jika Anda setuju dengan itu.
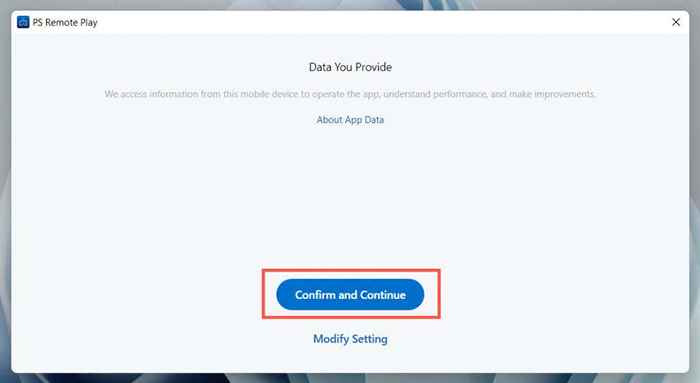
- Pilih ikon Pengaturan dan konfigurasikan resolusi video dan rate frame rate. Pilih pengaturan berkualitas lebih rendah jika kecepatan internet Anda berada di sisi yang lebih lambat.
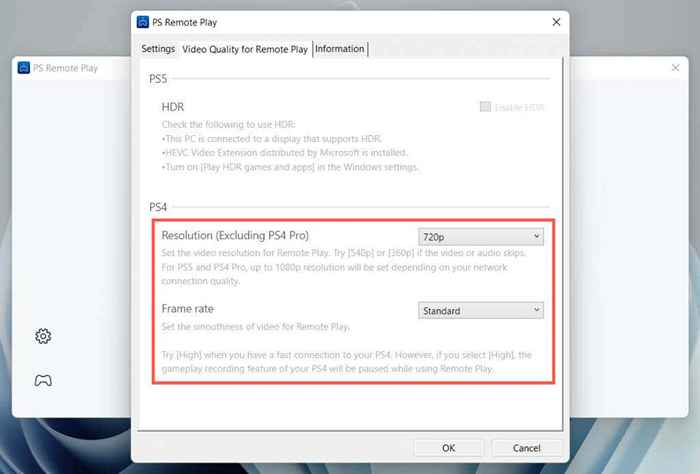
- Pilih Jenis Konsol untuk Menghubungkan To-PS5 atau PS4.
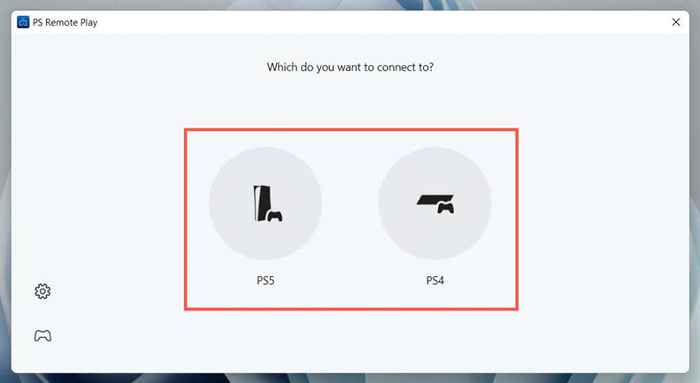
Tunggu sampai aplikasi PS Remote Play mencari dan terhubung ke konsol PS5 atau PS4 Anda. Sementara itu, colokkan PlayStation Controller Anda ke PC Anda melalui USB.
Bergabunglah dengan Obrolan Pesta PlayStation di PC
Anda sekarang harus melihat antarmuka pengguna PlayStation dalam aplikasi PS Remote Play untuk PC. Anda dapat berinteraksi dengan itu menggunakan controller Anda atau dualshock yourdualsense, mirip dengan cara Anda melakukannya di konsol Anda.
Bergabunglah atau buat obrolan game PS5
- Pindahkan kursor Anda di atas aplikasi PS Remote Play dan pastikan bahwa ikon mikrofon tidak diredam-jika itu, klik untuk tidak menyambung.
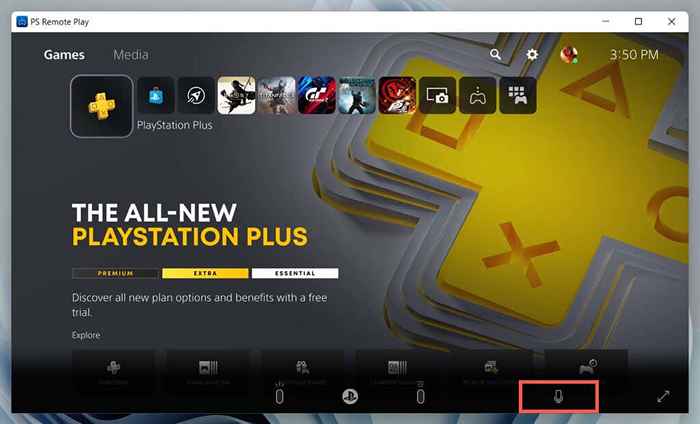
- Tekan tombol PlayStation pada pengontrol nirkabel untuk membuka menu cepat, pilih ikon mic, dan atur mic ke perangkat bermain jarak jauh.
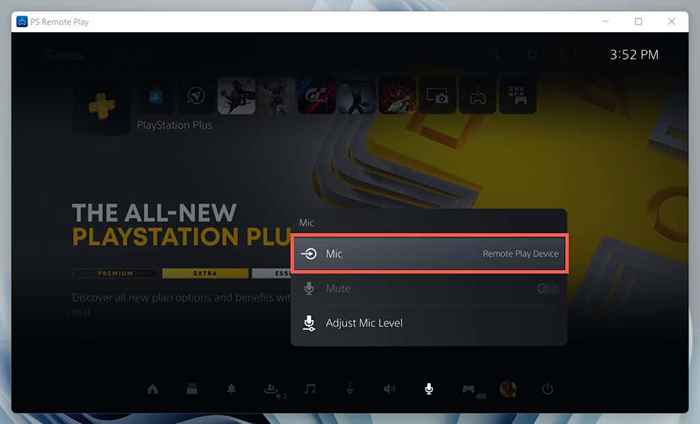
- Kembali dan Pilih Basis Game> Pihak. Kemudian, pilih pesta untuk bergabung. Atau, pilih opsi Mulai Pihak untuk membuat pesta baru.
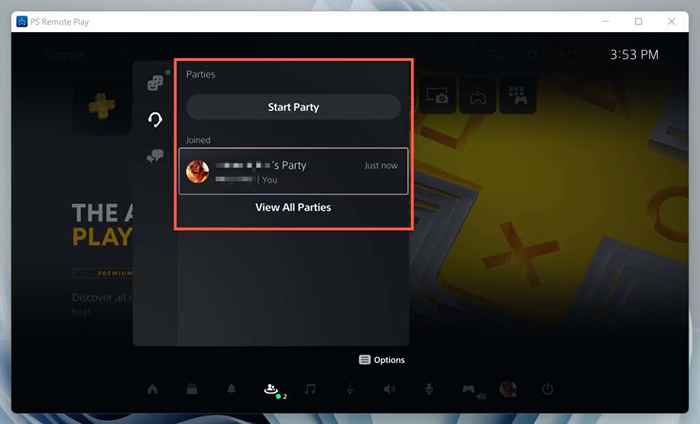
Bergabunglah atau buat obrolan pesta PS4
- Pindahkan kursor Anda melalui aplikasi PS Remote Play dan lepaskan ikon mikrofon.
- Tekan tombol UP pada pengontrol PS4 dan buka Pengaturan> Perangkat> Perangkat Audio.
- Setel perangkat input dan perangkat output ke perangkat putar jarak jauh.
- Kembali ke layar beranda, tekan tombol UP lagi, dan pilih Party.
- Pilih pesta untuk bergabung. Atau pilih Mulai Pihak untuk membuat pesta baru.
Ubah perangkat input audio di Windows
Secara default, Windows akan mencoba menggunakan mikrofon bawaan pada pengontrol nirkabel. Namun, jika itu tidak berhasil, Anda harus beralih ke mikrofon di komputer Anda. Untuk melakukannya:
- Klik kanan menu Mulai dan pilih Pengaturan.
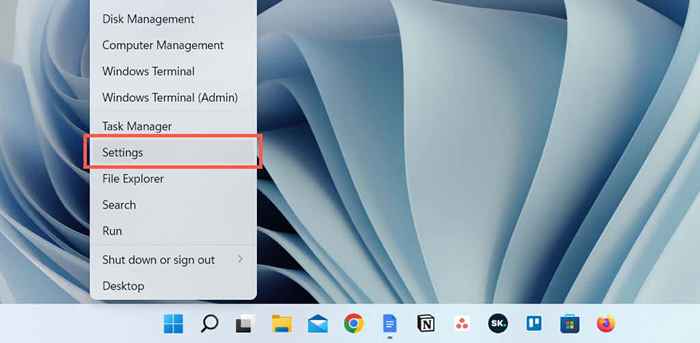
- Pilih Sistem> Suara.
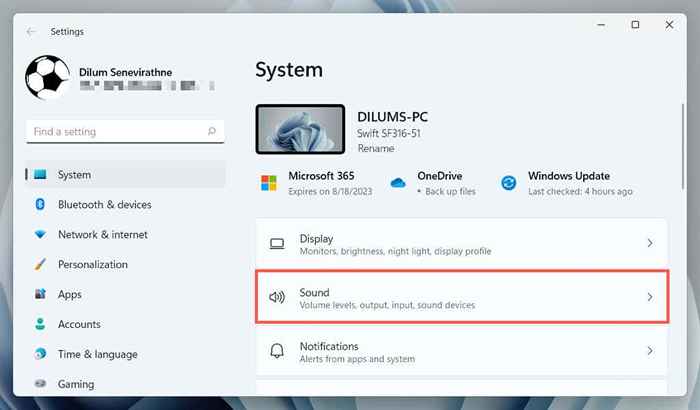
- Gulir ke bawah ke bagian input dan pilih mikrofon internal atau eksternal (headset) komputer Anda.
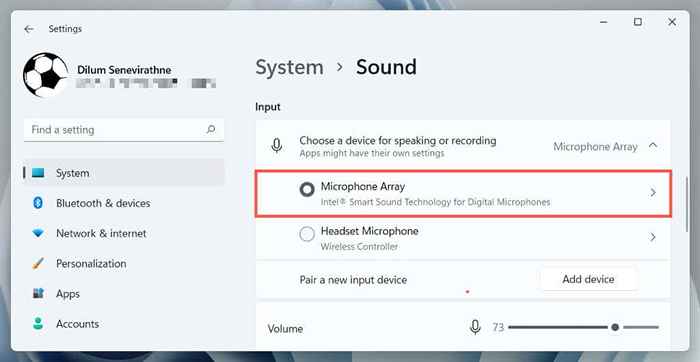
Apa yang dapat Anda lakukan dalam sesi bermain jarak jauh PS
Dalam sesi bermain jarak jauh PS untuk Windows, Anda dapat:
- Matikan TV PS5 atau PS4 Anda terhubung; Konsol akan mengalir ke PC Anda.
- Mainkan PlayStation Games dari jarak jauh. Beberapa layar berbagi seperti fitur dan berbagi bermain tidak akan berfungsi selama bermain jarak jauh.
- Pindahkan kursor di atas aplikasi PS Remote Play dan pilih ikon layar penuh untuk dimainkan dalam mode layar penuh.
- Minimalkan jendela PS Remote Play dan mengobrol dengan teman gamer sambil fokus pada pekerjaan lain.
Akhiri sesi bermain jarak jauh PS5 atau PS4
Jika Anda ingin mengakhiri sesi bermain jarak jauh PS, keluar dari aplikasi PS Remote Play, centang kotak di sebelah untuk meletakkan konsol yang terhubung dalam mode REST (opsional), dan pilih OK.
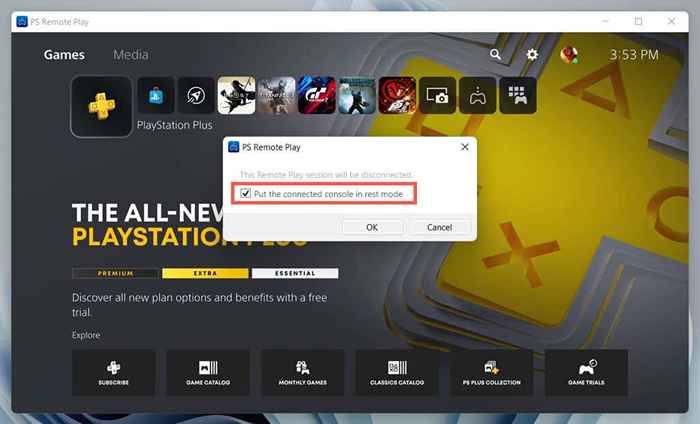
Untuk menghubungkan kembali ke PlayStation Anda dari jarak jauh, buka aplikasi PS Remote Play, pilih konsol Anda, dan Anda harus siap untuk pergi.
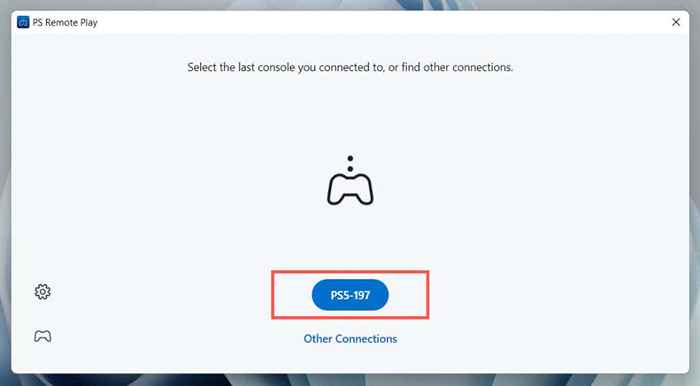
Pilih koneksi lain jika Anda ingin mengatur sesi bermain jarak jauh dengan konsol lain yang Anda miliki.
Waktunya pesta
Semoga instruksi di atas membantu Anda bergabung dengan obrolan pesta PlayStation di PC Anda. Hal terbaik tentang PS Remote Play adalah bahwa meskipun butuh waktu untuk mengatur, itu sangat mudah digunakan setelah semuanya ada di tempatnya.
Investasikan dalam pengontrol tambahan jika Anda ingin memulai sesi bermain jarak jauh di PC atau laptop Anda kapan pun Anda mau. Jika Anda tidak memiliki PS5 atau PS4, ingatlah bahwa Anda dapat menyuarakan obrolan melalui aplikasi PlayStation untuk perangkat seluler Anda.
- « Snapchat tidak akan terbuka? 8 cara untuk memperbaiki
- Tombol panah tidak bekerja di tim Microsoft? 9 perbaikan untuk dicoba »

