Tombol panah tidak bekerja di tim Microsoft? 9 perbaikan untuk dicoba
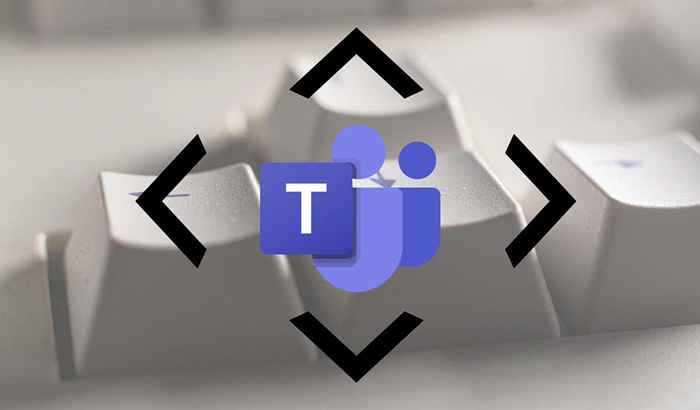
- 3877
- 296
- Darryl Ritchie
Tombol panah kiri dan kanan pada keyboard Anda mungkin tidak berfungsi di tim Microsoft jika aplikasi ini buggy atau sudah ketinggalan zaman. Masalah terkait pengemudi juga dapat menyebabkan beberapa kunci kerusakan pada keyboard Windows.
Cobalah perbaikan pemecahan masalah di bawah ini jika tombol panah keyboard Anda tidak responsif di tim Microsoft.
Daftar isi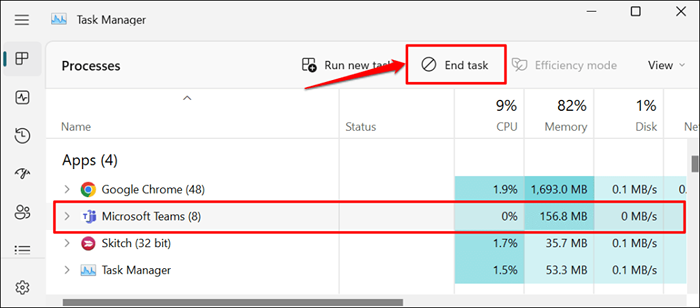
2. Matikan Kunci Gulir
Kunci gulir adalah fitur keyboard Windows yang mengubah perilaku tombol panah di Windows. Nonaktifkan Kunci Layar Jika Anda tidak dapat menggunakan tombol panah di Excel, tim, atau aplikasi Microsoft apa pun.
Cari kunci gulir (SCRLK) atau lampu indikator pada keyboard Anda. Jika lampu menyala, tekan tombol Lock (SCRLK) gulir untuk mengembalikan tombol panah ke konfigurasi default mereka.

Anda dapat menonaktifkan kunci layar dari keyboard di layar jika keyboard Anda tidak memiliki kunci kunci gulir fisik. Buka keyboard Windows on-screen dan hapus pilihan tombol SCRLK.
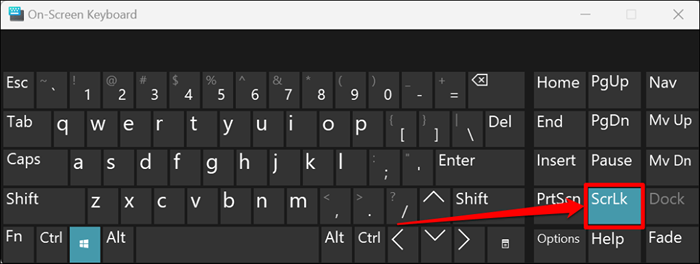
3. Perbarui tim Microsoft
Microsoft merilis versi baru aplikasi desktop tim setiap bulan. Pembaruan ini memperkenalkan fitur baru, memperbaiki bug, dan meningkatkan kinerja aplikasi. Meskipun aplikasi desktop secara otomatis memperbarui dirinya sendiri, Anda terkadang harus menginstal pembaruan secara manual.
Tombol Pembaruan muncul di sebelah gambar profil Anda saat ada versi baru yang tersedia untuk komputer Anda.
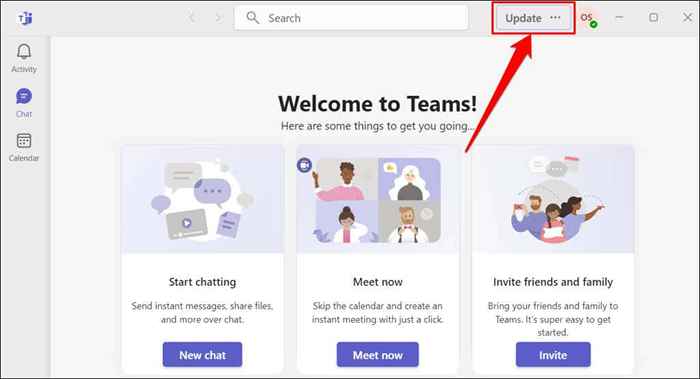
Hubungkan PC Anda ke Internet, Pilih tombol Perbarui, dan pilih Perbarui dan Mulai Ulang Tim untuk Menginstal Pembaruan yang Tertunda.
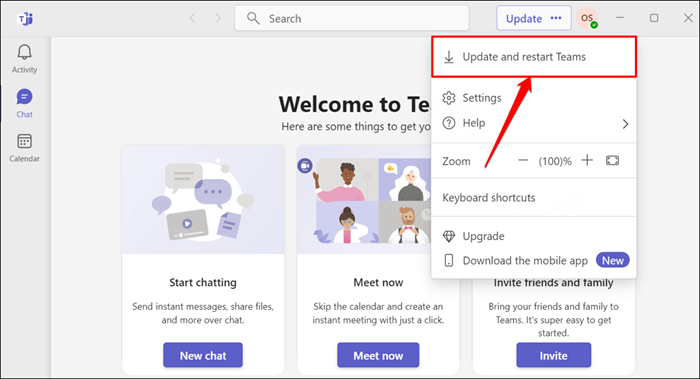
4. Hapus file cache tim Microsoft
Microsoft merekomendasikan file cache tim yang membersihkan jika Anda mengalami masalah menggunakan aplikasi desktop. Menghapus Cache Tim Microsoft Tidak Akan Masuk Akun Anda atau Menghapus Data Anda.
- Klik kanan ikon tim di bilah tugas dan pilih Tutup Jendela.
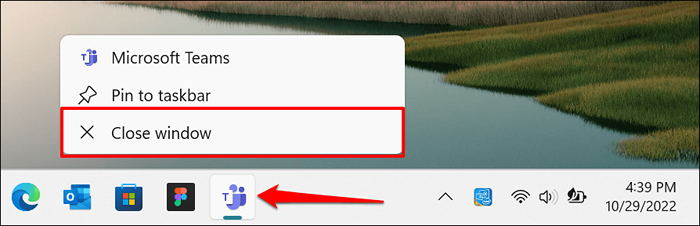
- Tekan Windows + R untuk membuka kotak dialog Run. Tempel %AppData %\ Microsoft \ Tim di kotak dialog dan pilih OK.
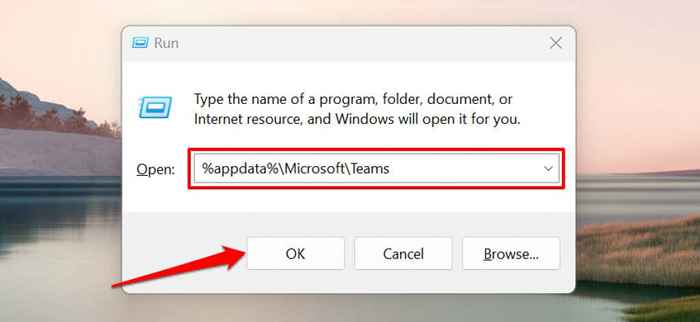
- Tekan tombol Windows + A untuk memilih semua file dan folder di direktori. Pilih Ikon Hapus di toolbar untuk menghapus file cache tim Microsoft.
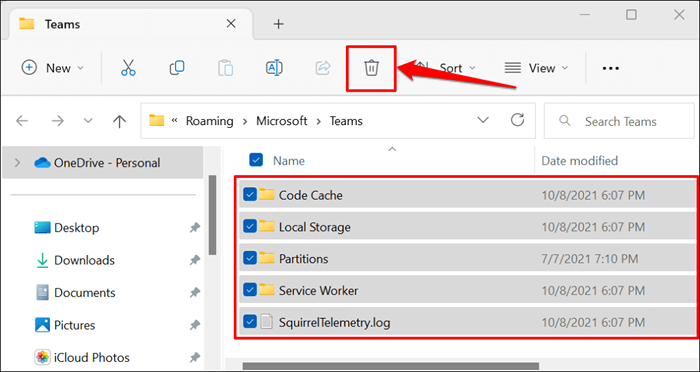
Tutup file penjelajah dan buka kembali tim. Reboot komputer Anda jika tombol panah masih tidak berfungsi.
5. Hidupkan Kembali komputer Anda
Reboot Windows dapat memperbaiki masalah dengan klien web tim dan aplikasi desktop. Tutup semua program terbuka sebelum me -reboot komputer Anda, jadi Anda tidak kehilangan file dan data yang belum disimpan.
Tekan tombol Windows, pilih Ikon Daya, dan pilih Restart.
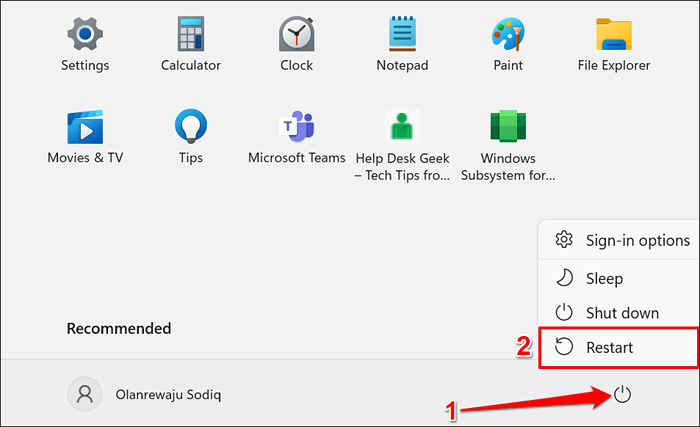
6. Bersihkan tombol panah
Kunci panah mungkin menjadi tidak responsif jika debu atau kotoran menumpuk di bawahnya. Gunakan tusuk gigi untuk mengusir debu, puing -puing, atau kotoran di sudut dan ruang antara tombol panah.
Miringkan Laptop atau Keyboard Desktop Anda dan gunakan udara terkompresi untuk menyemprot keyboard atau terkena tombol panah. Sekali lagi, putar keyboard Anda terbalik dan ketuk pangkalan dengan lembut untuk menghilangkan partikel yang tersangkut di bawah tombol.
Jika Anda menumpahkan cairan pada tombol yang terkena, lihat tutorial kami tentang memperbaiki keyboard yang rusak air.
7. Perbaiki atau setel ulang aplikasi Microsoft Teams
Windows memiliki alat perbaikan bawaan yang memperbaiki aplikasi dan program yang tidak berjalan dengan benar. Inilah cara menggunakan alat untuk memperbaiki tim Microsoft.
- Buka Aplikasi Pengaturan, pilih Aplikasi di Sidebar, dan pilih Aplikasi yang Diinstal.
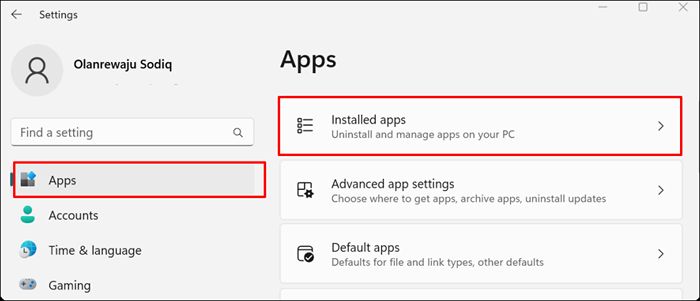
Di Windows 10, buka Pengaturan> Aplikasi, dan pilih Aplikasi & Fitur.
- Pilih ikon menu tiga titik di sebelah tim Microsoft dan pilih Opsi Lanjutan.
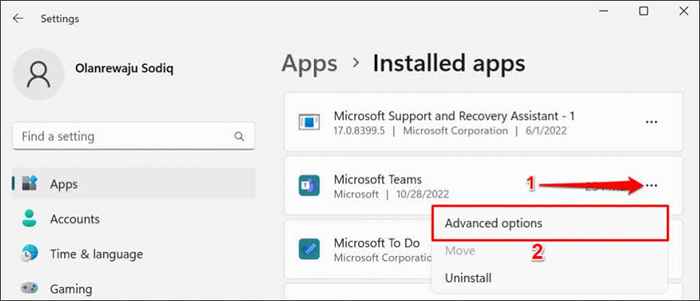
- Gulir ke bawah halaman "Opsi Lanjutan" dan pilih tombol Perbaikan.
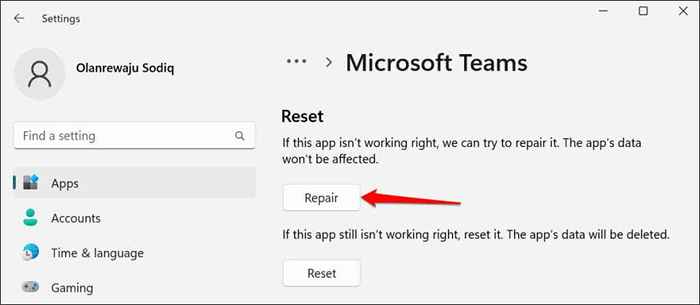
Membuka kembali tim saat centang muncul di sebelah tombol perbaikan. Setel ulang aplikasi jika masalah tombol panah tetap ada.
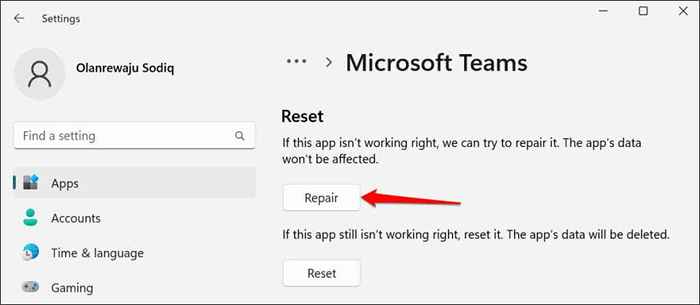
- Pilih tombol Reset.
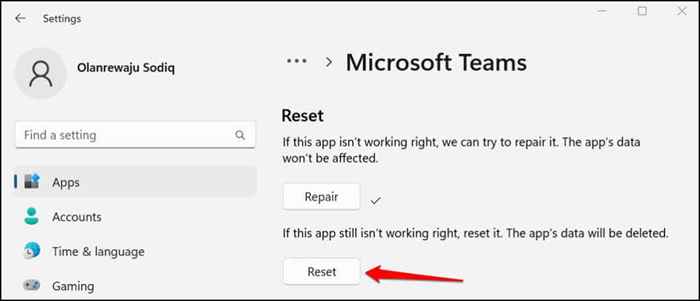
- Pilih Reset Lagi di Munculan untuk Menetapkan Ulang Tim.
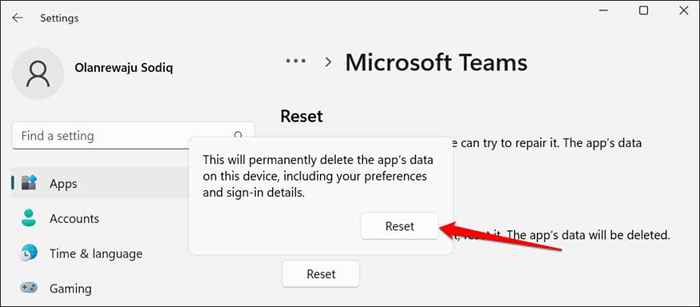
Tunggu sampai Anda melihat tanda centang di sebelah tombol reset sebelum membuka kembali tim.
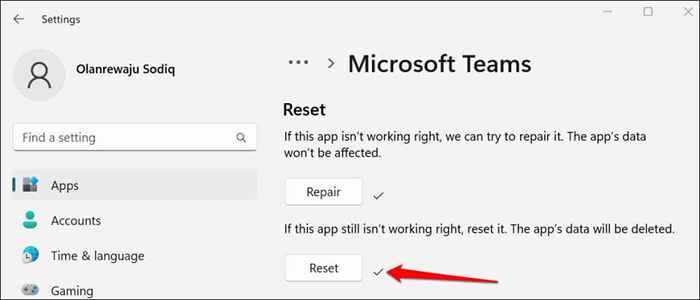
8. Pasang kembali driver keyboard Anda
Menghapus dan menginstal ulang driver keyboard Anda berpotensi memperbaiki masalah tombol panah dan kerusakan terkait keyboard lainnya.
- Tekan tombol Windows + X atau klik kanan ikon Windows dan pilih Device Manager pada menu akses cepat.
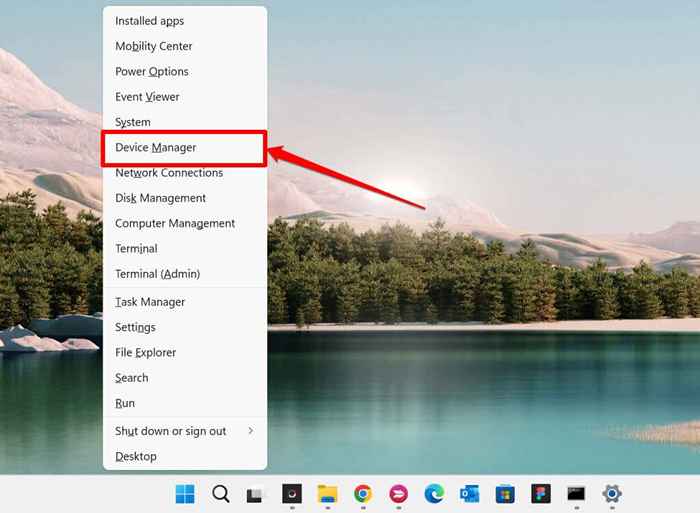
- Perluas menu drop-down keyboard dan klik kanan keyboard PS/2 standar jika Anda menggunakan laptop dengan keyboard bawaan. Klik kanan perangkat keyboard HID jika Anda memiliki keyboard eksternal yang dicolokkan melalui USB.
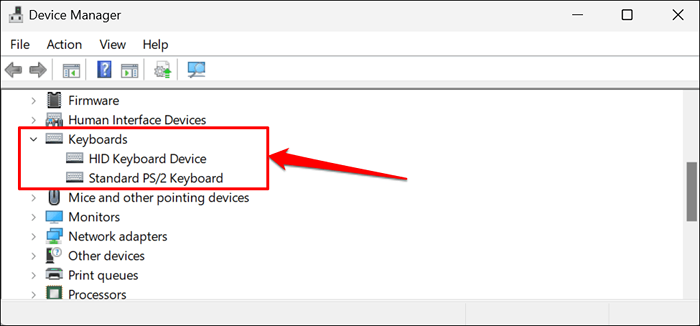
- Pilih Perangkat Hapus Instalasi di menu Konteks.
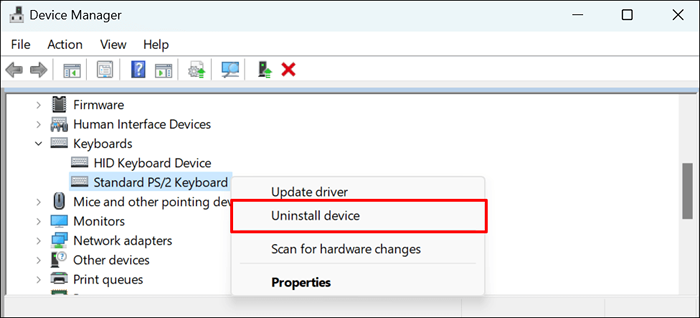
- Pilih uninstall untuk melanjutkan.
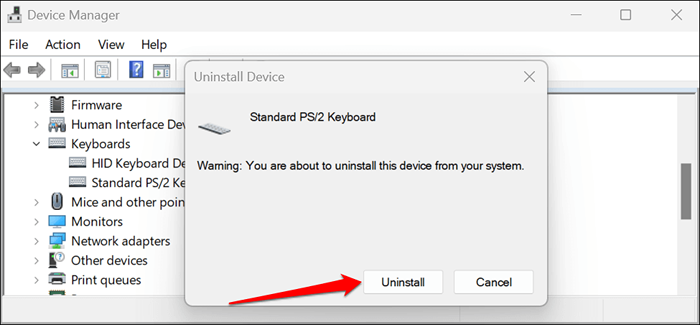
- Anda akan mendapatkan prompt untuk me -restart komputer Anda. Pilih Ya untuk melanjutkan.
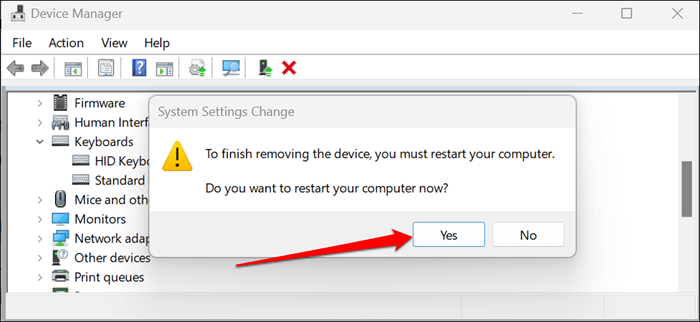
Windows akan secara otomatis menginstal ulang driver saat PC Anda reboot. Buka aplikasi Microsoft Teams dan periksa apakah Anda dapat menggunakan tombol panah. Setel ulang keyboard laptop Anda jika tombol panah masih belum berfungsi di tim Microsoft.
9. Lakukan Pemulihan Sistem
Apakah Anda menduga bahwa aplikasi atau driver yang baru saja diinstal mengacaukan keyboard Anda? Melakukan pemulihan sistem mungkin memperbaiki masalah, terutama jika tombol panah juga tidak berfungsi di aplikasi lain.
Sebuah sistem pemulihan mengembalikan komputer Anda ke keadaan sebelumnya (disebut "poin pemulihan") sebelum tombol panah berhenti bekerja. Anda sebelumnya harus mengaktifkan pemulihan sistem di Windows untuk melakukan pemulihan sistem.
- Buka Menu Start Windows, ketik Pulihkan Titik di Bilah Pencarian, dan pilih Buat Titik Pulihkan.
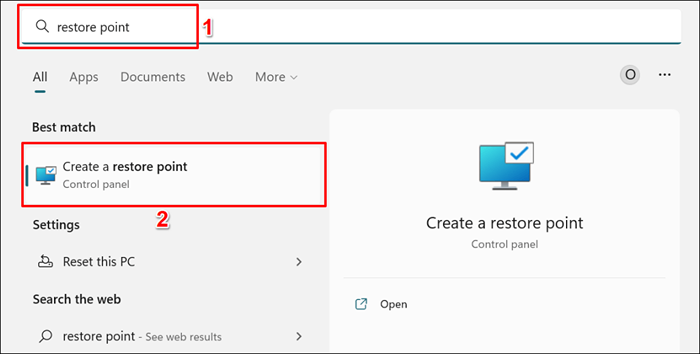
- Buka tab "Perlindungan Sistem" dan pilih tombol Pemulihan Sistem.
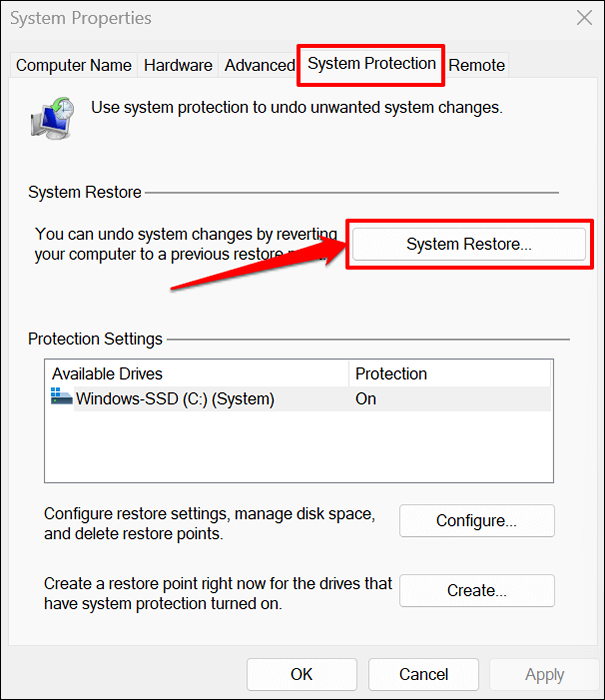
- Pilih selanjutnya untuk melanjutkan.
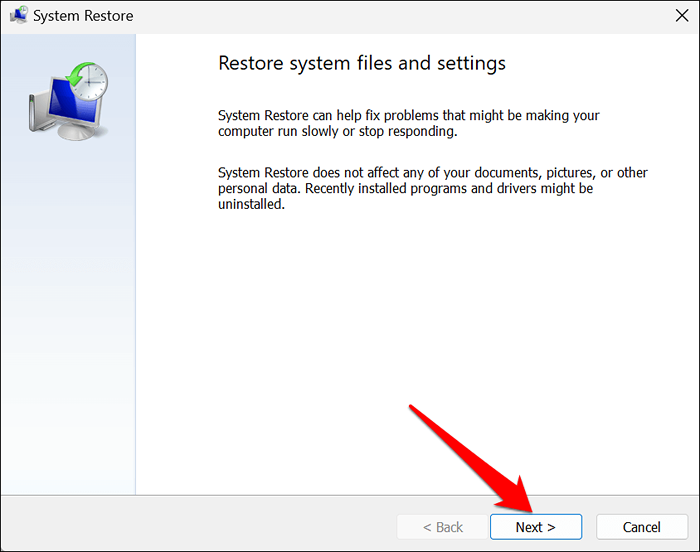
- Pilih titik pemulihan sebelum tombol panah berhenti bekerja di tim (atau aplikasi lain) dan pilih selanjutnya.
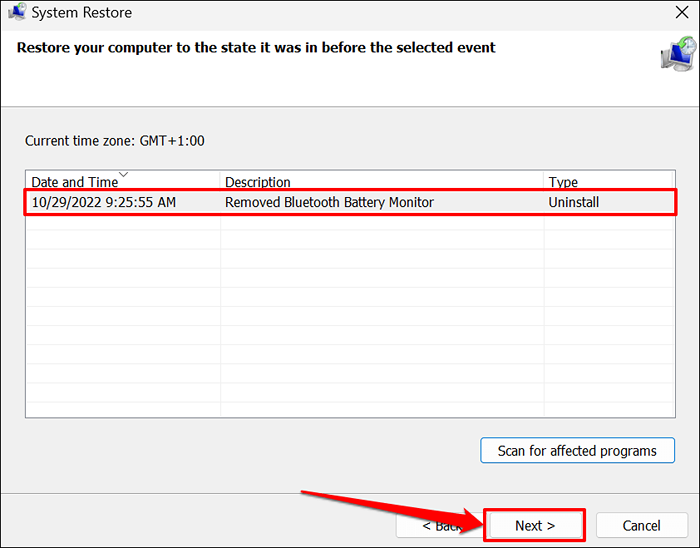
Operasi pemulihan sistem menghapus program dan driver yang diinstal setelah titik pemulihan yang dipilih. Sebaliknya, program yang dihapus setelah titik pemulihan diinstal ulang saat Anda melakukan pemulihan sistem.
Pilih pemindaian untuk program yang terpengaruh untuk melihat program dan driver yang mungkin dihapus atau dipulihkan.
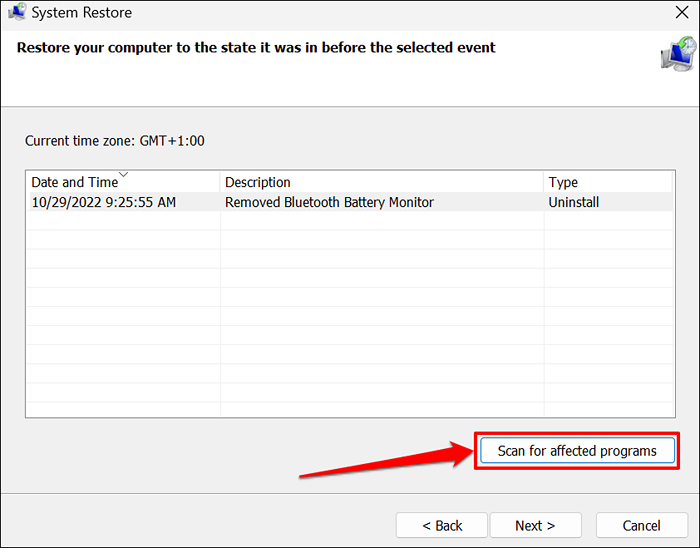
- Pilih Selesai untuk mengonfirmasi titik pemulihan Anda dan membawa komputer Anda kembali ke keadaan awal.
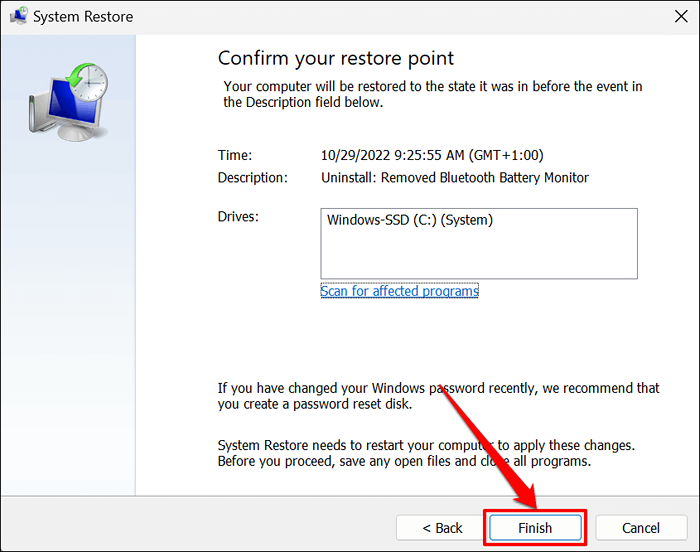
Pemulihan Sistem akan memulai kembali komputer Anda untuk menerapkan perubahan. Buka kembali tim Microsoft dan periksa apakah tombol panah sekarang berfungsi.
Pemecahan Masalah Pemeriksaan untuk Keyboard Eksternal
Jika Anda memiliki keyboard kabel, cabut dan sambungkan ke port USB yang berbeda di PC Anda. Beberapa kunci pada keyboard nirkabel mungkin tidak berfungsi jika baterai rendah. Isi daya keyboard Anda atau ganti baterainya dan periksa apakah tombol panah bekerja di tim Microsoft. Buka dan sambungkan kembali keyboard ke komputer Anda jika masalah tetap ada. Hubungi Dukungan Tim Microsoft jika tidak ada yang berubah.
- « Cara bergabung dengan obrolan pesta playstation di pc Anda
- 12 game terbaik untuk dimainkan di Chromebook Anda »

