Cara mengintegrasikan dokumen hanya kantor dengan jitsi di ubuntu
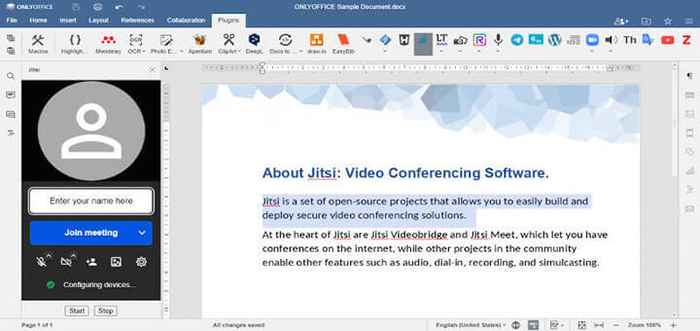
- 1108
- 37
- Karl O'Connell DDS
Saat ini sebagian besar pengguna Linux harus beralih di antara beberapa aplikasi sepanjang waktu untuk menyelesaikan berbagai tugas. Browser web, suite kantor, pembaca PDF, pemain multimedia, alat konferensi video, manajer file, editor gambar, dan klien email adalah serangkaian aplikasi minimum untuk pekerjaan sehari -hari kerja sehari -hari sehari -hari. Dalam beberapa kasus, Anda mungkin membutuhkan lebih banyak program untuk tujuan yang lebih spesifik.
Beralih di antara program aplikasi tanpa akhir untuk membuka yang Anda butuhkan terkadang sangat menjengkelkan. Bayangkan saja bisa melakukan beberapa hal berbeda menggunakan antarmuka satu solusi. Misalnya, mengedit dokumen dan melakukan panggilan video sekaligus di jendela yang sama. Ini kedengarannya menarik, bukan?
Dalam artikel ini, Anda akan belajar cara mengaktifkan konferensi video dan pengeditan dokumen Ubuntu Dengan mengintegrasikan Onlyoffice Docs, sebuah suite kantor open-source, dan Jitsi, aplikasi open-source untuk panggilan video dan audio.
Tentang Jitsi
Jitsi adalah alat konferensi video yang aman yang memungkinkan Anda tetap berhubungan dengan kolega atau teman Anda melalui panggilan audio dan video. Perangkat lunak open-source ini memberikan enkripsi yang andal sehingga Anda tidak perlu khawatir tentang privasi data Anda.
Dimulai sebagai proyek siswa pada tahun 2003, sekarang Jitsi adalah salah satu alternatif paling populer Perbesar Dan Skype. Ini mendukung WebRTC, standar terbuka untuk komunikasi web. Dengan Jitsi, Anda dapat melakukan panggilan audio dan mengatur konferensi video dengan hingga 100 peserta tanpa harus membuat akun.
Tentang hanya dokumen kantor
Only Office Docs adalah paket kantor yang di-hosting sendiri yang kode sumbernya terbuka untuk umum di github. Ini termasuk editor kolaboratif berbasis web untuk dokumen teks, spreadsheet, presentasi, dan formulir yang dapat diisi.
Only Kantor Dokumen sangat kompatibel dengan format XML Office Open, sehingga memungkinkan Anda untuk bekerja dengan dokumen kata, spreadsheet Excel, dan presentasi PowerPoint di Linux.
Only Kantor Dokumen adalah alternatif open-source untuk Google Docs dan Microsoft Office Online karena dilengkapi dengan serangkaian fitur lengkap untuk penulisan bersama waktu nyata, seperti izin akses yang fleksibel, dua mode pengeditan bersama (cepat dan ketat), riwayat versi dan Kontrol, Lacak Perubahan, Komentar, dan Komunikasi.
Only Kantor Dokumen Menawarkan klien desktop gratis untuk Linux, Windows, dan MacOS dan memungkinkan untuk menciptakan lingkungan kolaboratif yang aman melalui integrasi dengan berbagai layanan, termasuk Moodle, NextCloud, Seafile, OwnCloud, Alfresco, Confluence, Chamilo, SharePoint, Liferay, Redmine, dll.
Langkah 1. Instal OnlyOffice Docs
Hal pertama yang pertama, Anda perlu menggunakan Only Kantor Dokumen. Semua persyaratan sistem dan instruksi pemasangan dapat ditemukan di sini.
Ada juga metode instalasi lain yang mungkin Anda temukan lebih mudah - Docker. Kunjungi Halaman GitHub ini untuk mempelajari cara menginstal dan mengonfigurasi instance Anda dari hanya dokumen kantor menggunakan gambar Docker.
Langkah 2. Instal Jitsi (opsional)
Secara default, Hanya kantor Plugin menggunakan Jitsi SaaS server terletak di https: // bertemu.jit.si sehingga pengguna dapat menjadi terbiasa dengan solusinya. Itulah mengapa Anda tidak perlu menginstal apa pun jika Anda ingin mencoba Jitsi.
Namun, jika Anda membutuhkan lebih banyak keamanan, mungkin ide yang bagus untuk menggunakan Jitsi di server Ubuntu Anda. Baca panduan terperinci ini untuk mencari tahu cara menginstal alternatif zoom open-source jitsi.
Langkah 3. Dapatkan Plugin Only Office untuk Jitsi
Kapan Only Kantor Dokumen diinstal dan dikonfigurasi dengan cara yang benar pada Anda Ubuntu server, perlu untuk mendapatkan plugin khusus untuk mengintegrasikan layanan dan mengaktifkan konferensi video.
Aplikasi integrasi resmi tersedia di GitHub. Anda perlu mengunduhnya dan melanjutkan dengan instalasi manual.
Langkah 4. Pasang konektor
Saat ini, plugin integrasi untuk Jitsi dapat dipasang secara manual. Ada dua metode untuk menambahkan plugin ke instance Anda Only Kantor Dokumen:
- melalui folder SDKJS-PLUGIN;
- menggunakan konfigurasi.file json.
Metode 1. Instal melalui folder SDKJS-PLUGINS
Letakkan folder plugin ke Only Kantor Dokumen map. Di Ubuntu, jalan ke folder ini adalah sebagai berikut:
/var/www/OnlyOffice/DocumenterServer/SDKJS-PLUGINS/
Jika dilakukan dengan benar, Jitsi Layanan akan tersedia untuk semua pengguna Only Kantor Dokumen. Dalam beberapa kasus, Anda mungkin perlu memulai ulang hanya kantor.
Untuk tujuan debugging, Anda dapat memulai hanya dokumen kantor dengan folder SDKJS-PLUGIN:
# Docker run -itd -p 80:80 -v/absolutly_path_to_work_dir:/var/www/OnlyOffice/documenterver/sdkjs -plugins/plugin OnlyOffice/DocumenterServer -ee: terbaru
Metode 2. Instal via config.file json
Menggunakan metode ini, Anda perlu menemukan satu -satunya dokumen kantor konfigurasi.json mengajukan dan menambahkan jalur ke yang sesuai konfigurasi.json file plugin jitsi ke plugin.PluginsData parameter:
var doceditor = docSapi baru.Doceditor ("placeholder", "editorconfig": "plugins": "autostart": ["asc.0616AE85-5DBE-4B6B-A0A9-455C4F1503AD "," ASC.Ffe1f462-1ea2-4391-990d-4cc84940b754 ", ...]," pluginsdata ": [" https: // contoh.com/plugin1/config.json "," https: // contoh.com/plugin2/config.json ", ...], ..., ...); Di Sini contoh.com adalah nama server dimana Only Kantor Dokumen diinstal, dan https: // contoh.com/plugin1/config.json adalah jalur ke plugin.
Jika ada contoh tes dalam file ini, ganti baris /etc/Only Office/DocumenterServer-Example/Local.json dengan jalan menuju konfigurasi.json file plugin.
Langkah 5: Mulai plugin Jitsi
Setelah pemasangan yang berhasil dari Jitsi plugin, ikon yang sesuai akan muncul di Plugin tab dari toolbar teratas di Only Kantor Dokumen. Itu berarti bahwa Anda tidak perlu lagi meninggalkan antarmuka editor dan meluncurkan klien terpisah untuk melakukan panggilan video atau audio.
Untuk memulai konferensi video, ikuti langkah -langkah sederhana ini:
- Buka dokumen, spreadsheet, atau presentasi dengan hanya dokumen kantor;
- Buka tab Plugins dan pilih Jitsi;
- Klik tombol Mulai untuk membuat jitsi iframe;
- Masukkan nama panggilan Anda dan biarkan browser menggunakan kamera dan mikrofon Anda.
Jika Anda ingin menyelesaikan panggilan, cukup klik Berhenti tombol.
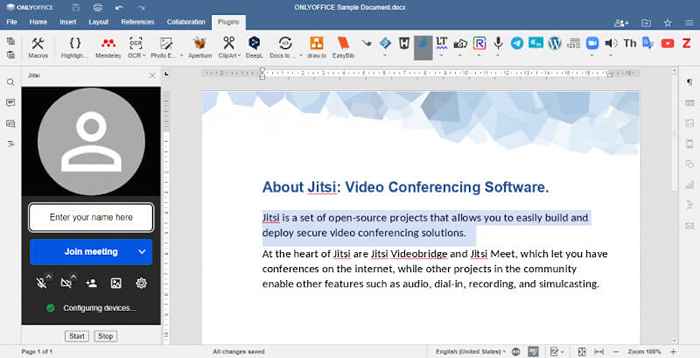 Only Kantor Dokumen Jitsi Plugin
Only Kantor Dokumen Jitsi Plugin Kesimpulan
Selamat! Anda telah melewati proses mengintegrasikan Hanya kantor Editor dokumen online dan Jitsi Alat konferensi video.
Sekarang Anda tahu cara melakukan panggilan video atau audio dan berkomunikasi dengan rekan satu tim Anda secara real-time tanpa harus beralih di antara berbagai aplikasi. Tolong, bagikan pendapat Anda tentang Hanya kantor Dan Jitsi integrasi dengan meninggalkan komentar di bawah ini. Umpan balik Anda selalu dihargai!

