Cara menginstal wordpress di rhel 8 dengan nginx

- 3988
- 480
- Dwayne Hackett
Ketika datang ke sistem manajemen konten, WordPress memerintah tertinggi. WordPress kekuatan hampir 43% Dari semua situs web yang dihosting secara online diikuti oleh para pesaingnya seperti HubSpot CMS, Joomla, Drupal, Wix, dan Shopify untuk menyebutkan beberapa. Ini adalah OpenSource dan benar -benar gratis untuk diunduh dan diinstal.
Di panduan ini, kami akan menunjukkan cara menginstal Worpress di RHEL 8 dengan Nginx WebServer.
Prasyarat
Sebelum kita mulai, berikut adalah daftar persyaratan yang perlu Anda miliki.
- Pastikan bahwa Nginx, Mariadb, dan PHP dipasang di RHEL 8.
- Versi terbaru dari WordPress - memerlukan PHP 7.4 dan nanti. Repositori default hanya menyediakan PHP 7.2. Anda dapat menginstal versi PHP terbaru menggunakan repositori Remi sebagai gantinya.
Dengan persyaratan yang tidak ada, mari kita mulai!
Langkah 1: Buat database WordPress
Untuk mendapatkan bola bergulir, kami akan memulai dengan membuat database untuk instalasi WordPress, yang menyimpan semua file WordPress.
Untuk melakukannya, pertama, masuk ke Mariadb Database:
$ sudo mysql -u root -p
Setelah masuk, buat pengguna database dan database WordPress, lalu berikan semua hak istimewa kepada pengguna database.
Mariadb [(tidak ada)]> Buat database wordpress_db; Mariadb [(tidak ada)]> Berikan semua di wordpress_db.* Ke 'wordpress_user'@'localhost' yang diidentifikasi oleh 'StrongPassword'; Mariadb [(tidak ada)]> Hak istimewa flush; Mariadb [(tidak ada)]> KELUAR;
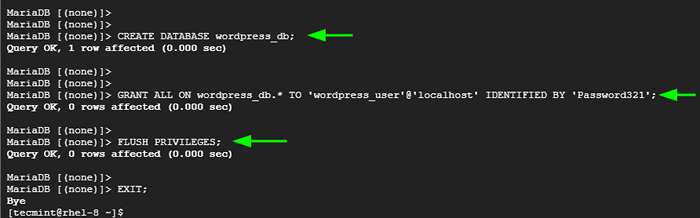 Buat database WordPress
Buat database WordPress Langkah 2: Pasang PHP-FPM dan modul PHP tambahan
Itu Php-fpm (Fastcgi Process Manager) adalah alternatif Fastcgi Daemon untuk PHP yang memungkinkan server web untuk menangani beban berat. Oleh karena itu, kami akan menginstal Php-fpm Bersamaan dengan modul PHP lainnya seperti yang ditunjukkan
$ sudo dnf menginstal php php-mysqlnd php-pdo php-gd php-mbstring php-fpm
Selanjutnya, aktifkan dan mulai Php-fpm Daemon.
$ sudo systemctl mengaktifkan php-fpm $ sudo systemctl mulai php-fpm
Itu Php-fpm Layanan membutuhkan sedikit modifikasi. Jadi, edit file yang ditampilkan.
$ sudo nano /etc /php-fpm.d/www.conf
Atribut pengguna dan grup diatur, secara default, ke Apache. Ubah ini menjadi Nginx sebagai berikut.
 Konfigurasikan PHP-FPM
Konfigurasikan PHP-FPM Simpan dan Keluar dari file konfigurasi dan kemudian restart Php-fpm Agar perubahan berlaku.
$ sudo systemctl restart php-fpm
Pastikan untuk mengkonfirmasi bahwa layanan sedang berjalan.
$ sudo Systemctl Status php-fpm
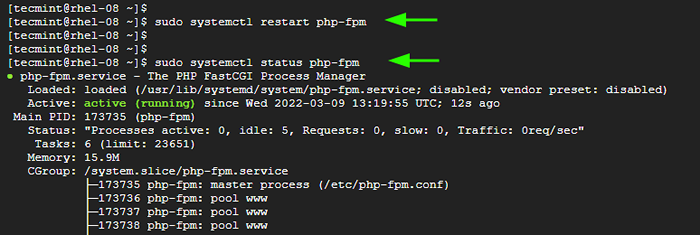 Periksa status PHP-FPM
Periksa status PHP-FPM Langkah 3: Instal WordPress di RHEL
Bergerak maju, kami akan mengunduh file biner WordPress dari halaman unduhan WordPress resmi. Anda dapat mengunduh file dalam format zip atau tarball.
Pada baris perintah, jalankan perintah wget berikut:
$ wget https: // wordpress.org/terbaru.ritsleting
Setelah unduhan selesai, unzip file.
$ unzip terbaru.ritsleting
Ini mengekstrak file ke folder yang dipanggil 'WordPress'.
Selanjutnya, salin WP-sampel-Config.php file ke WP-Config.php mengajukan.
$ CP WordPress/WP-Config-sampel.PHP WordPress/WP-Config.php
Kami akan memodifikasi WP-Config.php mengajukan. Yang merupakan salah satu file Core WordPress yang berisi detail server Anda dan detail instalasi Anda.
$ sudo vi wordpress/wp-config.php
Arahkan ke bagian database seperti yang Anda dapat lihat dan berikan nama database, pengguna database, dan kata sandi seperti yang ditunjukkan.
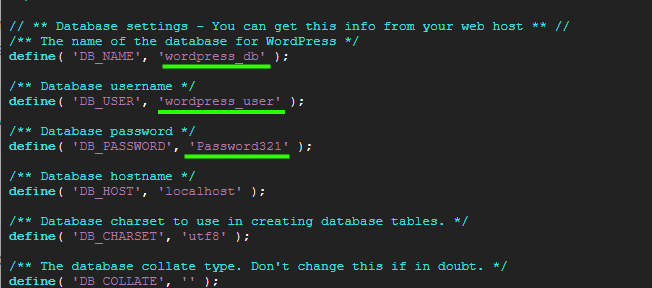 Pengaturan Basis Data WordPress
Pengaturan Basis Data WordPress Simpan perubahan dan keluar dari file konfigurasi.
Selanjutnya, salin WordPress folder ke /usr/share/nginx/html jalur dan atur kepemilikan dan izin direktori sebagai berikut.
$ sudo cp -r wordpress/usr/share/nginx/html $ sudo chown -r nginx: nginx/usr/share/nginx/html $ sudo chmod -r 775/usr/share/nginx/html
Langkah 4: Konfigurasikan Nginx untuk WordPress
Selanjutnya, kami akan membuat file blok server untuk WordPress. Buat adalah seperti yang ditunjukkan.
$ sudo vim/etc/nginx/conf.D/WordPress.conf
Tambahkan baris ini. Jangan lupa untuk mengganti contoh.com dengan nama domain server Anda.
server dengarkan 80; nama server contoh.com; root/usr/share/nginx/html/wordpress; Indeks Indeks.Indeks PHP.Indeks HTML.htm; Lokasi / TRY_FILES $ URI $ URI / / INDEX.php?$ args; lokasi = /favicon.ico log_not_found off; Access_log off; Lokasi ~* \.(js | css | png | jpg | jpeg | gif | ico) $ kedaluwarsa max; log_not_found off; lokasi = /robot.txt izinkan semua; log_not_found off; Access_log off; Lokasi ~ \.php $ include/etc/nginx/fastcgi_params; fastcgi_pass unix:/run/php-fpm/www.kaus kaki; indeks fastcgi_index.PHP; fastcgi_param script_filename $ document_root $ fastcgi_script_name;
Simpan dan Keluar dari file konfigurasi.
Selanjutnya, ubah file konfigurasi utama nginx.
$ sudo vim/etc/nginx/nginx.conf
Arahkan ke server bagian. Temukan garis yang dimulai dengan akar dan tentukan jalur ke Webroot direktori.
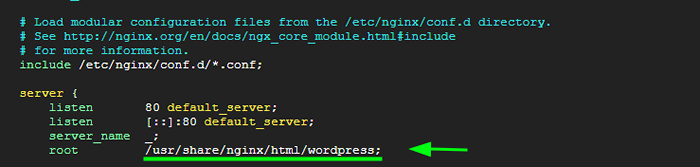 Konfigurasikan nginx untuk wordpress
Konfigurasikan nginx untuk wordpress Simpan perubahan dan keluar dari file konfigurasi.
Pada titik ini, periksa untuk melihat apakah semua perubahan yang dilakukan Nginx baik -baik saja.
$ sudo nginx -t
Output yang ditunjukkan menunjukkan bahwa semuanya baik -baik saja dan kita dapat melanjutkan.
 Periksa konfigurasi nginx
Periksa konfigurasi nginx Untuk semua perubahan yang diterapkan, sekali lagi, restart Nginx Dan Php-fpm jasa.
$ sudo systemctl restart nginx $ sudo systemctl restart php-fpm
Juga, ingatlah untuk mengatur Selinux untuk permisif. Untuk melakukan itu, edit file konfigurasi selinux.
$ sudo vim/etc/selinux/config
Mengatur Selinux nilai untuk permisif. Kemudian simpan perubahan dan keluar dari file konfigurasi.
Langkah 5: Selesaikan instalasi WordPress dari browser web
Sejauh ini, semua konfigurasi sudah ada. Satu -satunya hal yang tersisa adalah menyelesaikan instalasi di browser web. Untuk melakukannya, luncurkan browser web Anda dan telusuri alamat IP server Anda
http: // server-ip
Pilih bahasa instalasi dan klik 'Melanjutkan'.
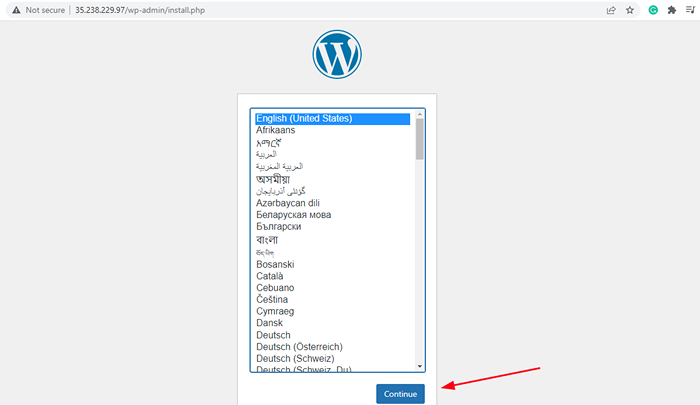 Wizard Instalasi WordPress
Wizard Instalasi WordPress Pada langkah berikutnya, isi detail yang diperlukan termasuk judul situs, nama pengguna, kata sandi, dan sebagainya.
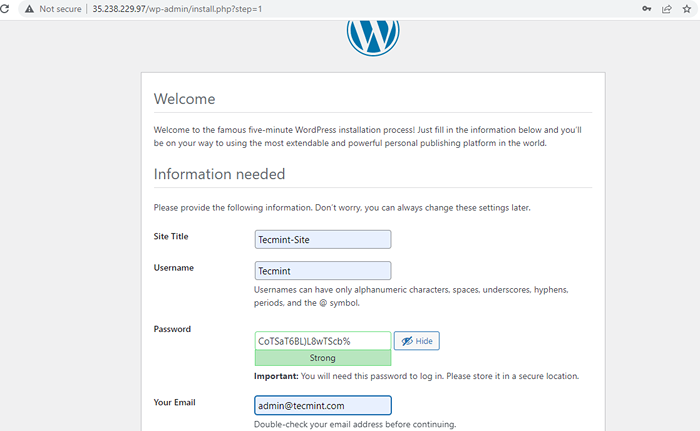 Detail Situs WordPress
Detail Situs WordPress Lalu gulir ke bawah dan klik pada 'Instal WordPress' tombol.
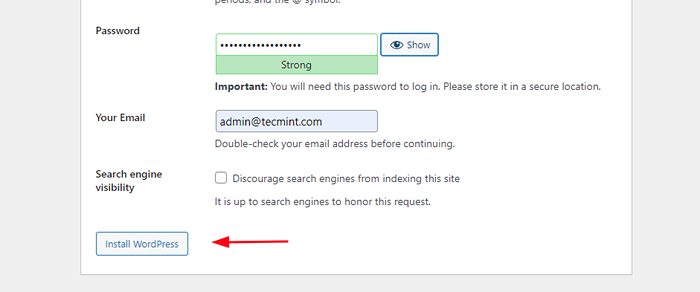 Instalasi WordPress
Instalasi WordPress Instalasi dilakukan bahkan sebelum Anda menyadarinya. Untuk menyelesaikan pengaturan, klik pada 'Gabung' tombol.
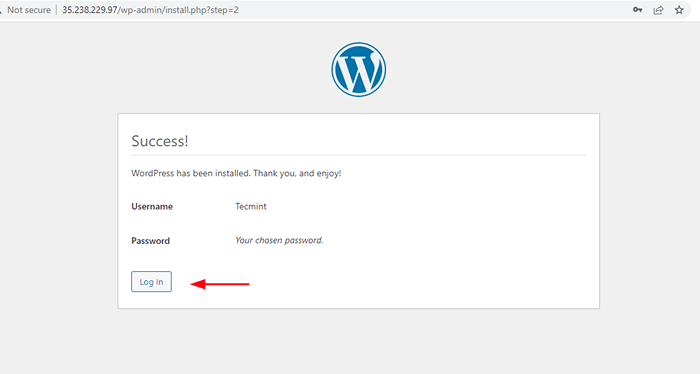 Login WordPress Admin
Login WordPress Admin Ini membawa Anda langsung ke halaman login yang ditampilkan. Cukup berikan nama pengguna dan kata sandi Anda dan klik pada 'Gabung' tombol.
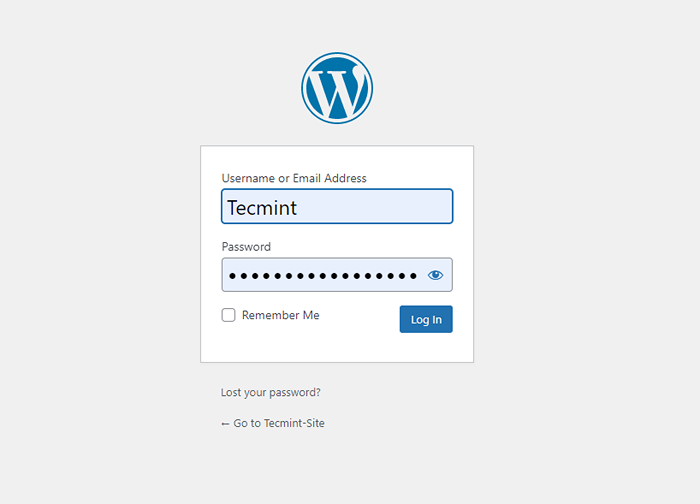 Login WordPress
Login WordPress Ini memberi Anda yang baru dan segar WordPress dasbor. Dari sini Anda dapat dengan mudah mulai membuat dan menata situs web atau blog Anda menggunakan berbagai tema, dan plugin untuk fungsionalitas tambahan.
Dan itu sejauh menginstal WordPress pada RHEL dengan Nginx prihatin. Kami harap Anda menikmati panduan ini.
- « Cara menonaktifkan akses 'su' untuk pengguna sudo
- Cara mengintegrasikan dokumen hanya kantor dengan jitsi di ubuntu »

