Cara mengintegrasikan Kalender Google dengan Aplikasi Kalender Windows 10 /11
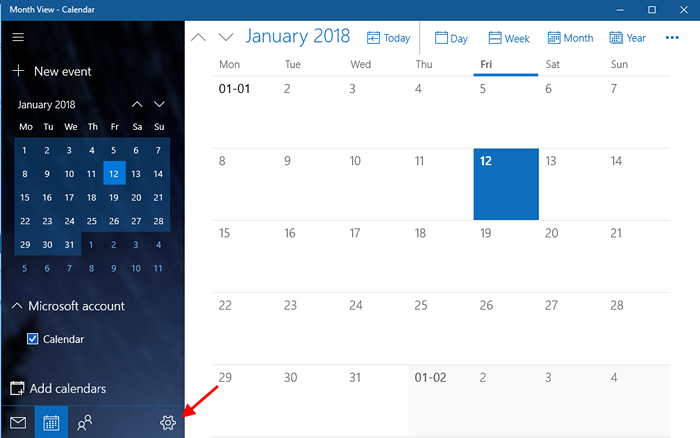
- 3247
- 576
- Ian Parker
Aplikasi Kalender di Windows 10 memiliki beberapa fitur menarik untuk ditawarkan. Pertama -tama, itu dapat menautkan dengan Kalender Google Anda dan memberi tahu Anda tentang acara yang dijadwalkan. Jika Anda ingin memisahkan email, Anda dapat melakukannya juga! Kalender baru memiliki pilihan untuk membuatnya cerah dengan tema dan warna yang dibuat dengan cerdik. Posting ini pertama kali memperkenalkan tentang cara mengintegrasikan aplikasi Kalender Google dan Kalender. Anda juga dapat membaca tentang beberapa fitur lain dari aplikasi kalender baru.
Cara mengintegrasikan Kalender Google dengan Aplikasi Kalender Windows 10
- Mencari Kalender di bar Cortana. Atau, klik ikon Windows. Klik Semua aplikasi dan kemudian buka kalender.
- Kalender terbuka. Klik pada tombol gear di sudut kiri bawah untuk dibuka Pengaturan.
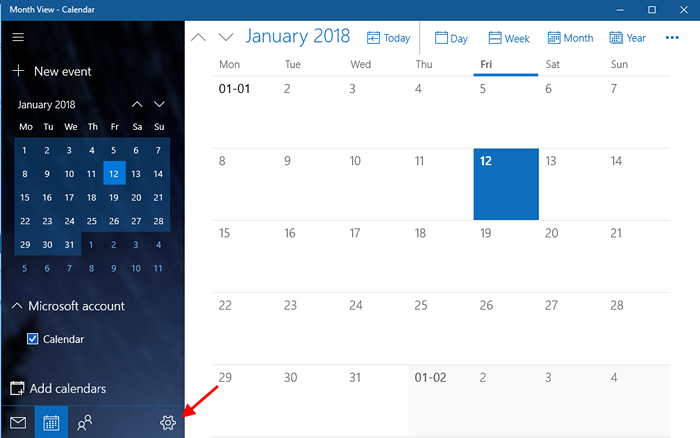
- Klik Mengelola akun.
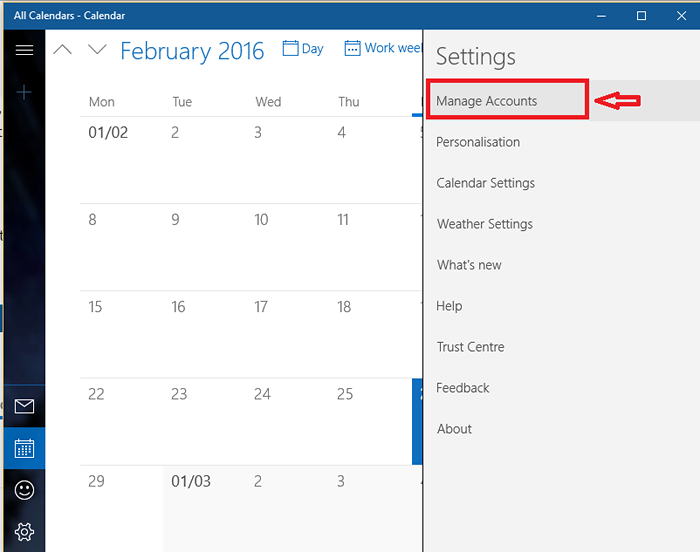
- Klik Menambahkan akun.
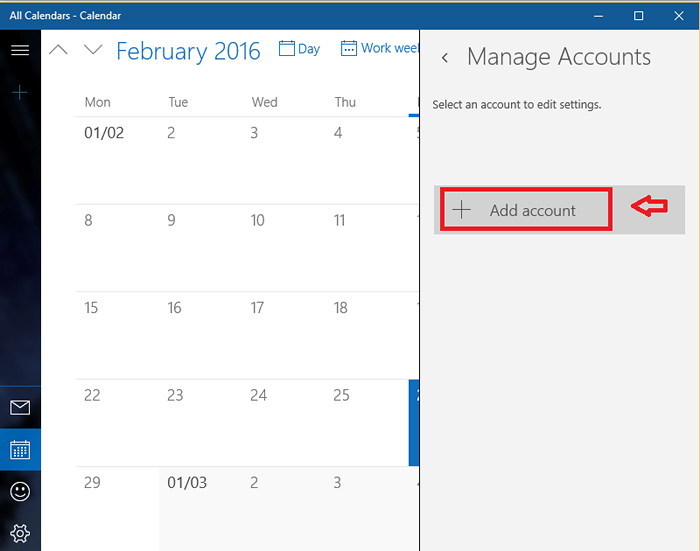
- Di antara pilihan yang muncul, pilih Google.
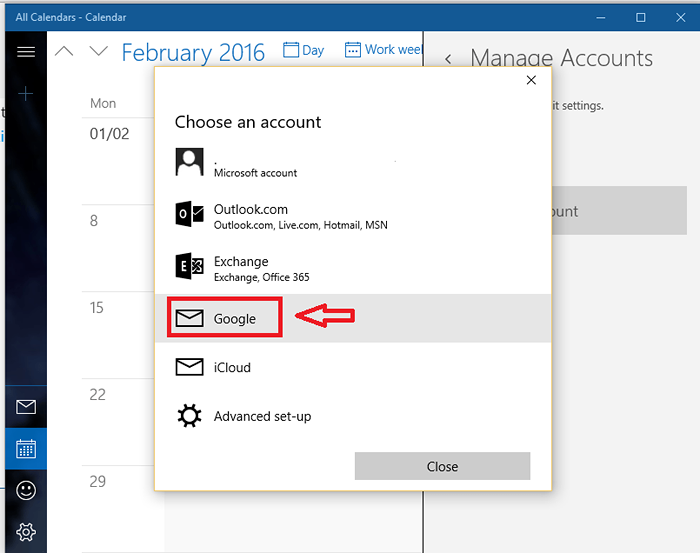
- Masukkan kredensial untuk melanjutkan.
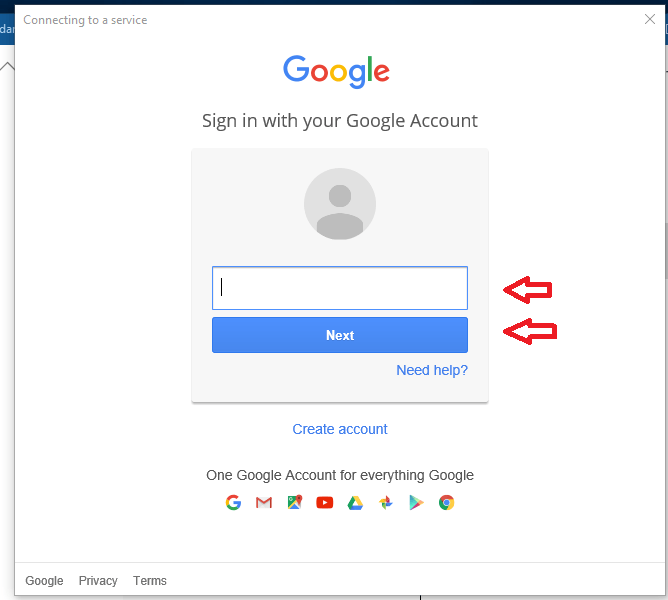
- Ketika izin untuk mengakses diminta, klik Mengizinkan.
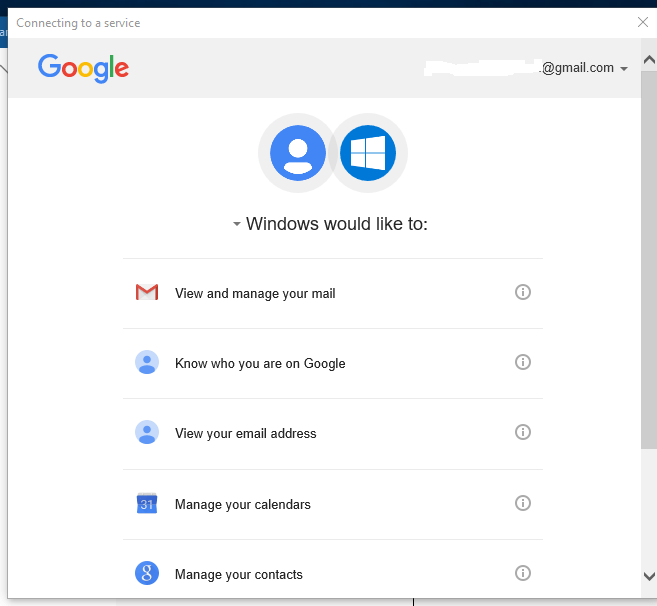
Itu sekarang, Kalender Google Anda terintegrasi ke dalam Kalender Windows 10.
Untuk mengonfigurasi kalender
Di bawah ini adalah beberapa opsi dan penyesuaian yang dapat Anda terapkan pada kalender Anda agar terlihat lebih baik dan juga bekerja lebih baik!
Pisahkan email
Sekali lagi, ikuti beberapa langkah pertama yang diberikan di atas.
- Kalender Buka.
- Klik tombol Gear di sudut kiri bawah untuk membuka pengaturan.
- Klik Akun Kelola.
- Klik Gmail.
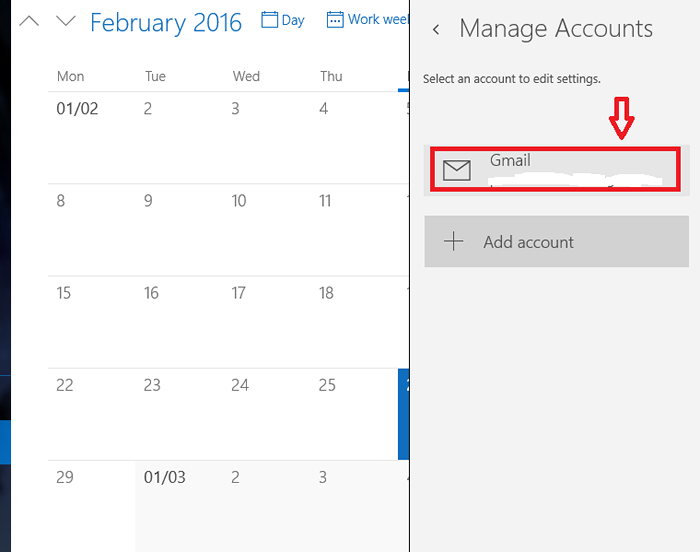
- Klik Ubah Pengaturan Sinkronisasi Kotak Surat.
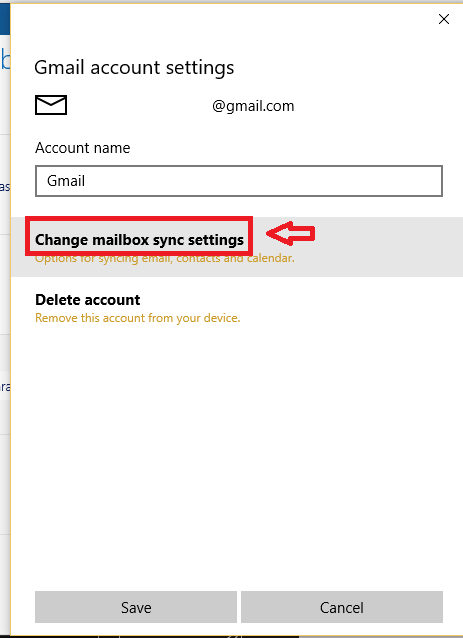
- Di bawah opsi sinkronisasi, nonaktifkan Surel Dengan mematikannya.
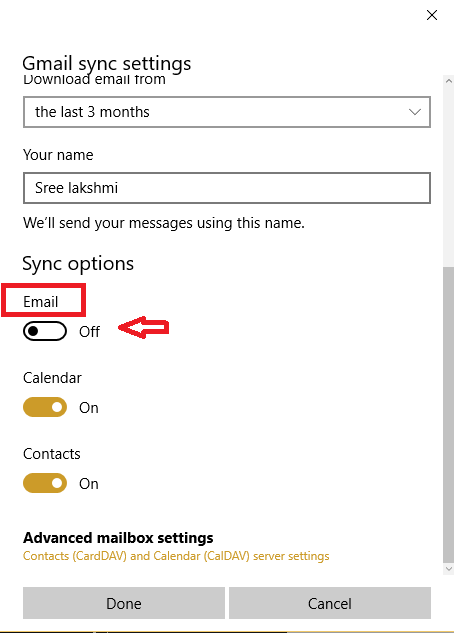
Tambahkan acara baru
- Klik pada tanggal yang ingin Anda tambahkan acara. Jendela acara baru akan muncul.
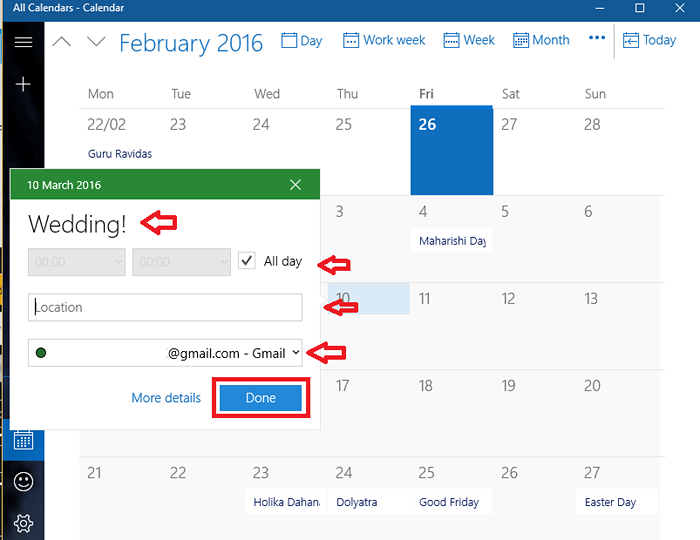
- Memberikan detail mengenai hal itu seperti nama, durasi dll. Pastikan Anda memilih Gmail agar dapat muncul di acara tersebut di Kalender Google Anda.
Mengubah warna dan tema
- Di kalender, di bawah Pengaturan, klik Personalisasi.
- Pilih warna dan tema kesukaan Anda.
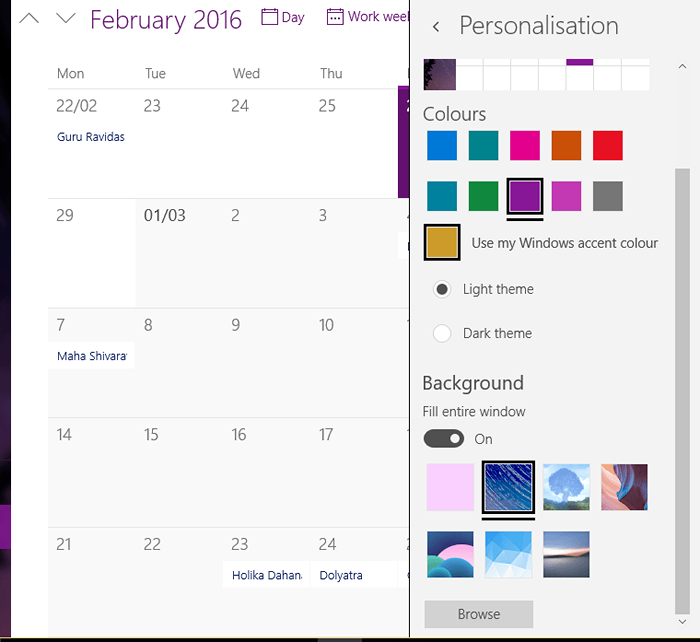
Penyelesaian masalah
Jika karena alasan tertentu, kalender dan gmail Anda tidak disinkronkan, maka inilah yang harus dilakukan:
- Buka Akun Google Anda dan klik Akun saya.
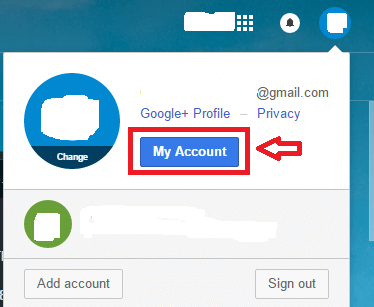
- Klik Masuk & Keamanan.
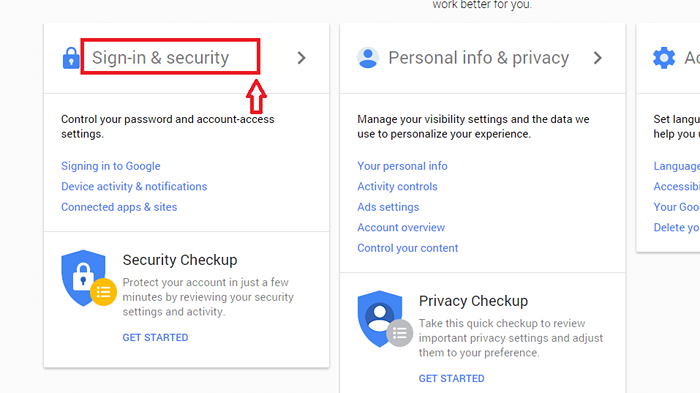
- Klik Aplikasi & Situs yang Terhubung.
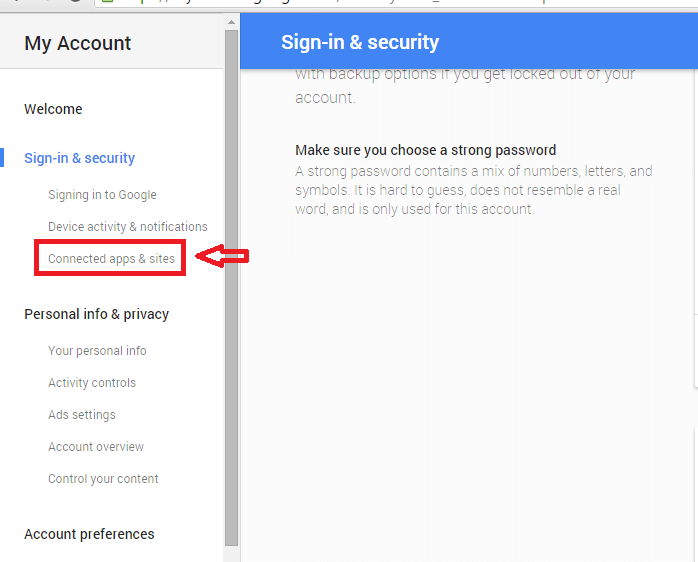
Ini menunjukkan semua aplikasi yang terhubung ke akun Google Anda.
- Kalender spot di dalamnya. Menghapusnya dan menghubungkan kembali akun.
- Jika ini tidak berhasil, ubah frekuensi sinkronisasi di bawah Sinkronkan kontak dan kalender ke secara manual. Setelah beberapa waktu, ubah kembali.
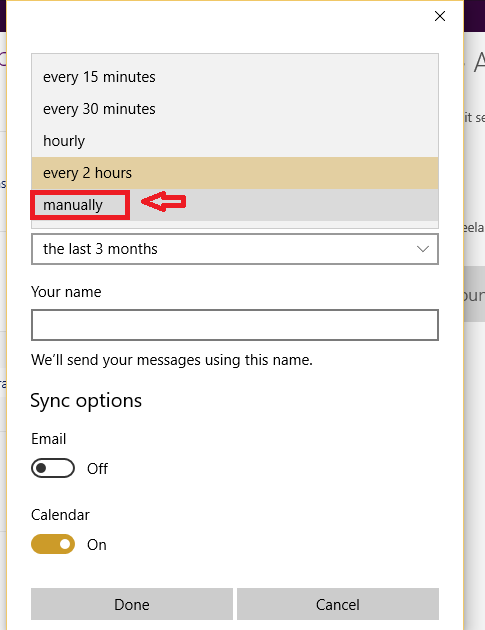
Selain itu, Anda juga dapat menyinkronkan kalender Anda dengan Outlook, iCloud atau Exchange. Jika Anda sering menggunakan aplikasi ini, maka Anda dapat memikirkan mengkonfigurasinya dengan aplikasi kalender. Semoga membantu!
- « Cara membuat hard disk virtual di windows 10
- Kotak pencarian shift dari bilah tugas untuk memulai menu di Windows 10 »

