Cara membuat hard disk virtual di windows 10
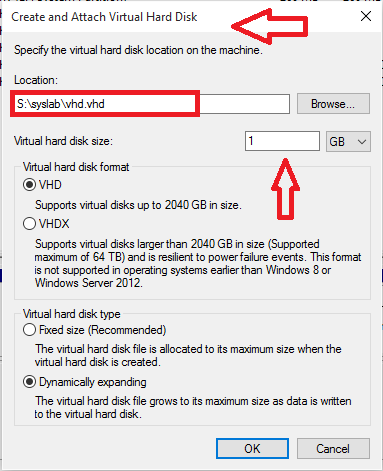
- 2362
- 288
- Ian Parker
Kita semua memiliki drive hard disk fisik yang dipartisi di sistem kita. Tapi kemudian, bagaimana VHD (hard disk virtual) berbeda dari hard disk fisik? Ini dia. VHD terutama digunakan sebagai hard disk untuk mesin virtual. Mereka benar -benar meniru apa yang dimiliki hard disk di komputer kami.VHD juga memiliki struktur direktori yang sama yang terdiri dari file dan folder dan partisi disk. Jika memiliki struktur yang sama, Anda mungkin bertanya -tanya mengapa Anda membutuhkan VHD yang terpisah! Jika Microsoft telah meluncurkan fitur seperti itu, maka pasti ada sesuatu yang istimewa tentang hal itu.
VHDS dapat dengan mudah dicadangkan dan memungkinkan Anda untuk membuat volume dinamis, karena itu Anda tidak perlu mengalokasikan ruang disk sama sekali. Anda tidak perlu mempartisi hard drive Anda untuk tujuan ini dan mereka dapat dengan mudah diakses melalui jaringan lokal. Juga setelah Anda membuat VHD dinamis dan menginstal sistem operasi, ada opsi untuk boot ganda. Karena mereka dinamis, tidak ada banyak ruang yang diperlukan untuk dialokasikan untuk mereka dan juga, seluruh ruang dapat diperoleh kembali setelah Anda menghapus file kontainer VHD.
Merasa ingin membuat satu untuk diri Anda sendiri? Biarkan saya membawa Anda melalui langkah -langkah membuat VHD.
Langkah -langkah untuk membuat hard disk virtual di jendela 10
Langkah 1 - Buka Alat administrasi Aplikasi di Anda Windows 10 dengan mengetik namanya di bilah pencarian.
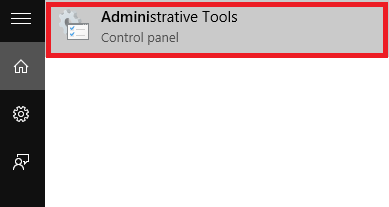
Langkah 2 - Setelah dibuka di Panel kendali,Menuju panel kanan Anda akan menemukan opsi berjudul Manajemen Komputer jalan pintas. Klik dua kali di atasnya.
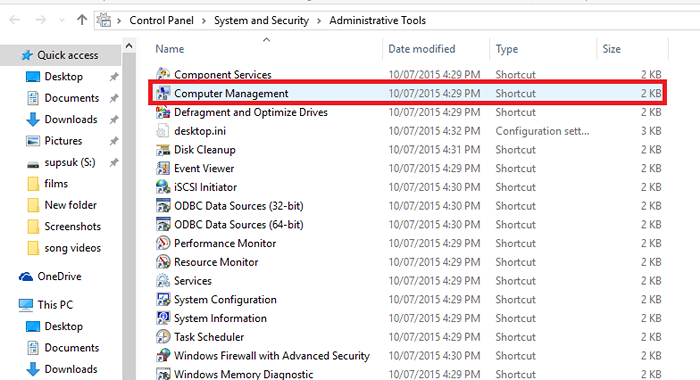
Langkah 3 - Perluas opsi bernama Penyimpanan ditemukan di panel kiri jendela yang diluncurkan.Anda akan menemukan opsi bernama Manajemen Disk. Klik kanan di atasnya dan pilih opsi Buat VHD.
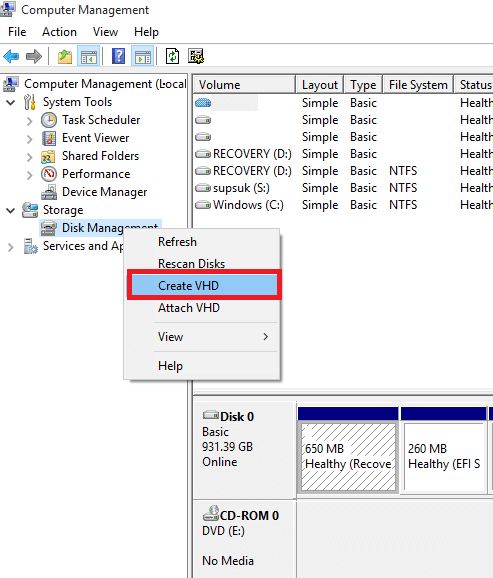
Langkah 4 - Setelah Anda melakukannya, Anda akan menemukan bahwa jendela bernama Buat dan lampirkan VHD muncul. Anda akan menemukan kotak teks di bawah opsi Lokasi.
Klik tombol Browse dan pilih lokasi tempat Anda ingin menyimpan file VHD.
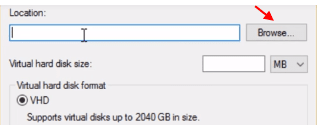
Sekarang, pilih folder tempat Anda ingin menyimpan file VHD.
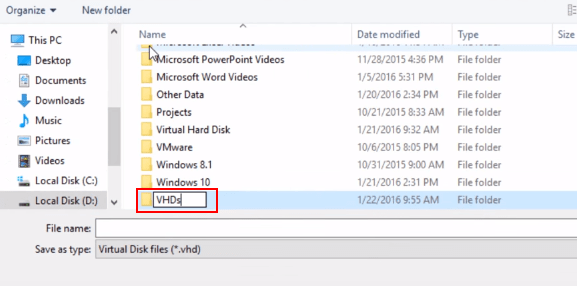
Anda juga dapat memilih ukuran VHD dengan mengubah nomor di sebelah Ukuran hard disk virtual. Ukuran secara default, akan diatur dalam GB. Anda dapat mengubahnya menjadi MB (megabytes) atau TB (terabytes), jika diperlukan.
Catatan: - Anda harus memiliki ruang 1 GB bebas di drive di mana Anda telah menyimpan folder VHD jika Anda memilih 1 GB sebagai ukuran hard disk virtual.
Juga, Anda memiliki dua opsi untuk membuat hard disk virtual: -
- Ukuran Tetap (itu mengalokasikan ukuran tetap hard drive virtual yang Anda pilih)
- Mengembang secara dinamis (tidak langsung mengalokasikan ukuran yang dipilih, tetapi terus tumbuh dalam ukuran sampai ukuran yang dialokasikan, karena ukurannya tumbuh.)
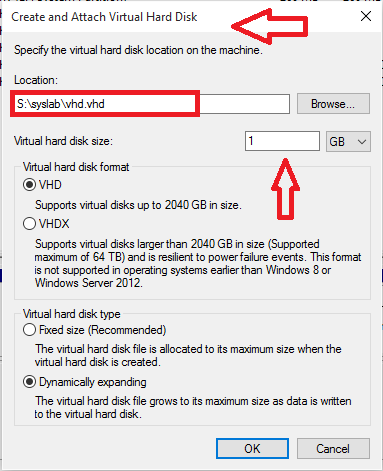
Dalam kasus saya, saya telah memilih jalan itu: \ syslab \ vhd.VHD ”untuk menyimpan file VHD yang sesuai dan saya telah menetapkan ukurannya menjadi 1 GB.
Langkah 5 - Pilih Opsi Ukuran yang berkembang secara dinamis atau tetap Sebagai jenis hard disk virtual dan klik tombol OK.
Langkah 6 - Setelah Anda melakukan langkah -langkah di atas, Anda akan menemukan hard disk virtual yang dibuat, di sebelah kanan jendela. Klik kanan di atasnya dan pilih opsi Inisialisasi.Ini membantu Anda membuat volume baru di disk.
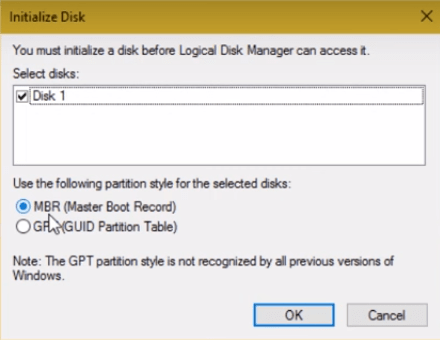
Catatan: - Disarankan agar Anda memilih MBR (Master Boot Record).
Langkah 7 - Klik OK pada pesan peringatan yang muncul. Kembali ke disk yang dibuat, klik kanan dan pilih opsi Volume sederhana baru.
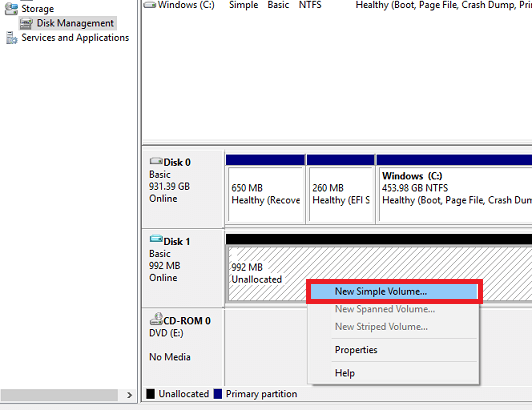
Wisaya volume sederhana terbuka dan Anda harus mengklik tombol berikutnya untuk memodifikasi pengaturan.
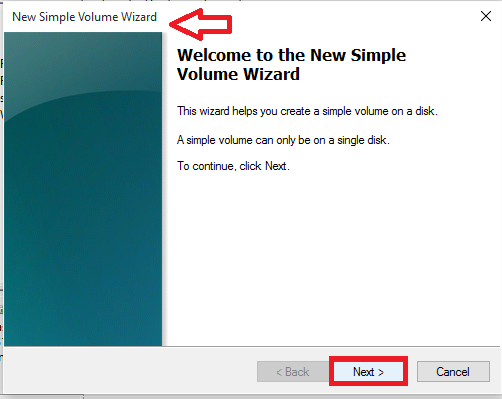
Langkah 8 - Pilih ukuran volume yang ingin Anda miliki dan klik lagi di Berikutnya tombol.Saya telah memilih opsi yang ditetapkan secara default.
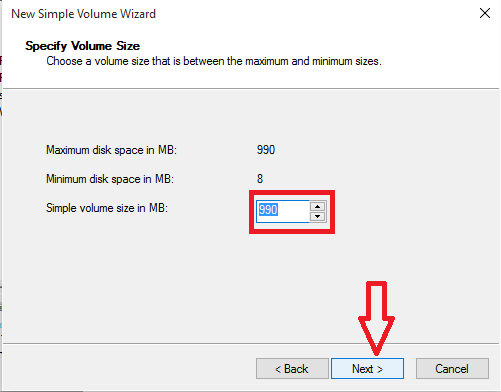
Langkah 9 - Di jendela berikutnya yang muncul, pilih surat drive yang dapat Anda beri nama volume. Setelah selesai dengan itu, pilih Berikutnya tombol.
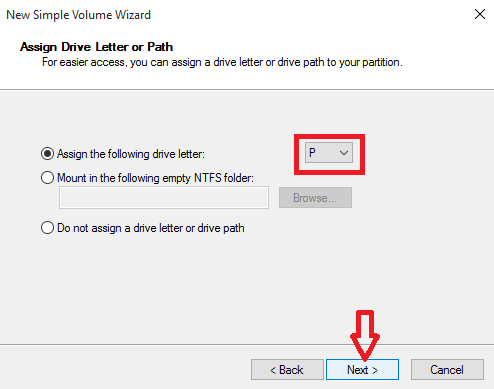
Saya telah memilih untuk memberi nama drive sebagai p.
Langkah 10 - Di seluruh sisa Windows, terus klik tombol Berikutnya untuk menggunakan opsi default mereka .
Pilih untuk memformat partisi baru.
Terakhir, klik pada Menyelesaikan Tombol di jendela terakhir dari Wizard Volume Sederhana.
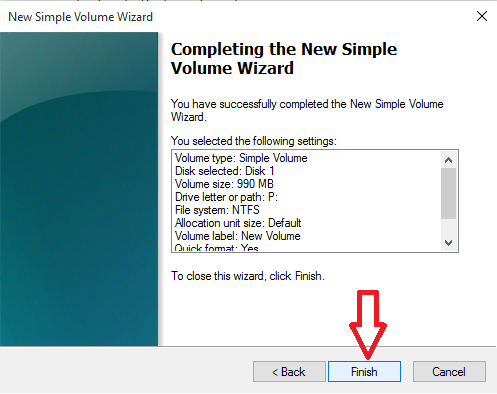
Langkah 11 - Anda akan menemukan VHD baru yang dibuat dalam utilitas manajemen disk dan hal yang sama akan terlihat di file penjelajah juga. Sekarang, Anda benar -benar selesai dengan semua proses penciptaannya.
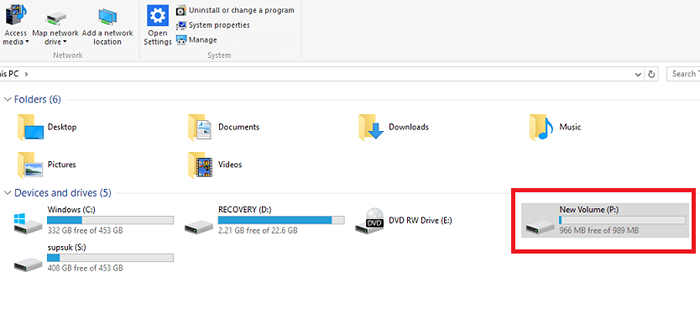
Langkah 12 - Setiap kali Anda ingin membuka drive dan mengambil kembali ruang dalam memori sistem, cukup klik kanan pada VHD yang baru saja dibuat di File Explorer.Klik Opsi Eject.VHD sekarang akan dihapus.
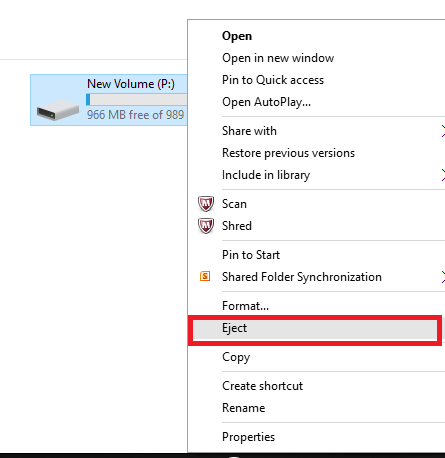
Semoga Anda menemukan artikel ini bermanfaat. Cobalah.!
- « 30 Perangkat Lunak Matematika Gratis Terbaik Anda Dapat Menggunakan FPR Windows 11/10 Anda
- Cara mengintegrasikan Kalender Google dengan Aplikasi Kalender Windows 10 /11 »

