Cara menginstal anggur dari kode sumber di sistem berbasis debian
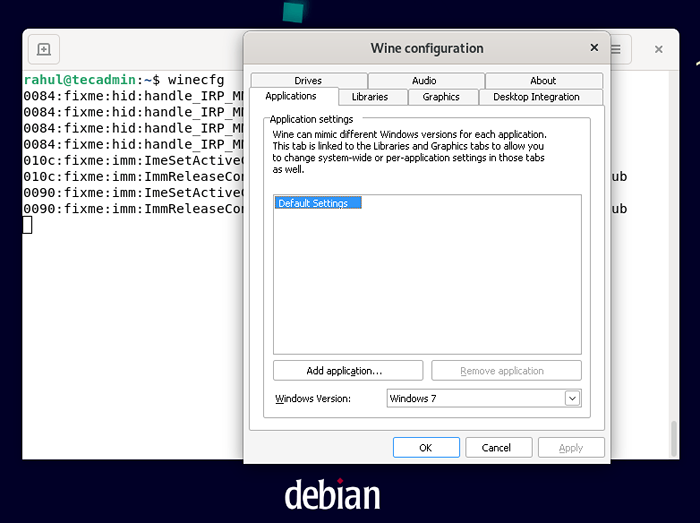
- 1393
- 127
- Ian Parker
Sebagai pengguna yang rajin dari program Windows, Anda mungkin telah menemukan bahwa kadang -kadang Anda perlu menggunakan program tertentu pada sistem Ubuntu Anda. Meskipun ada opsi lain (seperti mesin virtual atau program seperti Wine, yang membantu menjalankan program Windows di Linux), mereka melibatkan sedikit pekerjaan dan bukan cara yang paling mulus untuk menjalankan program ini. Untungnya, Winehq adalah solusi yang sangat baik untuk menjalankan program Windows di komputer Ubuntu Anda.
Di artikel ini, Anda akan belajar cara memasang winehq di ubuntu sehingga Anda dapat dengan mudah menjalankan program windows sial kapan pun Anda membutuhkannya. Tutorial ini terdiri dari:
- Apa itu anggur?
- Unduh Kode Sumber Anggur
- Kompilasi dan pasang anggur dari sumber
- Jalankan program Windows di Linux menggunakan anggur
- Kesimpulan
Mari kita mulai instalasi:
Apa itu anggur?
Anggur, yang merupakan singkatan dari Wine bukanlah emulator, adalah cara menjalankan program Windows di sistem operasi lainnya. Ini memungkinkan program Windows untuk berjalan di Linux dan MacOS tanpa memerlukan lisensi Windows atau mesin virtual. Program ini telah berkembang sejak awal tahun 90 -an dan telah berkembang selama bertahun -tahun untuk menjadi cara yang sangat andal untuk menjalankan program Windows di sistem operasi lainnya. Yang sedang berkata, ada beberapa peringatan untuk menjalankan program Windows di sistem operasi lain dengan anggur.
Misalnya, mungkin tidak selalu mungkin untuk menjalankan semua program di komputer Anda. Selain itu, program mungkin tidak selalu berjalan secepat yang mereka lakukan jika mereka berjalan di windows. Yang mengatakan, anggur adalah solusi yang bagus dan gratis untuk menjalankan program Windows di komputer Ubuntu Anda bila perlu.
Langkah 1: Persiapan Sistem
Untuk membangun anggur dari kode sumber perlu membangun alat penting, kompiler GCC dan sejumlah besar paket pengembangan.
Buka terminal dengan akun istimewa sudo dan pertama -tama perbarui cache apt:
pembaruan apt sudo Kemudian pasang paket yang diperlukan di sistem Anda.
sudo apt menginstal build-esensial gcc-multilib GCC-mingw-w64 libasound2-dev libpulse-dev libdbus-1-dev libfontconfig-dev-dev-dev libgnutls28-dev libunwind libbx11-dev libbx-dev libbx-dev libx1-dev libxcompor-dev libbx11-dev libxcompor-dev libi-dev Libx11-dev libxcompcOccOccOcPOCPOCTER LIBUNWIND LIBX11-Dev LibXCOCCOCCOCCOCPOCPOCIN -dev libxi-dev libxrandr-dev libxrender-dev libxext-dev bison flex Langkah 2: Unduh kode sumber anggur
Setelah menginstal semua paket yang diperlukan, unduh kode sumber anggur terbaru dari situs web resminya. Saat menulis tutorial ini, Wine 8.0 adalah versi terbaru.
Gunakan perintah berikut untuk mengunduh kode sumber anggur dan mengekstraknya:
wget https: // dl.WineHQ.org/anggur/sumber/8.0/Wine-8.0.ter.xzTAR -JXF WINE -8.0.ter.xz -c /tmp
Semua file akan diekstraksi di bawah /tmp/anggur-8.0 direktori.
Langkah 3: Mengkompilasi Kode Sumber Anggur
Menggunakan ./Mengkonfigurasi skrip untuk menyiapkan sumber untuk instalasi berdasarkan perangkat keras sistem. Ini akan membuat makefile untuk kompilasi dan mengatur lingkungan pemasangan untuk anggur sesuai dengan sistem Anda.
Beralih ke direktori kode sumber anggur dengan perintah CD:
CD /TMP /WINE-8.0 Kemudian konfigurasikan kode sumber dengan ./Mengkonfigurasi skrip. Pada sistem 64 bit, pastikan untuk menggunakan parameter baris perintah -yang dapat di -win64 seperti yang diberikan di bawah ini:
## untuk sistem 32-bit:./Mengkonfigurasi## untuk sistem 64-bit:./Configure --enable-win64
Akhirnya, jalankan perintah Make and Make Install untuk mengkompilasi sumber anggur dan pasang di sistem Anda.
membuatbuat instal
Kompilasi kode sumber membutuhkan waktu untuk menyelesaikan berdasarkan sumber daya yang tersedia dalam perangkat keras sistem. Tunggu instalasi berhasil menyelesaikannya.
Langkah 4: Verifikasi Instalasi
Gunakan perintah berikut untuk memeriksa versi anggur yang diinstal pada sistem Anda
## pada sistem 32-bit:anggur --versi## pada sistem 64-bit:Wine64 --Version
Anda harus melihat anggur-80 dalam output.
Langkah 5: Mengkonfigurasi anggur
Langkah selanjutnya adalah mengonfigurasi paket winehq. Untuk melakukan ini, jalankan perintah berikut:
Pada sistem Debian Anda, Anda dapat mengonfigurasi anggur untuk aplikasi Windows "32-bit" dan "64-bit". Dalam kasus kami, kami mengatur lingkungan anggur untuk sistem "32-bit":
Winecfg Konfigurasi anggur akan mulai memperbarui di direktori "rumah" Anda:
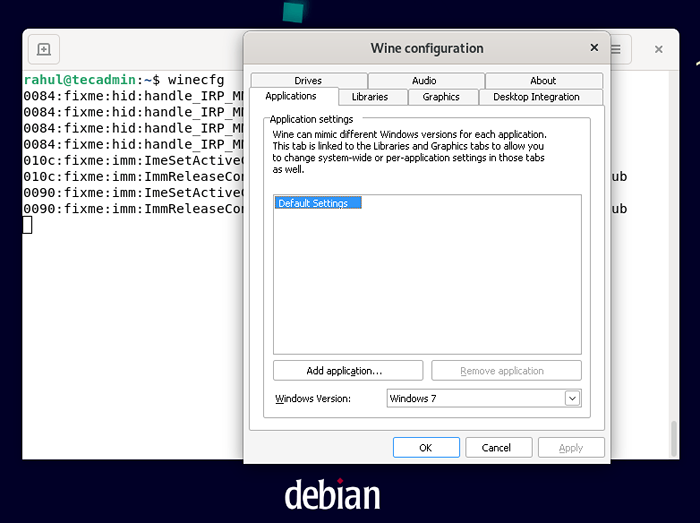 Konfigurasi anggur
Konfigurasi anggurSetelah menyelesaikan proses pembaruan, kotak dialog konfigurasi anggur berikut akan muncul di layar Anda. Anda dapat menggunakannya untuk mengubah opsi yang berbeda.
Misalnya, kami akan bergerak terbuka "Aplikasi" tab dan atur versi Windows sebagai "Windows 7":
Untuk mengubah pengaturan terkait penampilan, beralih ke "Grafik" tab dan atur opsi sesuai dengan kebutuhan Anda.
Itu adalah metode dasar yang terkait dengan instalasi dan konfigurasi anggur di Ubuntu 22.04.
Jalankan Program Windows di Linux dengan WineHQ
Sekarang Anda telah menginstal WineHQ pada sistem berbasis Debian Anda dan mengonfigurasinya. Saatnya mulai menjalankan program jendela sial itu. Untuk tujuan pengujian, saya telah mengunduh file eksekusi windows kecil.exe dan meluncurkannya dengan aplikasi anggur.
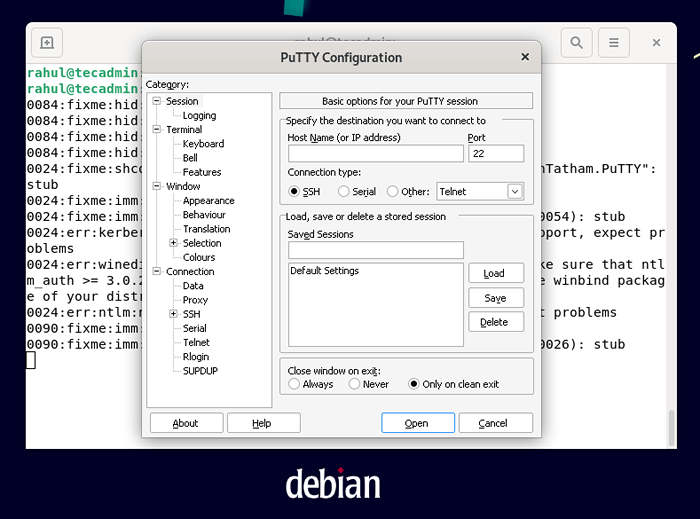 Menjalankan Aplikasi Windows Menggunakan Anggur
Menjalankan Aplikasi Windows Menggunakan AnggurKesimpulan
WineHQ adalah cara terbaik untuk menjalankan program Windows di komputer Ubuntu Anda. Program ini sangat mudah diinstal dan dikonfigurasi di Ubuntu. Selain itu, ini memungkinkan Anda untuk menjalankan program Windows di komputer Debian Anda saat Anda perlu. Secara keseluruhan, ini adalah solusi gratis yang sangat baik untuk menjalankan program Windows di komputer Ubuntu Anda.
- « Panduan Referensi Cepat untuk Perintah Uptime di Linux
- Kesalahan EACCES Izin ditolak, Skandir (diselesaikan) »

