Cara Menginstal VirtualBox 7.0 di Debian 11 dan Debian 10

- 3828
- 189
- Dominick Barton
Singkat: Dalam artikel ini, kami akan menjelaskan cara menginstal VirtualBox 7.0 Di Debian 11 dan Debian 10 Distribusi Menggunakan Repositori VirtualBox dengan Manajer Paket APT.
VirtualBox adalah yang paling populer x86 Dan AMD64/Intel64 perangkat lunak virtualisasi untuk organisasi serta pengguna rumahan dengan solusi perangkat lunak berkinerja tinggi yang sangat kaya fitur yang tersedia secara bebas sebagai Open source Produk di bawah ketentuan Lisensi Publik Umum GNU.
VirtualBox Memperluas kemampuan komputer Anda yang ada (menjalankan sistem operasi host) sehingga dapat menjalankan beberapa sistem operasi, di dalam beberapa mesin virtual, secara bersamaan.
Menambahkan Repositori VirtualBox di Debian
Pertama, Anda perlu membuat VirtualBox File konfigurasi repositori dipanggil /etc/apt/source.daftar.D/VirtualBox.daftar Menggunakan perintah berikut.
# nano/etc/apt/sumber.daftar.D/VirtualBox.daftar
Tambahkan baris berikut ke Anda /etc/apt/sumber.daftar file untuk Anda Debian 11 atau Debian 10 melepaskan.
##### Di Debian 11 ##### deb https: // unduh.VirtualBox.org/virtualbox/debian tepat sasaran kontribal ##### Di Debian 10 ##### deb https: // unduh.VirtualBox.org/virtualbox/debian Buster kontribal
Simpan file dan keluar.
Selanjutnya, unduh dan instal kunci publik Oracle Apt-Secure dengan menjalankan perintah wget berikut.
# wget -q https: // www.VirtualBox.org/download/oracle_vbox_2016.ASC -O- | Tambah APT -Key - # wget -q https: // www.VirtualBox.org/download/oracle_vbox.ASC -O- | Tambahkan APT-KUNCA -
Sekarang perbarui cache paket apt dan instal VirtualBox paket sebagai berikut.
# apt-get update # apt-get install virtualbox-7.0
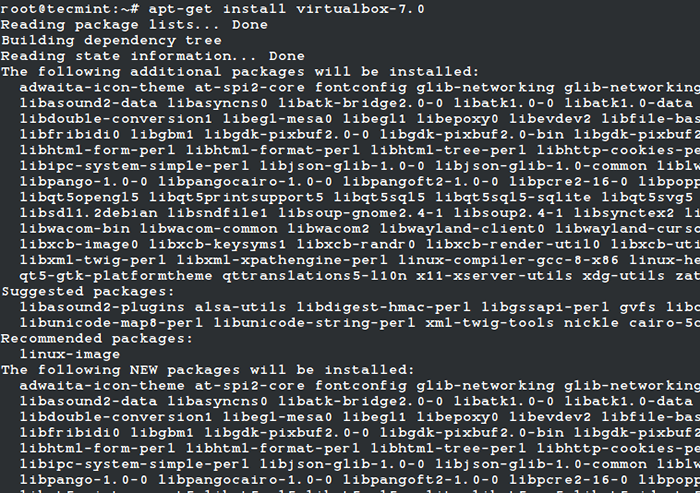 Instal VirtualBox 7 di Debian
Instal VirtualBox 7 di Debian Setelah instalasi selesai, cari VirtualBox di menu sistem atau buka jendela terminal dan jalankan perintah berikut untuk membukanya.
# VirtualBox
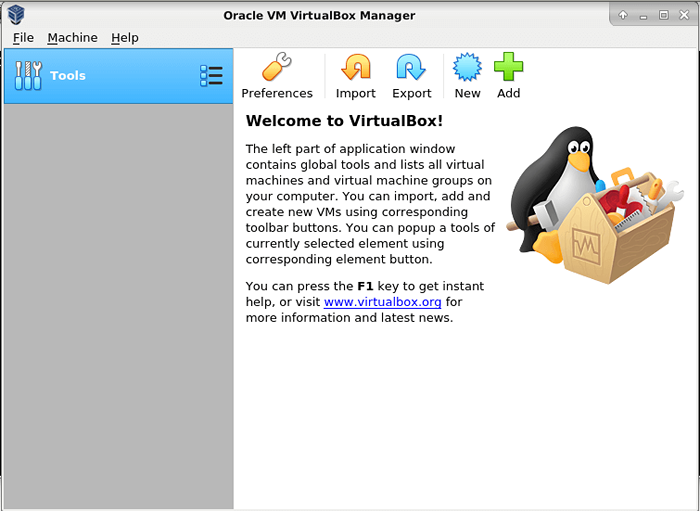 VirtualBox 7 berjalan di Debian
VirtualBox 7 berjalan di Debian Menginstal Paket Ekstensi VirtualBox di Debian
Komponen berguna lainnya dari Oracle VM VirtualBox adalah Paket Ekstensi VirtualBox yang memperluas fungsionalitas paket dasar Oracle VM VirtualBox.
Paket ekstensi menawarkan fungsionalitas tambahan seperti USB 2 virtual.Perangkat 0 (EHCI), dan Virtual USB 3.Perangkat 0 (xhci). Ini juga menyediakan dukungan VirtualBox Remote Desktop Protocol (VRDP), Host Webcam Pass-Through, Intel PXE Boot ROM serta enkripsi gambar disk dengan algoritma AES.
Baca juga: Cara Mengaktifkan USB di VirtualBox
Anda memerlukan paket ekstensi ini untuk fitur -fitur seperti integrasi pointer mouse, folder bersama, dukungan video yang lebih baik, jendela mulus, saluran komunikasi tamu/host generik, papan klip bersama, login otomatis, dan banyak lagi.
Untuk mengunduh Paket Ekstensi VirtualBox, Anda dapat menggunakan perintah wget dari baris perintah sebagai berikut.
# wget https: // download.VirtualBox.org/virtualbox/7.0.0/oracle_vm_virtualbox_extension_pack-7.0.0.vbox-extpack
Setelah mengunduh paket ekstensi, buka File -> Preferensi -> Alat -> Manajer ekstensi dan klik pada + menandatangani untuk menjelajahi vbox-extpack file untuk menginstalnya seperti yang ditunjukkan di tangkapan layar berikut.
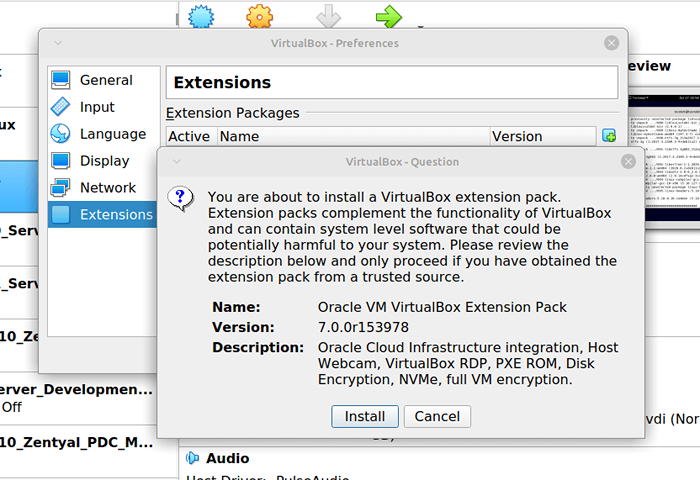 Instal Paket Ekstensi VirtualBox di Debian
Instal Paket Ekstensi VirtualBox di Debian Setelah Anda memilih file paket ekstensi, baca pesan dari kotak dialog dan klik Install. Selanjutnya, baca lisensi penggunaan dan evaluasi (gulir ke bawah) dan klik Saya setuju untuk memulai proses instalasi. Perhatikan bahwa jika Anda masuk sebagai pengguna non-administratif, Anda akan diminta untuk memasukkan kata sandi pengguna root Anda, masukkan untuk melanjutkan.
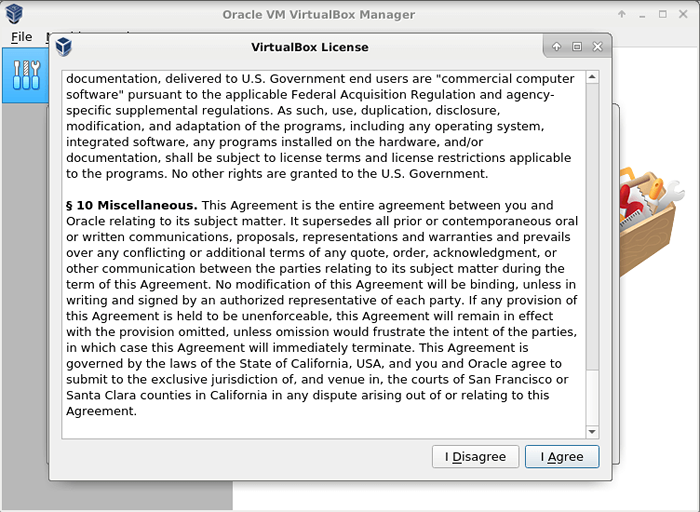 Menerima perjanjian lisensi
Menerima perjanjian lisensi 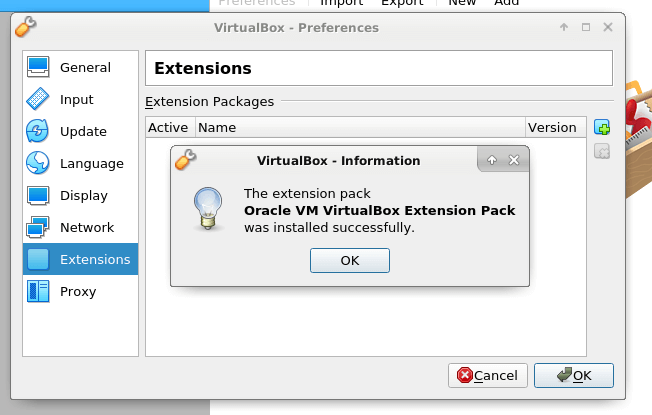 Paket Ekstensi VirtualBox diinstal
Paket Ekstensi VirtualBox diinstal Setelah mengklik OKE Dari antarmuka di atas, paket ekstensi harus terdaftar di bawah Ekstensi seperti yang ditunjukkan pada tangkapan layar berikut.
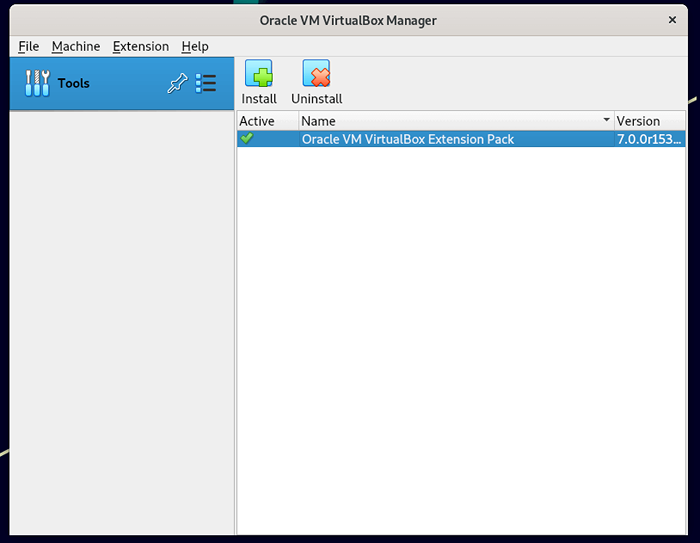 Periksa Paket Ekstensi VirtualBox
Periksa Paket Ekstensi VirtualBox Itu saja! Di panduan ini, kami telah menunjukkan cara menginstal VirtualBox 7.0 pada Debian 11 Dan Debian 10 distribusi. Kami berharap semuanya berjalan dengan baik, jika tidak, hubungi kami melalui formulir umpan balik di bawah ini.
- « Cara Menginstal Oracle VirtualBox 7.0 di OpenSuse
- Cara Membuat Mesin Virtual di Linux Menggunakan KVM (Mesin Virtual Berbasis Kernel) - Bagian 1 »

