Cara Membuat Mesin Virtual di Linux Menggunakan KVM (Mesin Virtual Berbasis Kernel) - Bagian 1

- 4903
- 374
- Daryl Hermiston DVM
 Buat mesin virtual di Linux menggunakan KVM - Bagian 1
Buat mesin virtual di Linux menggunakan KVM - Bagian 1 Tutorial ini membahas pengantar KVM, penyebaran dan cara menggunakannya untuk membuat mesin virtual di bawah distribusi berbasis redhat seperti RHEL/Centos7 Dan Fedora 21.
Apa itu KVM?
KVM atau (Mesin Virtual Berbasis Kernel) adalah solusi virtualisasi penuh untuk Linux pada Intel 64 dan AMD 64 Hardware yang termasuk dalam Kernel Linux Mainline Sejak 2.6.20 dan stabil dan cepat untuk sebagian besar beban kerja.
Kvm feautres
Ada banyak fitur dan keuntungan yang berguna yang akan Anda peroleh saat Anda menggunakan KVM untuk menggunakan platform virtual Anda. KVM Hypervisor mendukung fitur berikut:
- Over-committing : Yang berarti mengalokasikan lebih banyak CPU atau memori tervirtualisasi daripada sumber daya yang tersedia pada sistem.
- Penyediaan tipis : Yang memungkinkan alokasi penyimpanan fleksibel dan mengoptimalkan ruang yang tersedia untuk setiap mesin virtual tamu.
- Disk I/O Throttling : Memberikan kemampuan untuk menetapkan batas permintaan I/O disk yang dikirim dari mesin virtual ke mesin host.
- Balancing Numa Otomatis : Meningkatkan kinerja aplikasi yang berjalan di sistem perangkat keras NUMA.
- Kemampuan Tambahkan Hot CPU Virtual : Memberikan kemampuan untuk meningkatkan daya pemrosesan sesuai kebutuhan dalam menjalankan mesin virtual, tanpa downtime.
Ini adalah seri KVM (Machine Berbasis Virtual Kernel) pertama kami, di sini kami akan membahas artikel-artikel berikut di sebagian Fashion Wise.
Bagian 1: Cara Membuat Mesin Virtual di Linux Menggunakan KVM (Mesin Virtual Berbasis Kernel) Bagian 2: Menyebarkan mesin virtual menggunakan jaringan instalasi (http, ftp dan nfs) di bawah kvm Bagian 3: Cara mengelola volume dan kumpulan penyimpanan KVM untuk mesin virtual Bagian 4: Mengelola lingkungan virtual KVM menggunakan alat CLIPrasyarat
Pastikan bahwa sistem Anda memiliki ekstensi virtualisasi perangkat keras: untuk host berbasis intel, verifikasi ekstensi virtualisasi CPU [vmx] tersedia menggunakan perintah berikut.
[[email dilindungi] ~]# grep -e 'vmx' /proc /cpuinfo
 Periksa dukungan virtualisasi
Periksa dukungan virtualisasi Untuk host berbasis AMD, verifikasi ekstensi virtualisasi CPU [SVM] tersedia.
[[email dilindungi] ~]# grep -e 'svm' /proc /cpuinfo
 Periksa dukungan virtualisasi CPU
Periksa dukungan virtualisasi CPU Jika tidak ada output, pastikan ekstensi virtualisasi diaktifkan di BIOS. Verifikasi bahwa modul KVM dimuat dalam kernel “itu harus dimuat secara default”.
[[email dilindungi] ~]# lsmod | Grep KVM
Output harus berisi kvm_intel untuk host berbasis intel atau kvm_amd untuk host berbasis AMD.
 Periksa Modul Kernel KVM
Periksa Modul Kernel KVM Sebelum memulai, Anda akan memerlukan akun root atau pengguna non-root dengan hak istimewa sudo yang dikonfigurasi pada sistem Anda dan juga memastikan bahwa sistem Anda terkini.
[[email dilindungi] ~]# pembaruan yum
Pastikan selinux berada dalam mode permisif.
[[email dilindungi] ~]# setenforce 0
Langkah 1: Instalasi dan Penempatan KVM
1. Kami akan menginstal QEMU-KVM Dan QEMU-IMG Paket pada awalnya. Paket-paket ini menyediakan KVM tingkat pengguna dan manajer gambar disk.
[[Email Dilindungi] ~]# yum instal qemu-kvm qemu-img
2. Sekarang, Anda memiliki persyaratan minimum untuk menggunakan platform virtual di host Anda, tetapi kami juga masih memiliki alat yang berguna untuk mengelola platform kami seperti:
- virt-manager menyediakan alat GUI untuk memberikan mesin virtual Anda.
- libvirt-client Menyediakan alat CL untuk memberikan lingkungan virtual Anda alat ini yang disebut virsh.
- virt-install Memberikan perintah "virt-install" untuk membuat mesin virtual Anda dari CLI.
- libvirt menyediakan server dan perpustakaan sisi host untuk berinteraksi dengan hypervisor dan sistem host.
Mari kita instal alat -alat di atas ini menggunakan perintah berikut.
[[email dilindungi] ~]# yum instal virt-manager libvirt libvirt-python libvirt-client
3. Untuk pengguna RHEL/CentOS7, juga masih memiliki grup paket tambahan seperti: klien virtualisasi, platform virtualisasi dan alat virtualisasi untuk menginstal.
[[Email Dilindungi] ~] #yum groupinstall virtualisasi-virtualisasi-platform virtualization-tools
4. Daemon virtualisasi yang mengelola semua platform adalah "libvirtd". Mari kita mulai ulang.
[[email dilindungi] ~] #systemctl restart libvirtd
5. Setelah memulai kembali daemon, lalu periksa statusnya dengan menjalankan perintah berikut.
[[email dilindungi] ~] #systemctl status libvirtd
Output sampel
libvirtd.Layanan - Daemon Virtualisasi dimuat: dimuat (/usr/lib/systemd/system/libvirtd.melayani; diaktifkan) aktif: aktif (berjalan) sejak Sen 2014-12-29 15:48:46 EET; 14S lalu PID utama: 25701 (libvirtd)
 Periksa status libvirtd
Periksa status libvirtd Sekarang, mari kita beralih ke bagian berikutnya untuk membuat mesin virtual kami.
Langkah 2: Buat VM Menggunakan KVM
Seperti yang kami sebutkan lebih awal, kami memiliki beberapa alat yang berguna untuk mengelola platform virtual kami dan membuat mesin virtual. Salah satu alat ini disebut [virt-manager] yang kami gunakan di bagian selanjutnya.
6. Meskipun virt-manager adalah alat berbasis GUI, kami juga dapat meluncurkan/memulainya dari Terminal dan juga dari GUI.
[[email dilindungi] ~]#virt-manager
Menggunakan gnome
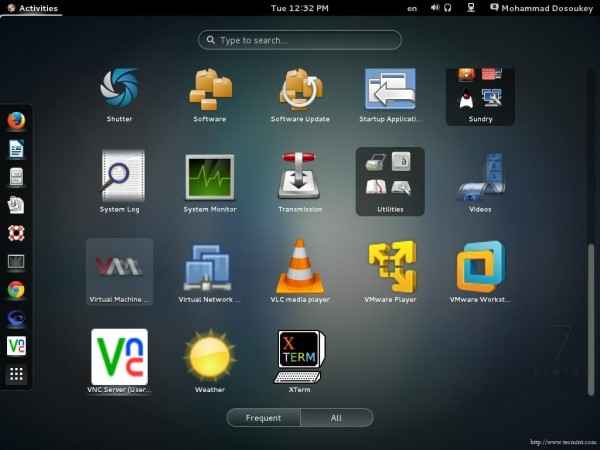 Mulai Manajer Virtual di Gnome
Mulai Manajer Virtual di Gnome Menggunakan Gnome Classic
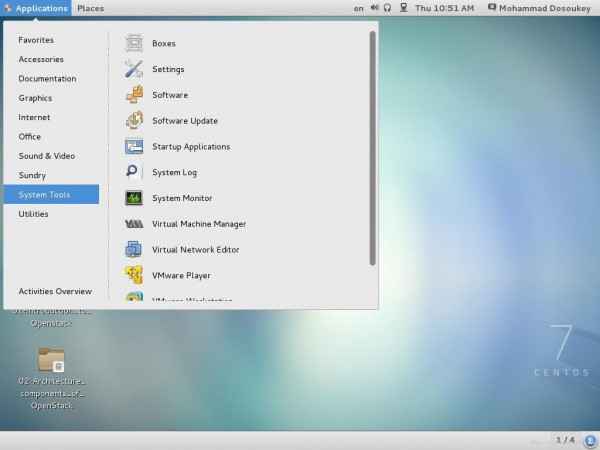 Mulai Manajer Virtual di Gnome Classic
Mulai Manajer Virtual di Gnome Classic 7. Setelah memulai alat, jendela ini akan muncul.
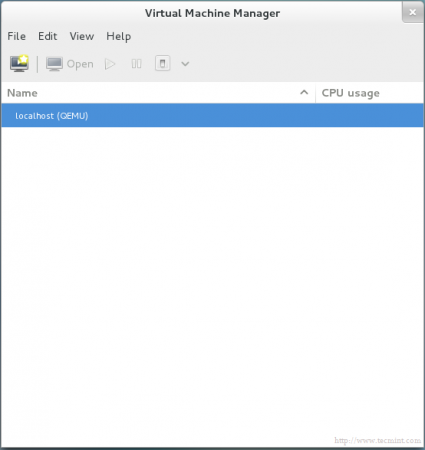 Mulai Jendela Manajer Virtual
Mulai Jendela Manajer Virtual 8. Secara default Anda akan menemukan manajer terhubung langsung ke localhost, Untungnya Anda bisa menggunakan alat yang sama untuk merawat host lain dari jarak jauh. Dari "Mengajukan"Tab, cukup pilih"Tambahkan koneksi“Dan jendela ini akan muncul.
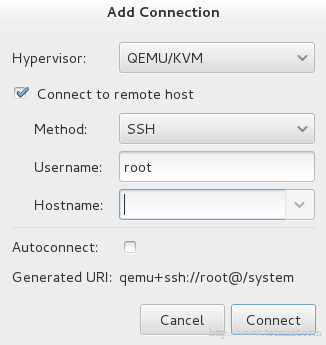 Tambahkan koneksi
Tambahkan koneksi Memeriksa "Terhubung ke host jarak jauh"Opsi lalu berikan Nama host/AKU P dari server jarak jauh. Jika Anda perlu membangun koneksi ke host jarak jauh setiap kali manajer mulai, periksa saja "Koneksi otomatis" pilihan.
9. Mari kita kembali ke LocalHost kami, sebelum membuat mesin virtual baru, Anda harus memutuskan di mana file akan disimpan?! Dengan kata lain, Anda harus membuat Disk volume (Virtual Disk / Disk Image) Untuk mesin virtual Anda.
Dengan mengklik kanan pada localhost dan memilih “Detail"Dan kemudian pilih"PenyimpananTab.
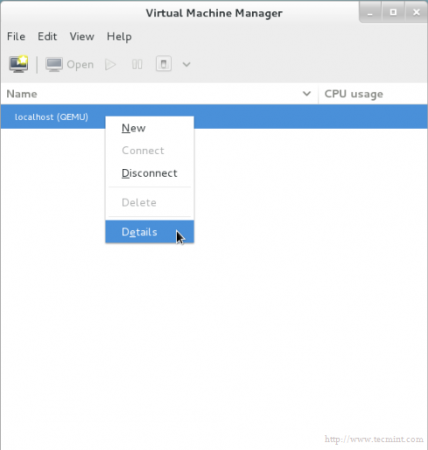 Detail penyimpanan VM
Detail penyimpanan VM 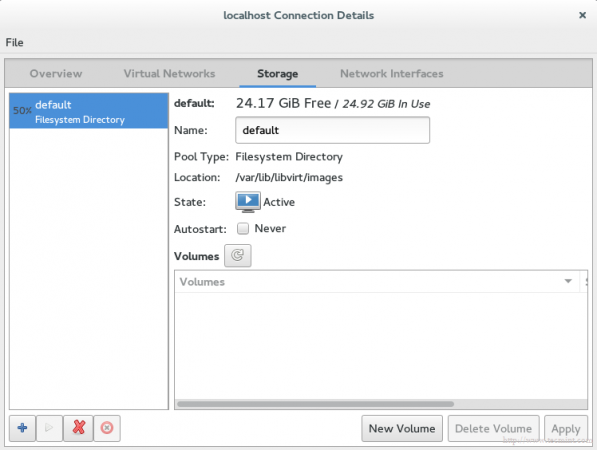 Volume penyimpanan VM
Volume penyimpanan VM 10. Selanjutnya, tekan “Volume baruTombol, lalu masukkan nama disk virtual baru Anda (Disk volume) dan masukkan ukuran yang Anda inginkan/butuhkan di “Kapasitas maksimum" bagian.
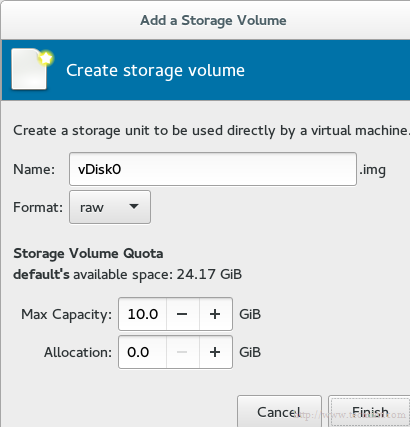 Buat disk penyimpanan VM
Buat disk penyimpanan VM Ukuran alokasi adalah ukuran sebenarnya untuk disk Anda yang akan segera dialokasikan dari disk fisik Anda setelah menyelesaikan langkah.
Catatan: Ini adalah teknologi penting di bidang administrasi penyimpanan yang disebut “ketentuan tipis". Digunakan untuk mengalokasikan ukuran penyimpanan yang digunakan saja, tidak semua ukuran yang tersedia.
Misalnya, Anda membuat disk virtual dengan ukuran 60g, Tapi Anda telah menggunakan sebenarnya saja 20g, Menggunakan teknologi ini ukuran yang dialokasikan dari hard disk fisik Anda akan 20g bukan 60g.
Dengan kata lain ukuran fisik yang dialokasikan akan secara dinamis dialokasikan tergantung pada ukuran yang sebenarnya digunakan. Anda dapat menemukan informasi lebih lanjut secara detail di VMware VStorage Thin Provisioning.
11. Anda akan mencatat bahwa label disk volume baru telah muncul dalam daftar.
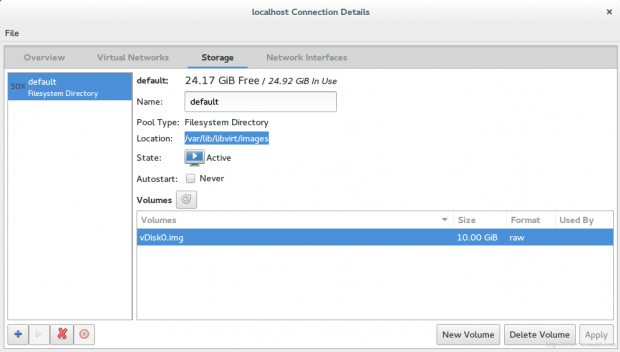 Label penyimpanan VM
Label penyimpanan VM Anda juga harus melihat jalur gambar disk baru (disk volume), secara default akan berada di bawah /var/lib/libvirt/gambar, Anda dapat memverifikasi menggunakan perintah berikut.
[[email dilindungi] unduhan]# ls -l/var/lib/libvirt/gambar -rw-------. 1 Root Root 10737418240 Jan 3 16:47 VM1Storage.img
12. Sekarang, kami siap membuat mesin virtual kami. Mari tekan tombol "Vm"Di jendela utama, jendela Wizard ini akan muncul.
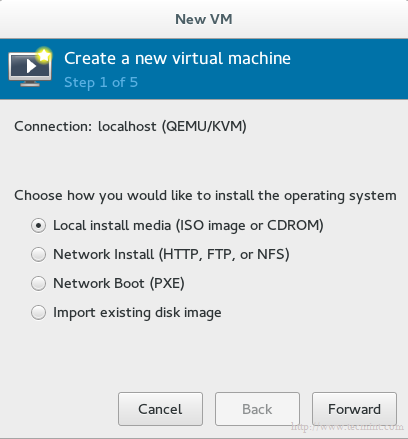 Buat mesin virtual baru
Buat mesin virtual baru Pilih metode instalasi yang akan Anda gunakan untuk membuat mesin virtual. Untuk saat ini kami akan menggunakan media instalasi lokal, nanti kami akan membahas metode yang tersisa.
13. Sekarang waktunya untuk menentukan media instalasi lokal mana yang akan digunakan, kami memiliki dua opsi:
- Dari fisik [cdrom/dvd].
- Dari gambar ISO.
Untuk tutorial kami, mari kita gunakan metode gambar ISO, jadi Anda harus memberikan jalur gambar ISO Anda.
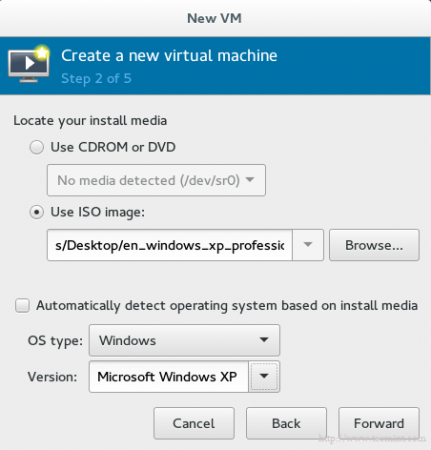 Pilih Media Instalasi
Pilih Media Instalasi Penting: Sayangnya ada bug yang sangat konyol yang menggunakan rhel/centos7. Bug ini mencegah Anda dari instalasi menggunakan fisik [cdrom/dvd], Anda akan menemukan opsi berwarna abu -abu seperti ini.
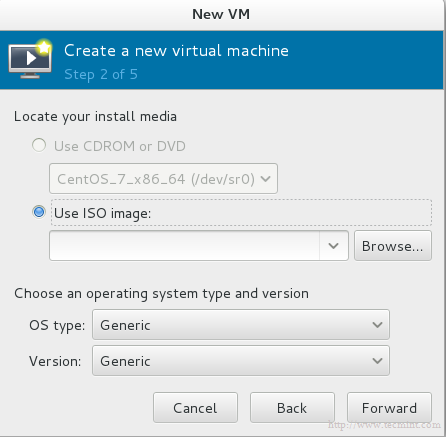 ROM DVD CD Dinonaktifkan di KVM
ROM DVD CD Dinonaktifkan di KVM Dan jika Anda memegang kursor di atasnya, pesan kesalahan ini akan muncul.
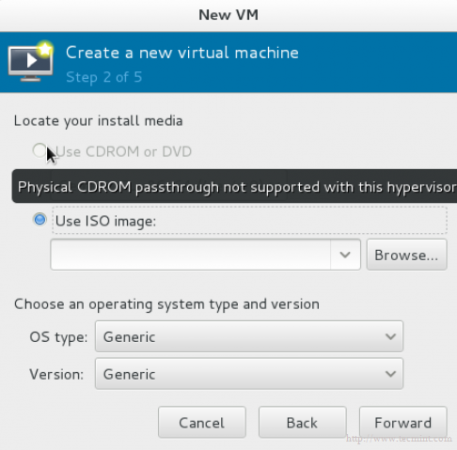 DVD CD tidak didukung dalam KVM
DVD CD tidak didukung dalam KVM Sampai sekarang tidak ada solusi resmi/langsung untuk bug ini, Anda dapat menemukan informasi lebih lanjut tentang hal yang sama di https: // bugzilla.topi merah.com.
14. Penyimpanan telah kembali, kami akan menggunakan disk virtual yang telah kami buat lebih awal untuk menginstal mesin virtual di atasnya. Itu akan seperti yang ditunjukkan.
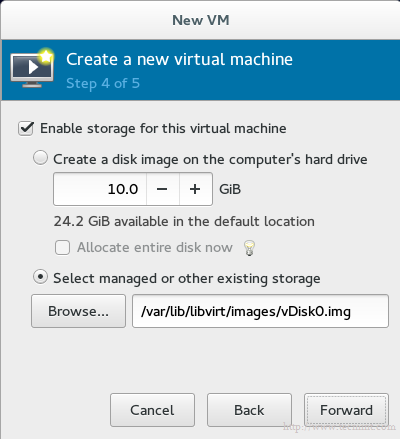 Aktifkan penyimpanan untuk mesin virtual
Aktifkan penyimpanan untuk mesin virtual 15. Langkah terakhir yang menanyakan nama mesin virtual Anda dan opsi canggih lainnya mari kita bicarakan nanti.
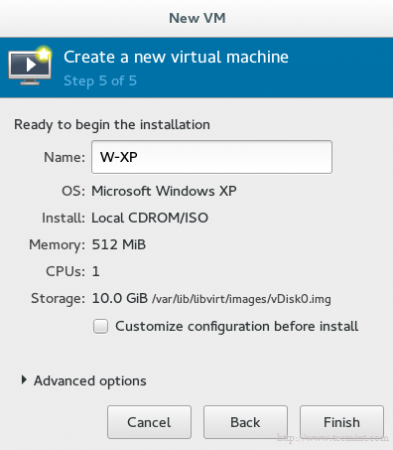 Masukkan nama mesin virtual
Masukkan nama mesin virtual Jika Anda ingin mengubah beberapa konfigurasi atau melakukan beberapa kustomisasi, periksa saja "Kustomisasi konfigurasi sebelum menginstal" pilihan. Lalu klik menyelesaikan Dan tunggu beberapa detik, Konsol Kontrol akan muncul untuk OS tamu Anda untuk mengelolanya
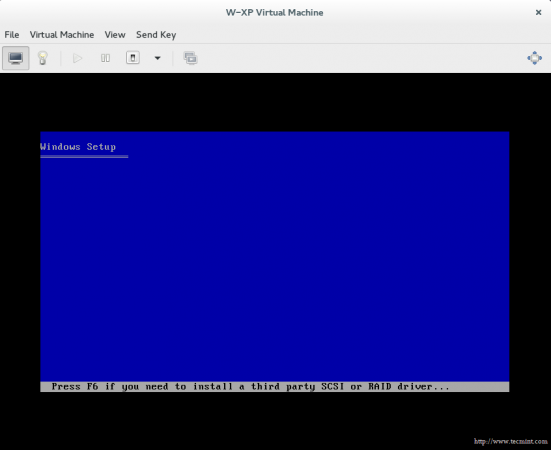 Instalasi Mesin Virtual
Instalasi Mesin Virtual Kesimpulan
Sekarang Anda telah mempelajari apa itu KVM, cara mengelola platform virtual Anda menggunakan alat GUI, cara menggunakan mesin virtual menggunakannya dan hal -hal luar biasa lainnya.
Meskipun ini bukan akhir dari artikel, dalam artikel kami yang akan datang, kami akan membahas topik-topik penting lain yang terkait dengan KVM. Jadikan tangan Anda kotor menggunakan pengetahuan sebelumnya dan siap untuk bagian selanjutnya…

