Cara menginstal tomcat 10 di debian 11/10

- 2626
- 302
- Darryl Ritchie
Apache Tomcat adalah server web open-source dengan wadah servlet untuk menerbitkan aplikasi web berbasis java. Tomcat dikembangkan dan dikelola oleh komunitas pengembang terbuka di bawah naungan Yayasan Perangkat Lunak Apache. Sampai hari ini, Tomcat 10 adalah versi stabil terbaru yang tersedia untuk pemasangan di lingkungan pengembangan dan produksi. Untuk mengetahui lebih lanjut tentang Apache Tomcat, kunjungi situs resmi Apache http: // tomcat.Apache.org/.
Tutorial ini akan membantu Anda cara menginstal Apache Tomcat 10 di Debian 11 dan Debian 10 Buster Linux Systems.
Prasyarat
Sistem Debian 10 yang Menjalankan dengan Akses Shell Akun Privileged Sudo.
Anda bisa mendapatkan contoh yang lebih murah dari hosting DigitalOcean.
Langkah 1 - Instal Java
Tomcat 10 Diperlukan JRE 8 atau versi yang lebih tinggi diinstal pada sistem Anda. Jika sistem Anda tidak menginstal JRE, gunakan perintah berikut untuk menginstal OpenJDK untuk memenuhi persyaratan.
pembaruan apt sudosudo apt menginstal default -jdk -y
Periksa versi Java aktif saat ini:
java -version OpenJDK 11.0.9.1 2020-11-04 Lingkungan Runtime OpenJDK (Build 11.0.9.1+1-post-debian-1deb10u2) OpenJDK 64-Bit Server VM (Build 11.0.9.1+1-post-debian-1deb10u2, mode campuran, berbagi) Langkah 2 - Buat Pengguna Tomcat
Adalah baik untuk memiliki akun pengguna khusus untuk menjalankan server tomcat. Untuk membuat pengguna baru dengan nama "Tomcat", yang direkomendasikan untuk tujuan keamanan terutama untuk penyebaran produksi.
Untuk membuat akun baru, ketik:
sudo useradd -m -d /opt /tomcat -u -s /bin /false tomcat Perintah di atas akan membuat pengguna dan grup dengan nama "kucing jantan“Di sistem Anda.
Langkah 3 - Instal Tomcat di Debian 10
Tim Pengembangan Apache Tomcat merilis versi terbaru Tomcat dari waktu ke waktu. Jadi itu akan menjadi pemeriksaan yang baik unduh versi tomcat terbaru dari server unduhan resmi. Gunakan perintah di bawah ini untuk mengunduh Tomcat 10.
wget https: // dlcdn.Apache.org/tomcat/tomcat-10/v10.0.27/bin/apache-tomcat-10.0.27.ter.GZ Setelah mengunduh file arsip, ekstrak file di bawah Tomcat Home Directory /Opt /Tomcat dengan melompati folder orangtua.
sudo tar xzvf apache-tomcat-10*tar.GZ -C /opt /tomcat -strip -components = 1 Selanjutnya, atur izin file yang tepat.
sudo chown -r tomcat: tomcat/opt/tomcat/sudo chmod -r u+x/opt/tomcat/bin
Anda sekarang memiliki aplikasi Tomcat terbaru di sistem Anda.
Langkah 4 - Buat Pengguna Tomcat
Sekarang, konfigurasikan tomcat Anda dengan akun pengguna untuk mengamankan akses halaman admin/manajer. Untuk melakukan ini, edit Conf/Tomcat-Users.xml file di editor Anda dan tempel kode berikut di dalam tag. Kami menyarankan mengubah kata sandi dalam konfigurasi di bawah ini dengan kata sandi aman tinggi.
sudo nano/opt/tomcat/conf/tomcat-users.xml Tambahkan nilai -nilai berikut. Pastikan untuk mengubah kata sandi untuk akses admin dan manajer.
Simpan file dan tutup.
Langkah 5 - Aktifkan Akses Tomcat Jarak Jauh
Aplikasi Tomcat Manager dan host-manager default hanya dapat diakses untuk LocalHost. Untuk mengizinkan akses ke halaman -halaman ini dari sistem jarak jauh, Anda perlu memodifikasi file konfigurasi berikut.
Anda dapat mengizinkan sistem jarak jauh tertentu atau mengizinkan semua. Edit konteks.xml File untuk aplikasi Manajer dan Host Manager:
sudo nano/opt/tomcat/webapps/manager/meta-inf/context.xml Komentari bagian yang ditambahkan untuk pembatasan alamat IP untuk memungkinkan koneksi dari mana saja.
Juga, edit konteksnya.XML untuk antarmuka host-manager dan mengomentari bagian yang sama seperti di atas.
sudo nano/opt/tomcat/webapps/host-manager/meta-inf/context.xml 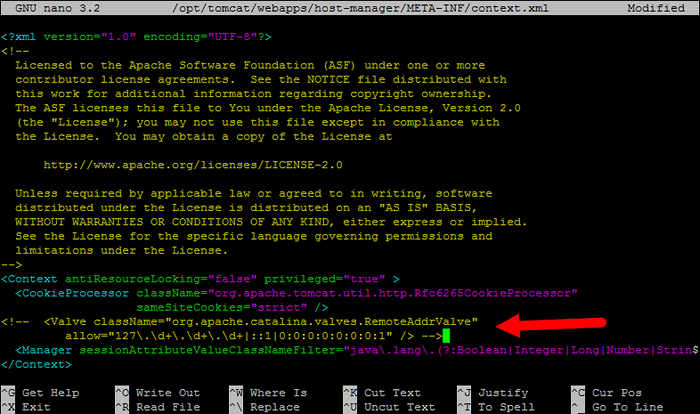
Simpan semua file dan tutup.
Langkah 6 - Buat file unit Systemd Tomcat
Tomcat menyediakan skrip bash untuk memulai, berhenti layanan. Tapi, untuk membuatnya sederhana, buat skrip start-up untuk mengelola tomcat sebagai layanan systemd. Mari Buat Tomcat.File layanan dengan konten berikut:
sudo nano/etc/systemd/system/tomcat.melayani [Unit] deskripsi = tomcat setelah = jaringan.Target [layanan] type = forking user = tomcat group = tomcat lingkungan = "java_home =/usr/lib/jvm/java-1.11.0-OPENJDK-AMD64 "Lingkungan =" java_opts = -djava.keamanan.EGD = file: /// dev/urandom "lingkungan =" catalina_base =/opt/tomcat "lingkungan =" catalina_home =/opt/tomcat "lingkungan =" catalina_pid =/opt/tomcat/temp/tomcat.pid "lingkungan =" catalina_opts = -xms512m -xmx1024m -server -xx:+useparallelgc "execStart =/opt/tomcat/bin/startup.SH execstop =/opt/tomcat/bin/shutdown.sh [install] wantedby = multi-pengguna.target
Muat Ulang Layanan Daemon SystemD untuk memuat file yang baru.
Sudo Systemctl Daemon-Reload Sekarang, mulailah aplikasi Tomcat untuk pertama kalinya.
sudo systemctl mulai tomcat.melayani Selanjutnya, aktifkan Layanan Tomcat untuk Auto-Start untuk sepatu bot sistem berikutnya. Ini lebih penting untuk penyebaran produksi.
Sudo Systemctl Aktifkan Tomcat.melayani Sampai sekarang, aplikasi Tomcat berjalan di sistem Anda. Anda dapat memverifikasi status layanan dengan menjalankan perintah seperti di bawah ini. Pastikan statusnya ditampilkan “aktif (berjalan)“.
status tomcat status sudo.melayani 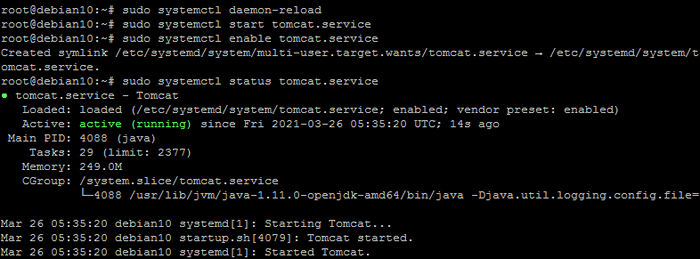
Itu dia. Anda telah berhasil mengonfigurasi Tomcat 10 di sistem Debian Anda.
Langkah 7 - Akses Antarmuka Web Tomcat
Server Tomcat default berjalan di port 8080. Karena Anda telah mengkonfigurasi tomcat di sistem Anda, Anda dapat mengakses antarmuka web dari sistem Anda. Anda dapat mengakses antarmuka tomcat dengan memasukkan alamat IP server Anda atau nama domain yang diarahkan ke server itu, diikuti oleh port 8080 di browser Anda:
Mengubah tecadmin.lokal dengan IP server Anda atau domain atau localhost.
http: // tecadmin.Lokal: 8080/
Anda akan melihat halaman seperti di bawah ini:
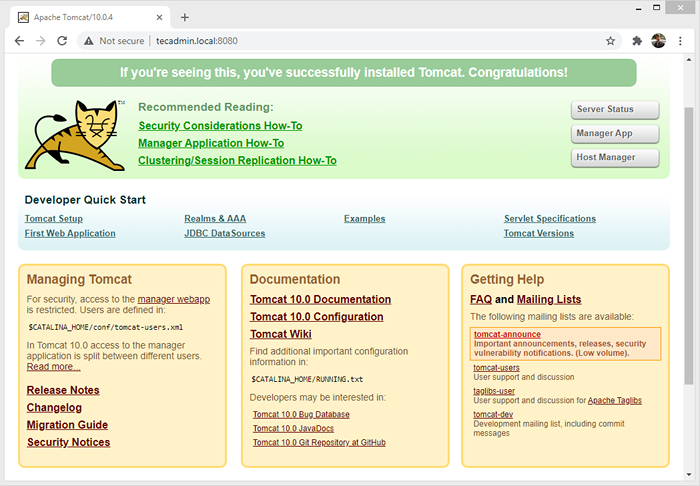
Aplikasi Tomcat Manager adalah aplikasi web yang dikemas dengan aplikasi server tomcat. Antarmuka Manajer memberi kami fungsionalitas dasar yang kami butuhkan untuk mengelola aplikasi web kami yang dikerahkan.
Klik Aplikasi Manajer Halaman Beranda Tombol atau Ketik Langsung /Pengelola di URL browser server tomcat utama untuk mengaksesnya.
http: // tecadmin.Lokal: 8080/Manajer/
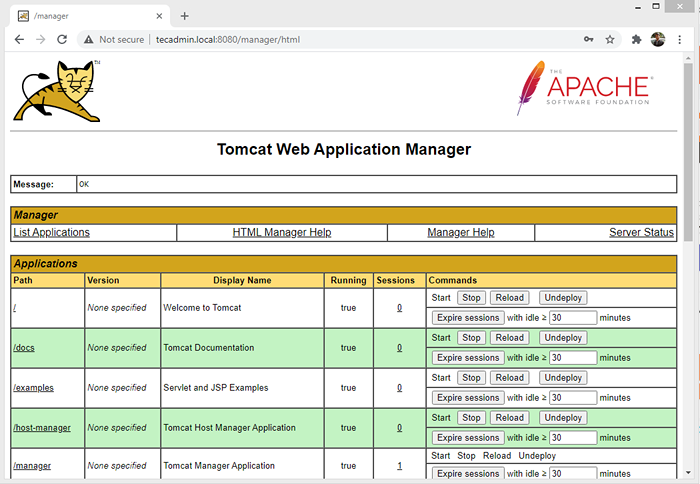
Aplikasi Tomcat Host Manager adalah aplikasi web lain yang dikemas dengan aplikasi server tomcat. Yang digunakan untuk membuat/menghapus host virtual dalam layanan tomcat. Host virtual memungkinkan Anda untuk mendefinisikan beberapa nama host pada satu server.
Klik Manajer tuan rumah Halaman Beranda Tombol atau Ketik Langsung /Host-Manager URL di server tomcat utama untuk mengaksesnya.
http: // tecadmin.lokal: 8080/host-manager/
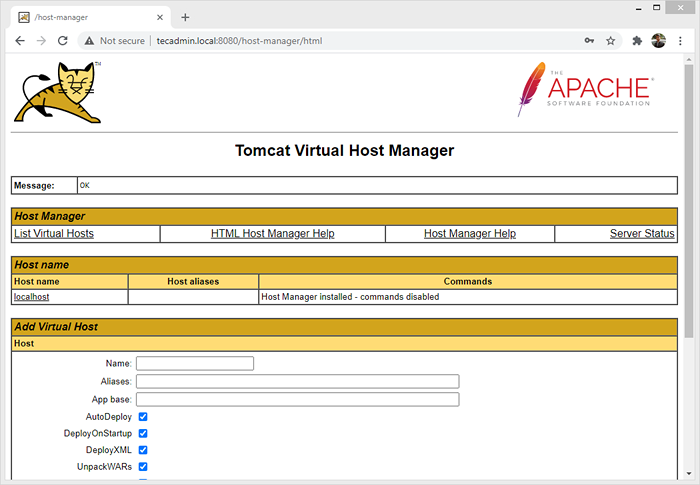
Kesimpulan
Selamat, Anda memiliki server Tomcat yang sedang berjalan pada sistem Debian. Anda dapat menggunakan aplikasi berbasis Java menggunakan server Tomcat.
Anda mungkin juga perlu membuat virtualhosts di tomcat atau mengamankan aplikasi tomcat Anda dengan Let's Encrypt SSL Certificate.

