Cara Menginstal Amazon Appstore di Windows 11
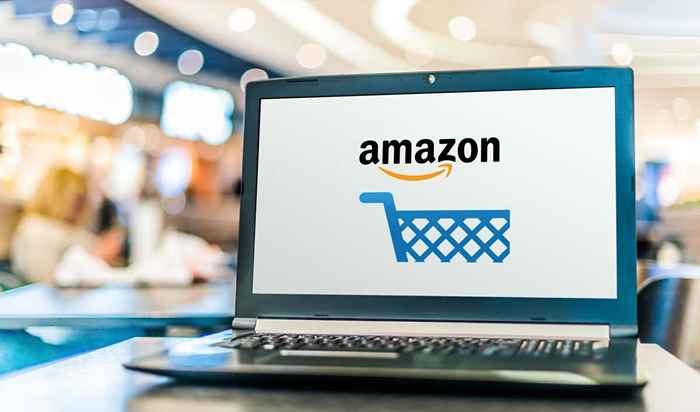
- 1922
- 128
- Darryl Ritchie
Aplikasi Amazon Appstore memungkinkan Anda menginstal aplikasi dan game Android ke perangkat Android Anda. Jika Anda tidak memiliki perangkat Android tetapi masih ingin menggunakan aplikasi yang tersedia di Amazon Appstore, Anda benar -benar dapat menggunakan sistem Windows 11 Anda. Ini berkat aplikasi pratinjau Amazon Appstore yang tersedia di Microsoft Store.
Melakukan ini memang membutuhkan beberapa langkah untuk membuatnya bekerja. Secara khusus, Anda harus mengaktifkan virtualisasi, dan akhirnya menginstal Amazon Appstore. Di artikel ini, kami akan memandu Anda melalui seluruh proses.
Daftar isiCatatan: Proses ini untuk pengguna Microsoft Windows 11. Itu tidak akan bekerja pada sistem macos apel.
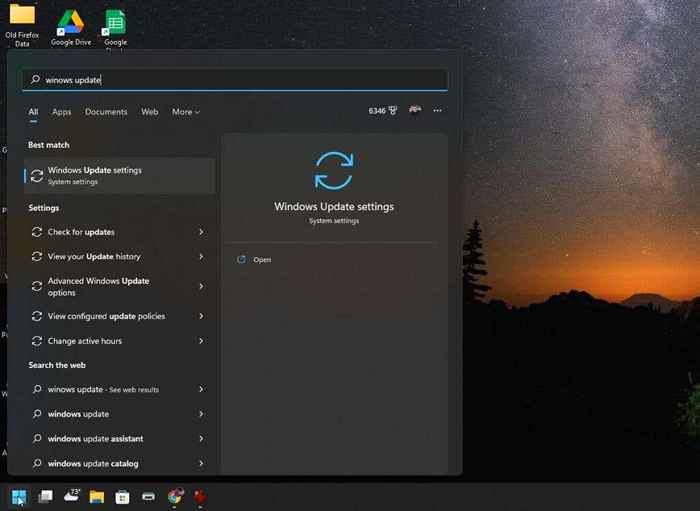
2. Di jendela Windows Updates, pilih Program Windows Insider dari panel kanan.
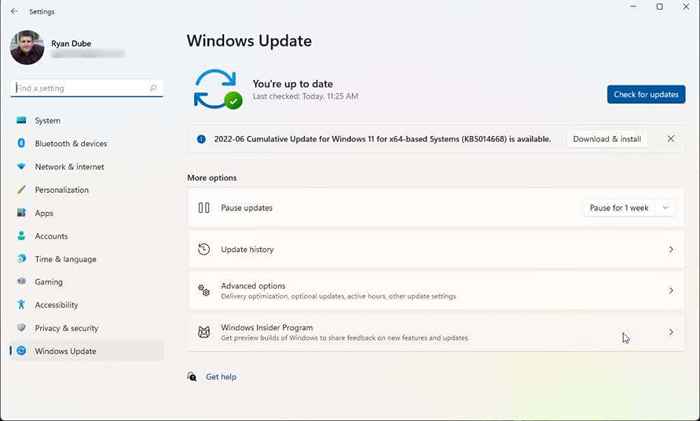
3. Di jendela Program Windows Insider, pilih tombol Get Start untuk meluncurkan proses pendaftaran untuk program.
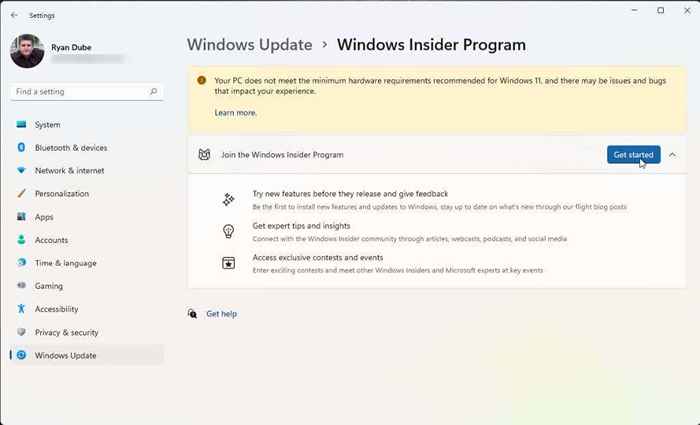
4. Di jendela pop-up, pilih tautan akun. Pilih akun Microsoft mana yang ingin Anda gunakan untuk bergabung dengan program. Jika Anda masuk ke Windows 11 dengan akun Microsoft Anda, maka ini adalah akun yang harus Anda gunakan.
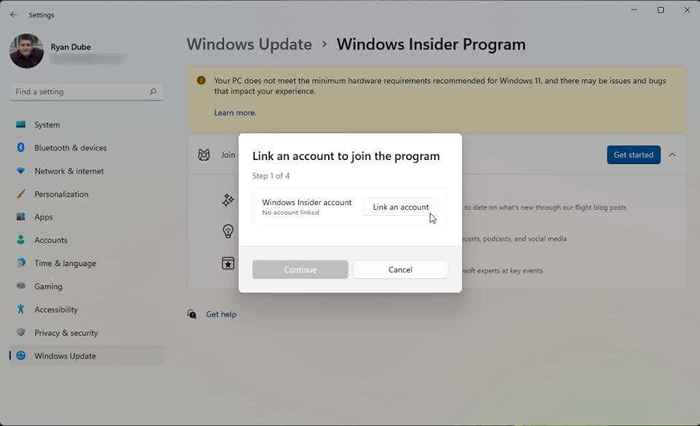
5. Setelah Anda menyetujui persyaratan program, Anda akan melihat tiga saluran orang dalam untuk dipilih. Untuk menginstal Amazon Appstore, Anda ingin memilih Saluran Beta. Lalu pilih Lanjutkan.
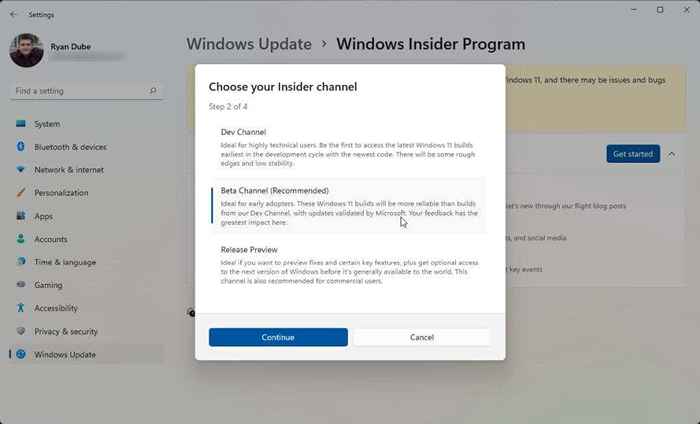
6. Akhirnya, Anda harus me -restart komputer Anda agar perubahan berlaku. Cukup pilih restart sekarang dan tunggu komputer Anda restart.
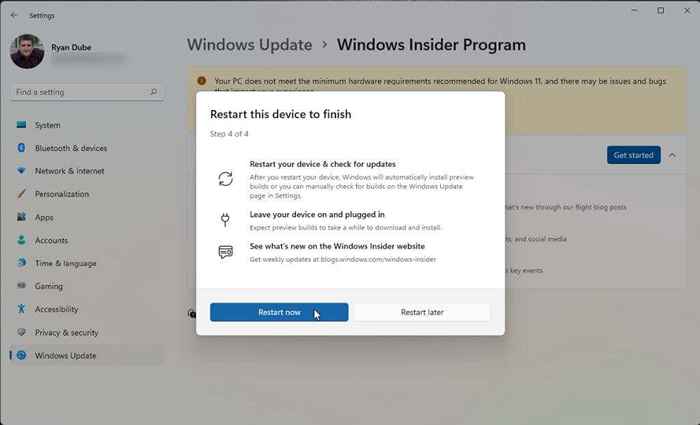
Setelah sistem Anda mencadangkan kembali, Anda siap untuk pindah ke bagian berikutnya. Jika Anda sudah mengaktifkan virtualisasi dan Anda berada di dalam U.S., Anda dapat melompat ke langkah menginstal Amazon Appstore.
Aktifkan virtualisasi (platform mesin virtual)
Untuk menginstal Amazon Appstore, Anda akan memerlukan platform program virtual yang diaktifkan. Ini adalah fitur Windows yang tidak diaktifkan secara default.
1. Pilih menu Mulai, ketik "Fitur Windows" dan pilih menghidupkan atau mematikan fitur Windows Windows.
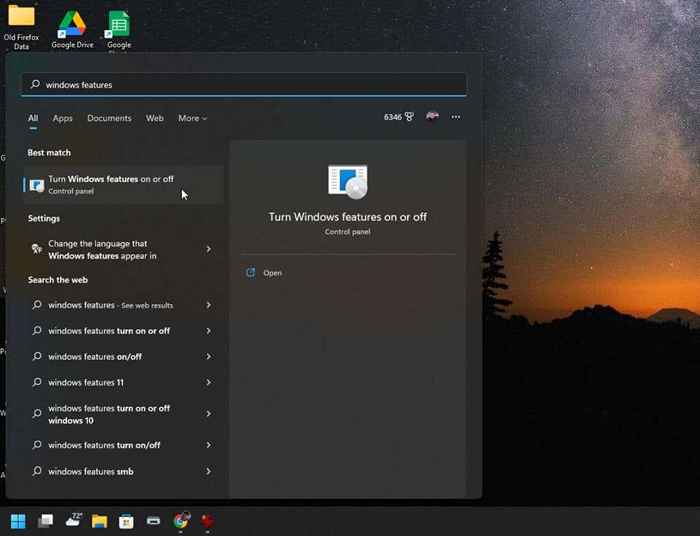
2. Gulir ke bawah dan aktifkan platform mesin virtual lalu pilih OK.
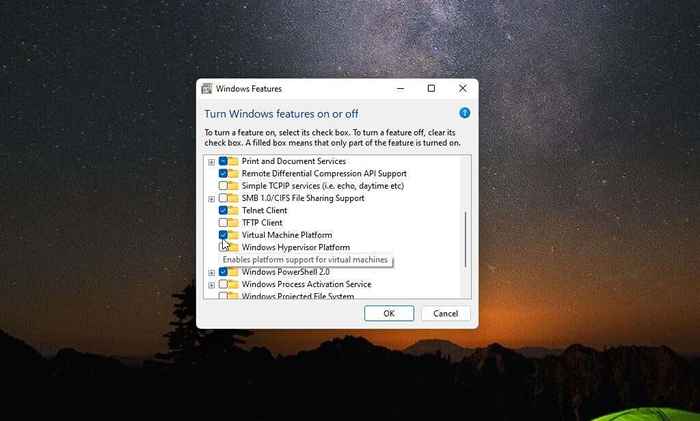
3. Mulai ulang komputer Anda agar perubahan ini berlaku.
Tetapkan wilayah ke Amerika Serikat (jika di luar u.S.)
Untuk membuat u.S.-Berbasis Akun Amazon sehingga Anda dapat menggunakan Amazon Appstore, Anda harus melakukan dua hal. Pertama, Anda harus mengatur wilayah komputer Anda ke Amerika Serikat. Dan kedua, Anda harus menggunakan VPN dan mengatur IP Anda ke U.S.-Lokasi Berbasis.
1. Pilih menu Mulai, ketik "Pengaturan", dan pilih Aplikasi Pengaturan.
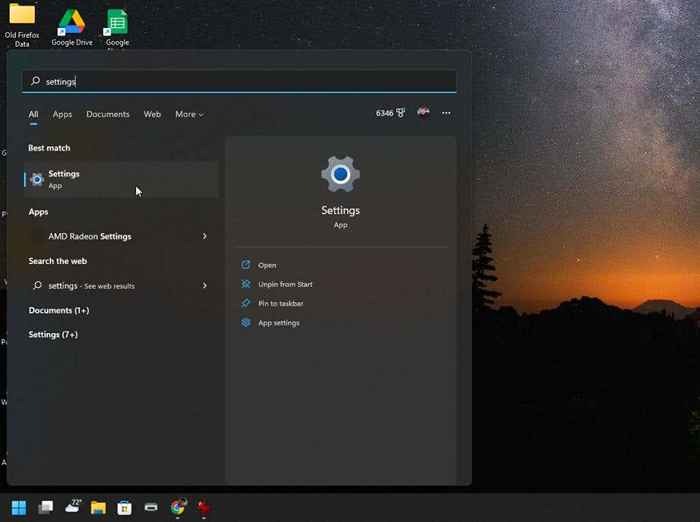
2. Pilih Waktu & Bahasa dari menu kiri, lalu pilih Bahasa & Wilayah dari panel kanan.
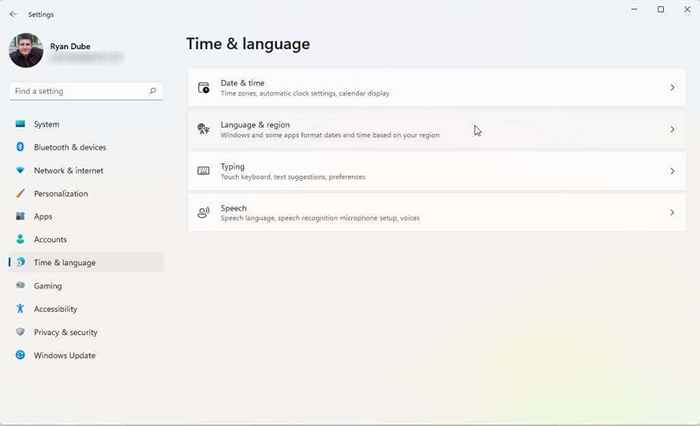
3. Di jendela Bahasa & Wilayah, atur menu dropdown di bagian negara atau wilayah ke Amerika Serikat.
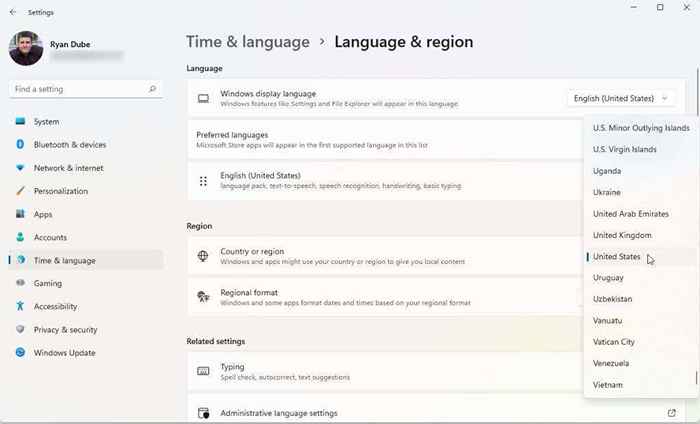
4. Akhirnya, restart komputer Anda untuk menerapkan perubahan ini.
Anda juga harus memilih dan menginstal VPN yang baik. Atur VPN sehingga alamat IP Anda adalah dari u.S. Lokasi. Setelah Anda melakukan ini, Anda siap menginstal dan menjalankan Amazon Appstore.
Instal Amazon Appstore
Sistem Anda sekarang harus siap menginstal Amazon Appstore.
1. Kunjungi halaman Microsoft Amazon Appstore dan pilih tombol Get the Amazon Appstore.
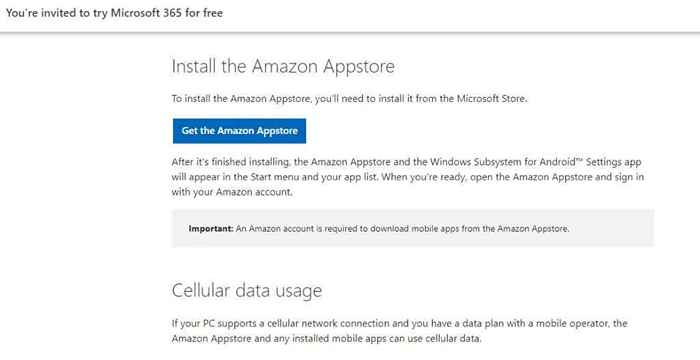
2. Anda akan melihat pop-up untuk mengunjungi Microsoft Store. Pilih tombol Open Microsoft Store.
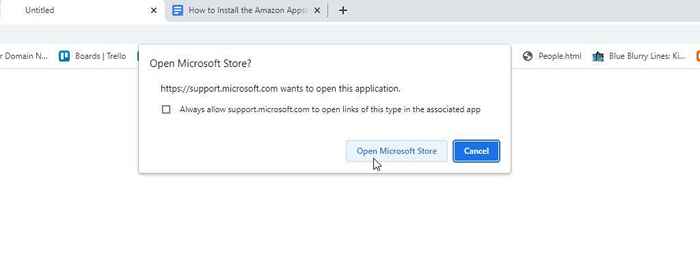
3. Di halaman Amazon Appstore, pilih tombol Install
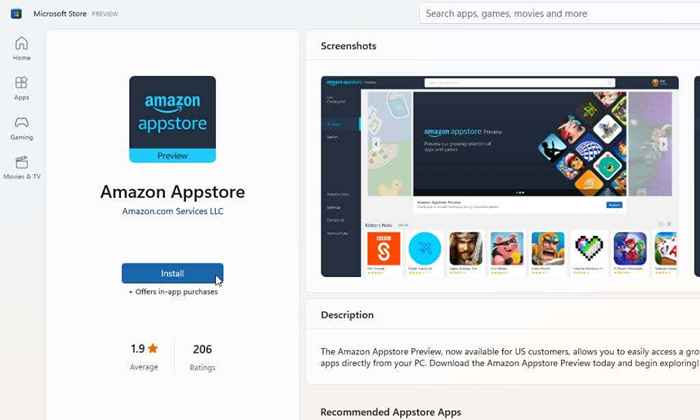
Catatan: Kesalahan umum yang banyak orang lihat ketika mereka mencoba menginstal aplikasi Microsoft Store ini adalah “Aplikasi ini tidak kompatibel dengan perangkat Anda."Kesalahan ini akan ditampilkan bahkan jika sistem Anda memenuhi semua prasyarat. Untuk memperbaikinya, buka Perpustakaan Microsoft Store dan dapatkan pembaruan untuk semua aplikasi yang diinstal.
4. Di jendela pop-up berikutnya, pilih tombol unduh.
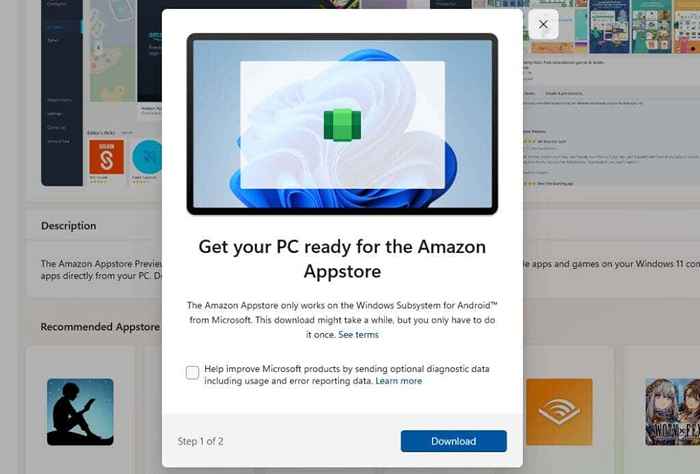
5. Proses instalasi untuk versi terbaru dari aplikasi ini akan menginstal Subsistem Windows untuk Android jika komputer Anda membutuhkannya (jika belum diinstal). Setelah fungsi ini diaktifkan, prosesnya akan menginstal aplikasi Amazon Appstore. Saat instalasi selesai, pilih tombol Open Amazon Appstore.
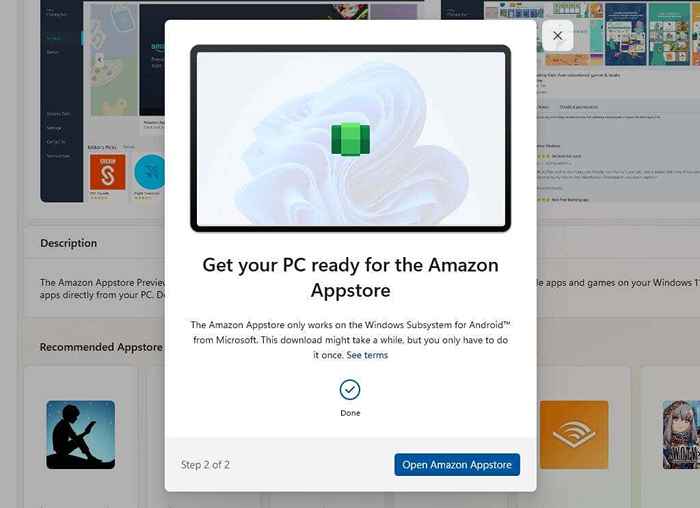
6. Jendela baru akan terbuka di mana appstore amazon akan memuat. Anda akan melihat dua opsi. Entah masuk ke akun Amazon yang ada atau mendaftar untuk yang baru. Pastikan bahwa akun yang Anda gunakan adalah u.S.-berdasarkan.
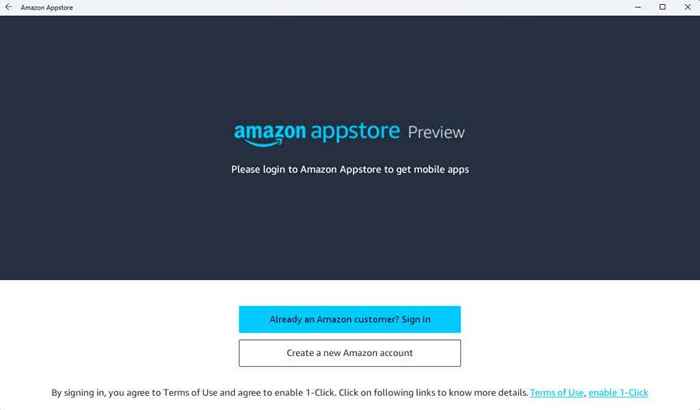
7. Setelah Anda masuk ke akun Amazon Anda, Anda dapat menggunakan bilah pencarian di bagian atas jendela untuk mencari seluruh Appstore Amazon untuk aplikasi atau game favorit Anda yang ingin Anda gunakan di Windows 11 PC Anda. Anda juga memiliki akses ke koin Amazon Anda di aplikasi ini.
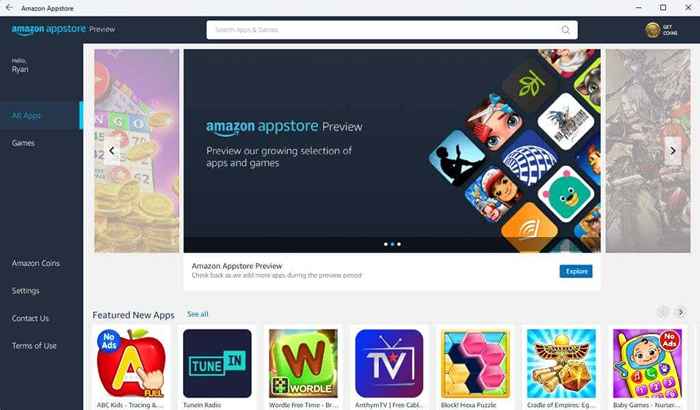
8. Pilih tombol Get di bawah aplikasi apa pun untuk menginstalnya.
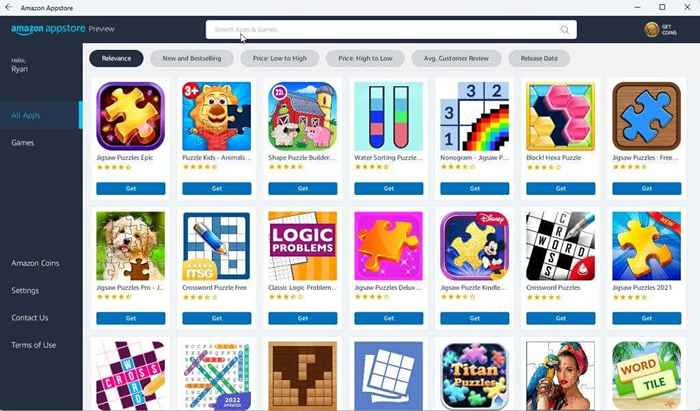
9. Akhirnya, aplikasi akan diluncurkan di PC Anda seperti halnya jika Anda memainkannya di perangkat Android.
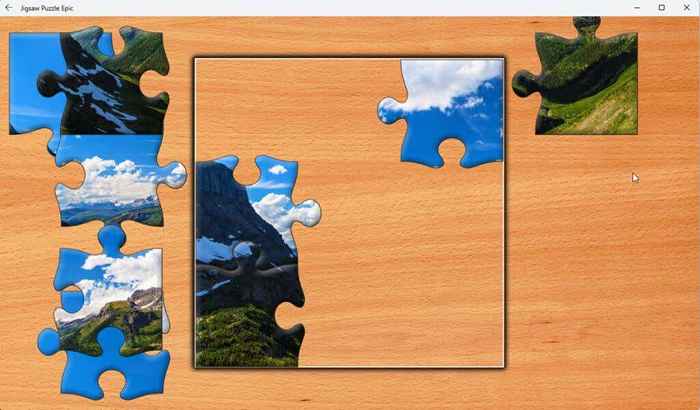
Catatan: Aplikasi ini bekerja paling baik di komputer Windows 11 yang memiliki layar layar sentuh, yang dimiliki sebagian besar laptop Windows 11 modern.
Anda bahkan dapat menginstal aplikasi Kindle untuk Android dan mengubah komputer Windows 11 Anda menjadi perangkat Kindle virtual. Betapa kerennya itu?
Sekarang Anda dapat menjalankan aplikasi Amazon Appstore di komputer Windows 11 Anda, aplikasi apa yang Anda instal? Bagikan hal -hal keren apa yang Anda lakukan dengan Amazon Appstore di Windows 11 di bagian komentar di bawah ini.
- « Cara memperbaiki “tidak dapat mengatur ulang pc Anda. Partisi drive yang diperlukan tidak ada ”di Windows
- Cara memperbaiki kesalahan driver tidak tersedia printer Anda di windows »

