Cara memperbaiki kesalahan driver tidak tersedia printer Anda di windows

- 992
- 41
- Enrique Purdy
Jika PC Windows Anda menampilkan kesalahan "driver tidak tersedia", itu berarti sistem Anda tidak dapat menemukan driver yang benar untuk printer Anda. Anda tidak dapat mencetak dokumen atau item lain saat masalah ini terjadi. Namun, Anda dapat memperbaiki masalah dengan mengubah beberapa opsi driver di PC Anda.
Alasan paling umum untuk kesalahan di atas adalah perangkat lunak driver yang sudah ketinggalan zaman. Alasan lain termasuk driver yang salah, file sistem windows yang korup, dan banyak lagi. Kami akan menampilkan beberapa opsi untuk memperbaiki masalah ini sehingga printer Anda mulai berfungsi lagi.
Daftar isi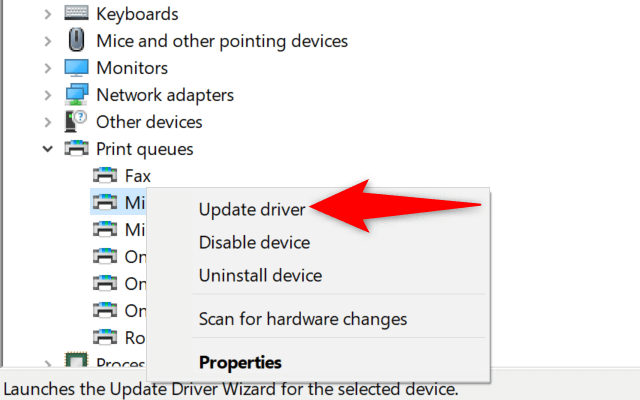
- Pilih Cari secara otomatis untuk driver di jendela yang terbuka.
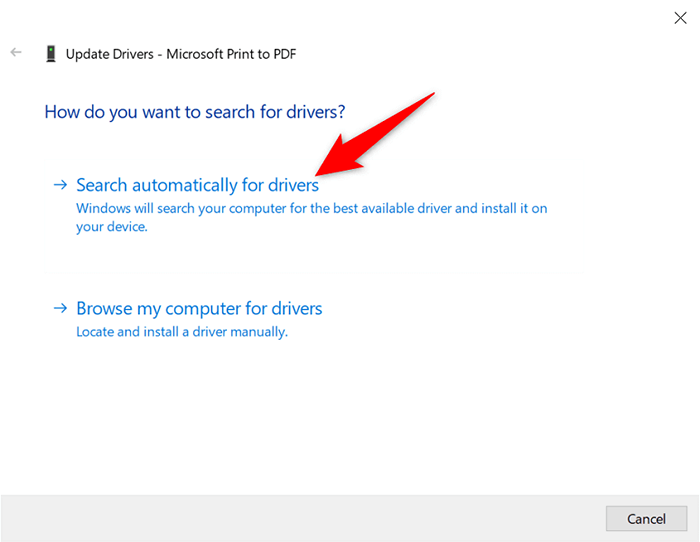
- Biarkan Windows menemukan dan menginstal driver terbaru.
- Jika tidak ada driver yang tersedia, Device Manager akan mengatakan bahwa Anda sudah menginstal driver terbaik. Dalam hal ini, keluar dari jendela dengan memilih Tutup.
Secara otomatis menginstal ulang driver printer
Jika metode di atas tidak berhasil, cobalah menghapus dan menginstal ulang driver printer Anda sepenuhnya. Ini menghilangkan file bermasalah yang mungkin menyebabkan kesalahan "driver tidak tersedia".
Sekali lagi, gunakan utilitas Device Manager untuk melakukan proses.
- Luncurkan Menu Mulai, Cari Manajer Perangkat, dan pilih Aplikasi di Hasil Pencarian.
- Perluas antrian cetak, klik kanan printer Anda, dan pilih Uninstall Device.
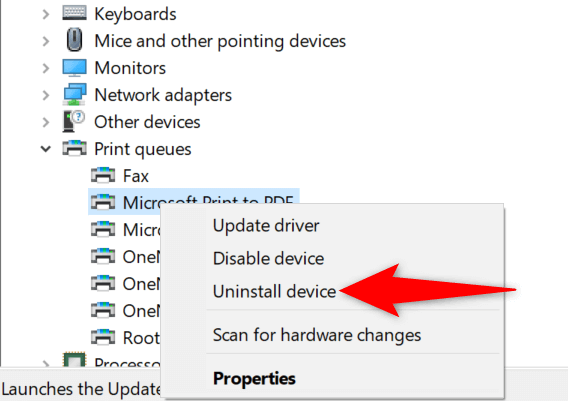
- Aktifkan hapus perangkat lunak driver untuk perangkat ini dan pilih uninstall.
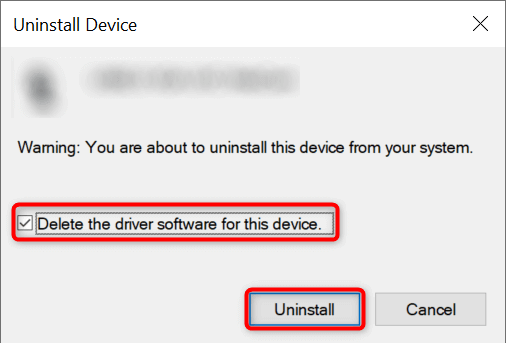
- Cabut printer dari PC Anda.
- Restart PC Anda dengan mengklik kanan ikon menu Mulai dan memilih Shut Down atau keluar> Restart.
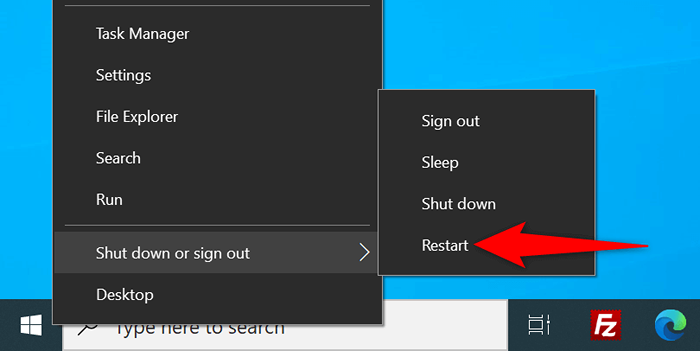
- Colokkan printer Anda kembali ke PC Anda.
- Ikuti instruksi di layar untuk menginstal ulang driver printer.
Memasang kembali pengemudi printer secara manual
Driver printer default Windows mungkin tidak selalu berfungsi. Jika ini yang terjadi pada Anda, unduh driver secara manual dari situs web produsen printer Anda dan instal.
Inilah cara melakukannya.
- Luncurkan Device Manager, klik kanan printer Anda dalam antrian cetak, dan pilih Uninstall Device.
- Aktifkan Hapus Perangkat Lunak Driver untuk Opsi Perangkat Ini dan Pilih Perangkat Hapus Instal.
- Cabut printer Anda dari PC Anda dan reboot PC Anda.
- Hubungkan printer ke PC Anda.
- Luncurkan browser web, akses situs web produsen printer Anda, dan unduh driver terbaru.
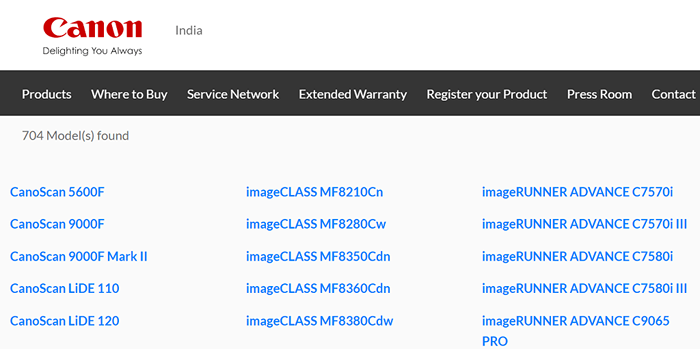
- Klik dua kali file yang diunduh untuk memulai proses instalasi.
Perbarui Windows 10 atau Windows 11
Pembaruan inti Windows terkadang membantu memperbaiki banyak masalah perangkat. Anda mungkin dapat menyelesaikan kesalahan "driver tidak tersedia" dengan memperbarui komputer Windows 10 atau Windows 11 Anda.
- Luncurkan aplikasi Pengaturan dengan menekan Windows + I pada saat yang sama.
- Pilih Pembaruan & Keamanan di Jendela Pengaturan.
- Pilih Pembaruan Windows dari bilah sisi di sebelah kiri.
- Pilih periksa pembaruan di panel di sebelah kanan.
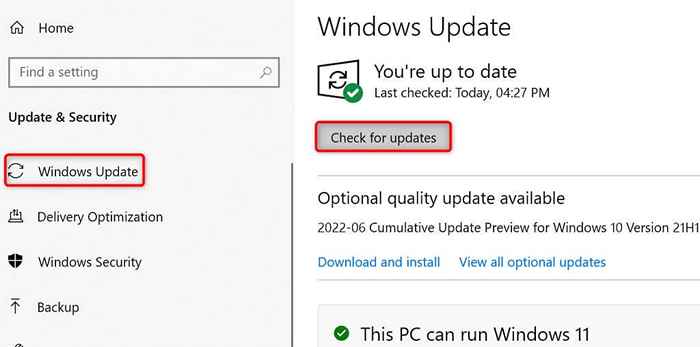
- Instal pembaruan yang tersedia.
- Reboot PC Anda.
Mencegah pembaruan driver yang salah untuk menginstal
Baik Windows 10 dan 11 secara otomatis memperbarui driver perangkat Anda melalui pembaruan windows. Terkadang, pembaruan ini salah, menyebabkan masalah acak dengan perangkat Anda.
Jika Anda telah mengalami "driver tidak tersedia" baru -baru ini, pembaruan driver Anda mungkin menjadi pelakunya. Dalam hal ini, mengembalikan pembaruan dan mencegah Windows menginstal pembaruan yang sama lagi.
- Unduh alat Microsoft's Show or Sembunyikan Pembaruan.
- Luncurkan Wushowhide yang baru diunduh.File Diagcab.
- Pilih Berikutnya di Layar Pertama Alat.
- Pilih Sembunyikan Pembaruan.
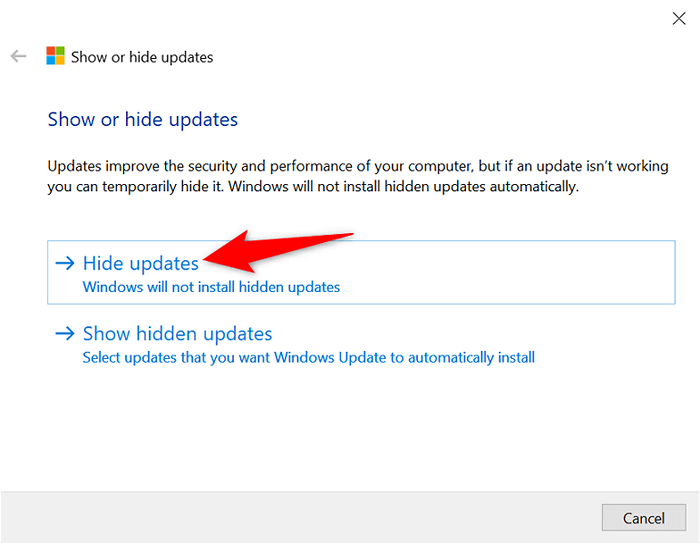
- Aktifkan kotak di samping pembaruan printer Anda. Kemudian, pilih Berikutnya di bagian bawah.
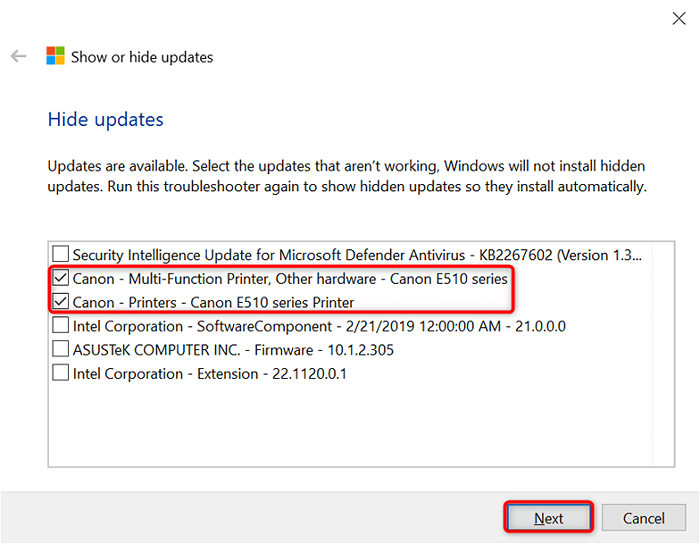
- Pilih Tutup Pemecahan Masalah.
Windows sekarang akan memblokir pembaruan driver printer dari menginstal.
Nanti, Anda dapat mengaktifkan kembali pembaruan tersebut dengan memilih Tampilkan Pembaruan Tersembunyi dan Mengaktifkan Opsi Printer Anda.
Gunakan driver printer generik
Microsoft menawarkan driver printer generik untuk digunakan saat yang sebenarnya tidak berfungsi. Anda mungkin ingin menggunakan ini untuk sementara memperbaiki kesalahan "driver tidak tersedia" dan mencetak dokumen Anda.
- Klik kanan menu Mulai dan pilih Device Manager.
- Perluas antrian cetak, klik kanan printer Anda, dan pilih Update Driver.
- Pilih Jelajahi Komputer Saya Untuk Pengemudi.
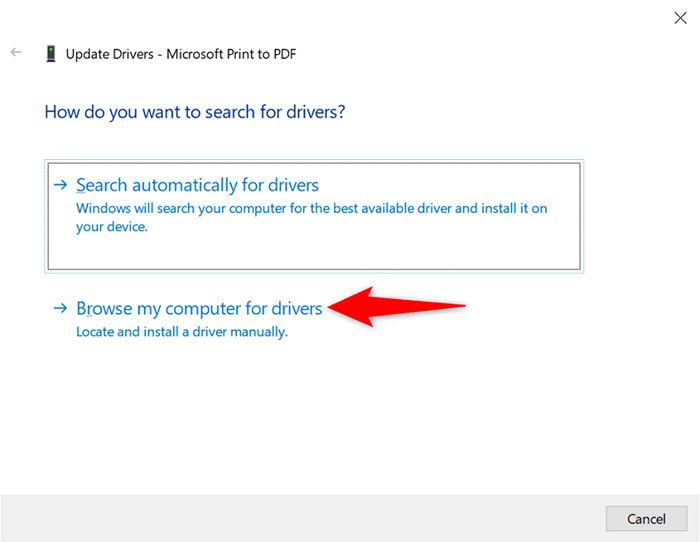
- Pilih Biarkan Saya Memilih Dari Daftar Driver Tersedia Di Komputer Saya.
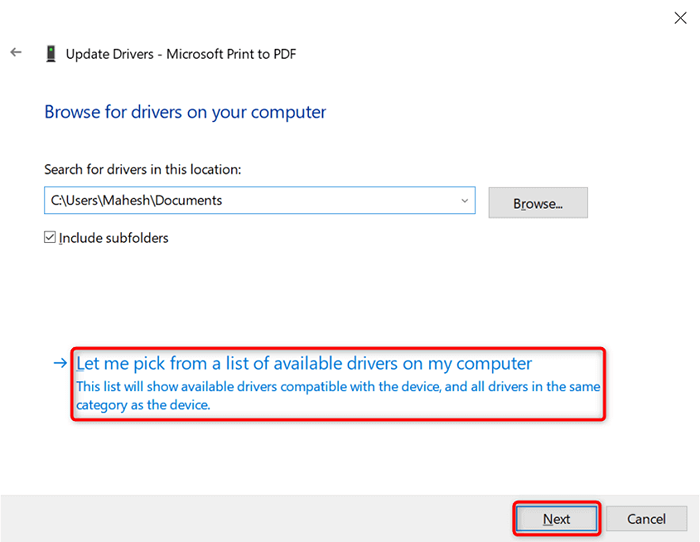
- Pilih perangkat perangkat lunak generik dan pilih selanjutnya.
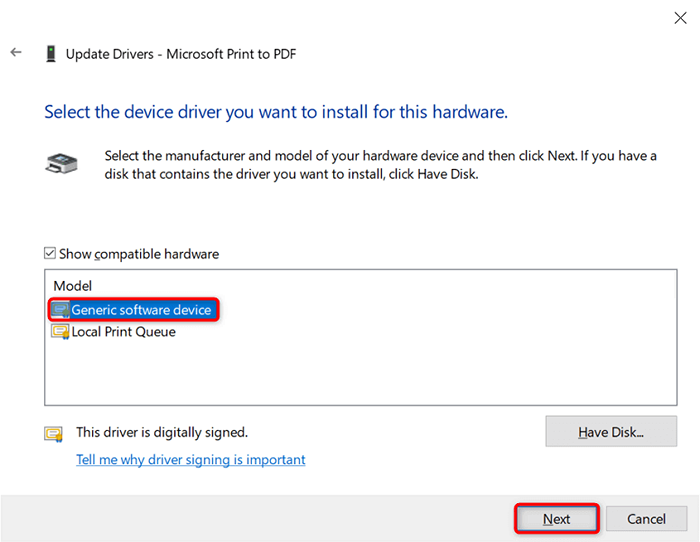
- Restart PC Anda.
Perbaiki file windows yang korup
File sistem windows yang korup dapat membuat perangkat Anda menjadi haywire. Masalah "driver tidak tersedia" Anda mungkin merupakan hasil dari file inti yang salah. Untungnya, Anda dapat memperbaiki masalah dengan memeriksa dan memperbaiki semua file sistem bermasalah Anda.
- Buka menu Mulai, cari prompt perintah, dan pilih Run as Administrator.
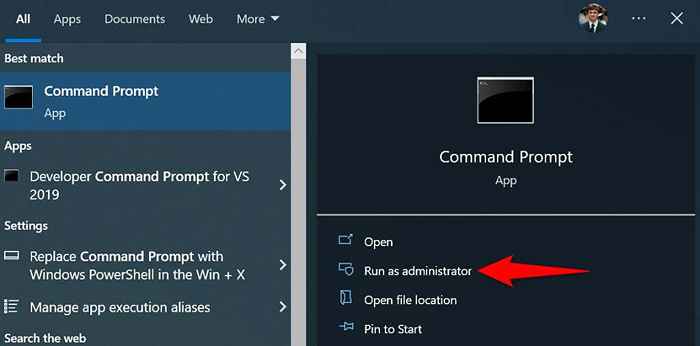
- Pilih Ya di Prompt Kontrol Akun Pengguna.
- Ketik yang berikut pada jendela prompt perintah dan tekan Enter. Tunggu perintah untuk menyelesaikan Executing: Dism.Exe /online /cleanup-image /restoreHealth
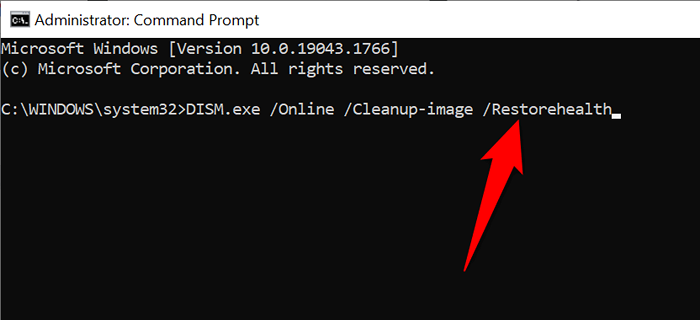
- Selanjutnya, jalankan perintah berikut: SFC /SCANNOW
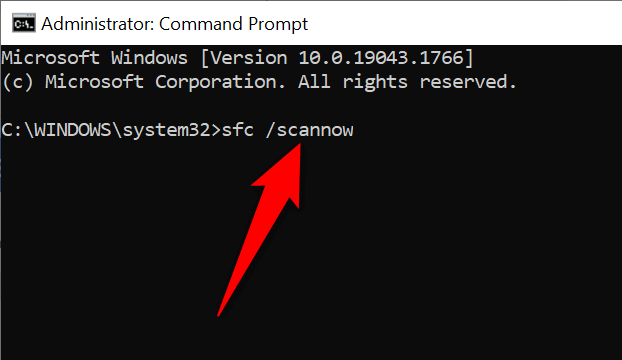
- Tunggu alat untuk menemukan dan memperbaiki file yang rusak di mesin Anda.
Membuat driver printer "tidak tersedia" tersedia dalam beberapa cara mudah
Kesalahan "driver tidak tersedia" Windows membuat printer Anda tidak dapat digunakan, tetapi tidak lama jika Anda mengikuti metode yang diuraikan di atas dan menyelesaikan masalah yang mendasarinya. Setelah selesai, Anda dapat mencetak semua dokumen Anda serta mengkonfigurasi berbagai opsi untuk printer Anda di PC Windows Anda. Menikmati!
- « Cara Menginstal Amazon Appstore di Windows 11
- Facebook terus mencatat Anda? 8 cara untuk memperbaiki »

