Cara menginstal server web nginx di ubuntu 20.04
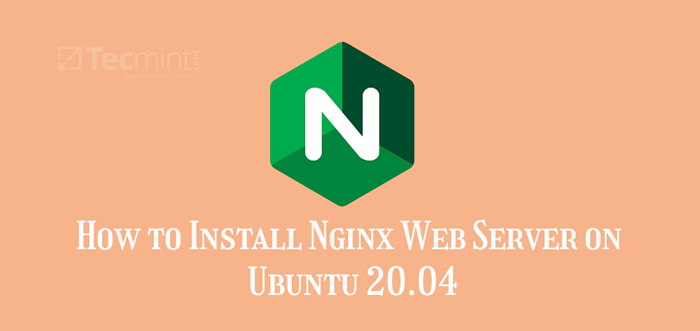
- 4852
- 697
- Darryl Ritchie
Nginx adalah server web opensource, berkinerja tinggi yang memerintahkan pangsa pasar yang sangat besar di lingkungan produksi. Ini adalah server web yang ringan dan kuat yang sebagian besar digunakan dalam hosting situs web dengan lalu lintas tinggi.
Bacaan terkait: Cara Menginstal Server Web Apache di Ubuntu 20.04
Dalam panduan ini, Anda akan belajar cara menginstal Nginx server web dan mengkonfigurasi blok server nginx (host virtual) di ubuntu 20.04 lts.
Prasyarat
Untuk memulai, pastikan Anda memiliki contoh Ubuntu 20.04 LTS dengan akses ssh dan pengguna sudo dengan hak istimewa root. Selain itu, koneksi internet yang stabil disarankan untuk menginstal Nginx paket.
Menginstal Nginx di Ubuntu 20.04
1. Sebelum menginstal Nginx, Perbarui daftar paket server Anda.
$ sudo pembaruan apt
2. Lalu instal Nginx dengan menjalankan perintah:
$ sudo apt install nginx
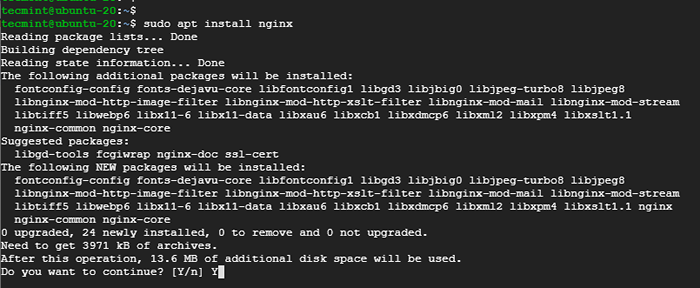 Instal Nginx di Ubuntu 20.04
Instal Nginx di Ubuntu 20.04 Saat diminta untuk melanjutkan, tekan 'Y' di keyboard dan tekan MEMASUKI. Instalasi akan dilakukan hanya dalam beberapa detik.
3. Dengan Nginx Berhasil diinstal, Anda dapat memulai dan memverifikasi dengan menjalankan:
$ sudo systemctl start nginx $ sudo systemctl status nginx
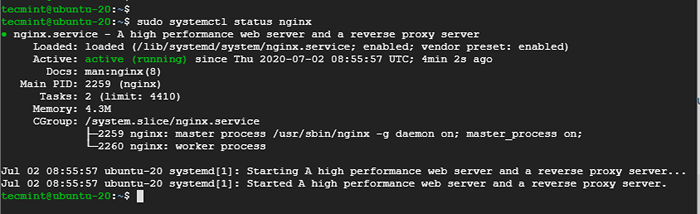 Verifikasi nginx di ubuntu 20.04
Verifikasi nginx di ubuntu 20.04 Output di atas jelas menunjukkan itu Nginx sedang berlari.
4. Untuk memeriksa versi Nginx, berlari:
$ sudo dpkg -l nginx
 Periksa versi nginx di Ubuntu 20.04
Periksa versi nginx di Ubuntu 20.04 Output menunjukkan bahwa kami sedang menjalankan Nginx 1.17.10 yang merupakan versi terbaru pada saat menulis artikel ini.
Buka port nginx di firewall UFW
Sekarang Anda punya Nginx terpasang dan berjalan seperti yang diharapkan, beberapa penyesuaian diperlukan Nginx untuk diakses melalui browser web. Jika Anda menjalankan Firewall UFW, Anda perlu mengizinkan Nginx profil aplikasi.
Ada 3 profil nginx yang terkait dengan firewall UFW.
- Nginx penuh - Ini membuka kedua port 80 & 443 (Untuk enkripsi SSL / TLS).
- Nginx http - Port Open Only ini 80 (Untuk lalu lintas web yang tidak terenkripsi).
- Nginx https - Hanya membuka port 443 (Untuk enkripsi SSL / TLS).
5. Mulailah dengan mengaktifkan firewall Ubuntu 20.04.
$ sudo ufw aktifkan
6. Untuk saat ini, karena kami tidak berada di server terenkripsi, kami hanya akan mengizinkan Nginx http profil yang akan memungkinkan lalu lintas di port 80.
$ sudo ufw izinkan 'nginx http'
7. Kemudian muat ulang firewall untuk perubahan bertahan.
$ sudo UFW Reload
8. Sekarang periksa status firewall untuk memverifikasi profil yang telah diizinkan.
Status $ Sudo UFW
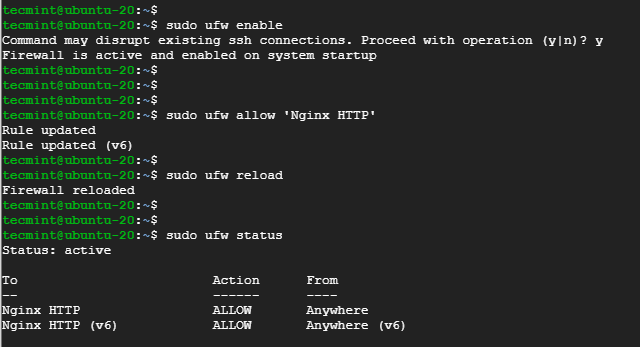 Buka port nginx di ubuntu 20.04
Buka port nginx di ubuntu 20.04 Menguji nginx pada ubuntu 20.04
Nginx berjalan di browser seperti yang Anda harapkan dengan server web mana pun dan cara paling pasti untuk menguji jika berjalan seperti yang diharapkan adalah mengirim permintaan melalui browser.
9. Jadi pergilah ke browser Anda dan telusuri alamat IP server atau nama domain. Untuk memeriksa IP server Anda, jalankan perintah ifconfig:
$ ifconfig
10. Jika Anda berada di server cloud, jalankan perintah curl di bawah ini untuk mengambil IP publik server.
$ curl ifconfig.Saya
11. Di bidang URL browser Anda, masukkan alamat IP server atau nama domain dan tekan MEMASUKI.
http: // server-IP atau nama domain
Anda harus mendapatkan default Nginx Halaman selamat datang seperti yang ditunjukkan.
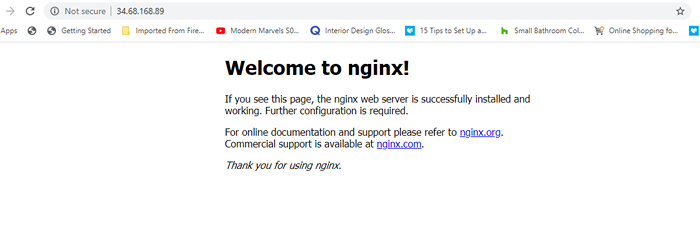 Periksa halaman Nginx di Ubuntu 20.04
Periksa halaman Nginx di Ubuntu 20.04 Mengelola proses nginx di ubuntu 20.04
12. Untuk menghentikan Nginx server web, cukup jalankan:
$ sudo systemctl stop nginx
13. Untuk membawa server web lagi dijalankan:
$ sudo systemctl mulai nginx
14. Untuk memulai secara otomatis Nginx pada boot atau reboot run:
$ sudo systemctl mengaktifkan nginx
15. Jika Anda ingin memulai ulang server web terutama setelah membuat perubahan pada file konfigurasi, jalankan:
$ sudo systemctl restart nginx
16. Atau, Anda dapat memuat ulang untuk menghindari koneksi yang menjatuhkan seperti yang ditunjukkan.
$ sudo systemctl Reload nginx
Mengkonfigurasi Blok Server Nginx di Ubuntu 20.04
Jika Anda berencana untuk meng -host lebih dari satu situs di server Anda, lalu buat Nginx Blok server sangat disarankan. Blok server setara dengan host virtual Apache.
Secara default, Nginx mengirim dengan blok server default yang diatur untuk melayani konten web di /var/www/html jalur.
Kami akan membuat yang terpisah Nginx blok untuk melayani konten domain kami. Untuk panduan ini, kami akan menggunakan domain Crazytechgeek.info.
Untuk kasus Anda, pastikan Anda mengganti ini dengan nama domain Anda sendiri.
17. Untuk membuat file blok server, pertama, buat direktori untuk domain Anda seperti yang ditunjukkan.
$ sudo mkdir -p/var/www/crazytechgeek.info/html
18. Selanjutnya, tetapkan kepemilikan ke direktori baru menggunakan $ Pengguna variabel.
$ sudo chown -r $ pengguna: $ user/var/www/crazytechgeek.info/html
19. Pastikan Anda juga menetapkan izin direktori yang memungkinkan pemilik memiliki semua izin (baca, tulis dan jalankan) dan memberikan pihak lain hanya membaca dan menjalankan izin.
$ sudo chmod -r 755/var/www/crazytechgeek.info
20. Di dalam direktori domain, buat indeks.html file yang akan berisi konten web domain.
$ sudo vim/var/www/crazytechgeek.info/html/indeks.html
Tempel konten di bawah ini ke file pengujian sampel.
Selamat datang di Anda_domain!Bravo! Blok server Anda berfungsi seperti yang diharapkan!
Simpan perubahan dan keluar dari file.
21. Untuk NGINX WebServer untuk melayani konten yang baru saja Anda tambahkan, Anda perlu membuat blok server dengan arahan yang sesuai. Dalam hal ini, kami membuat blok server baru di:
$ sudo vim/etc/nginx/situs-tersedia/crazytechgeek.info
Tempel konfigurasi yang ditampilkan.
server dengarkan 80; Dengarkan [::]: 80; root/var/www/Crazytechgeek.info/html; Indeks Indeks.Indeks HTML.indeks htm.Nginx-debian.html; nama server Crazytechgeek.info www.Crazytechgeek.info; Lokasi / TRY_FILES $ URI $ URI / = 404;
Simpan dan keluar.
22. Sekarang aktifkan file blok server dengan menautkannya ke Situs-Enabled direktori dari mana Nginx Server dibaca saat startup.
$ sudo ln -s/etc/nginx/situs -tersedia/crazytechgeek.info/etc/nginx/situs-diable/
23. Agar perubahan dapat dilakukan, restart Nginx server web.
$ sudo systemctl restart nginx
24. Hanya untuk memastikan bahwa semua konfigurasi sudah beres, jalankan perintah:
$ nginx -t
Jika semua konfigurasi sudah beres, Anda harus mendapatkan output yang ditunjukkan di bawah ini:
 Periksa konfigurasi nginx di ubuntu 20.04
Periksa konfigurasi nginx di ubuntu 20.04 25. Server web nginx sekarang harus melayani konten domain Anda. Sekali lagi, pergilah ke browser Anda dan telusuri domain server Anda.
http: // domain-name
Konten khusus Anda di direktori domain Anda akan dilayani seperti yang ditunjukkan.
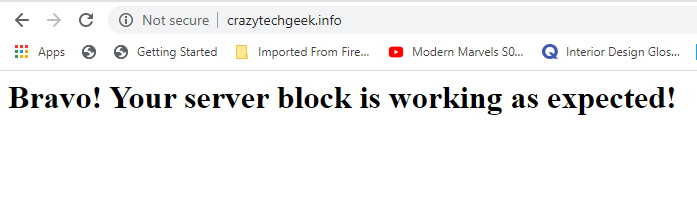 Periksa blok server nginx di ubuntu 20.04
Periksa blok server nginx di ubuntu 20.04 File konfigurasi nginx penting
Sebelum kita selesai, sangat penting kita memeriksa beberapa file konfigurasi penting yang terkait dengan Nginx.
File konfigurasi nginx
- /etc/nginx/nginx.conf: Ini adalah file konfigurasi utama. Anda dapat memodifikasi pengaturan untuk memenuhi persyaratan server Anda.
- /etc/nginx/situs yang tersedia: Ini adalah direktori yang menyimpan konfigurasi blok server. Nginx hanya menggunakan blok server jika ditautkan ke direktori yang diaktifkan oleh situs.
- /etc/nginx/diaktifkan situs: Direktori berisi blok server Nginx per situs yang sudah diaktifkan.
File log nginx
Ada dua file log utama yang dapat Anda gunakan untuk memecahkan masalah server web nginx Anda:
- /var/log/nginx/akses.catatan: Ini mencatat semua permintaan yang dibuat ke server web.
- /var/log/nginx/error.catatan: Ini adalah file log kesalahan dan mencatat semua kesalahan yang ditemui Nginx.
Kesimpulan
Kami telah mencapai akhir tutorial ini. Kami telah menunjukkan bagaimana Anda dapat menginstal Nginx pada Ubuntu 20.04 Dan bagaimana Anda dapat mengatur blok server nginx untuk melayani konten domain Anda. Umpan balik Anda dipersilakan.
- « Cara mengelola layanan dan unit 'SystemD' menggunakan 'Systemctl' di Linux
- Cara menginstal server web apache di ubuntu 20.04 »

