Cara menginstal server web apache di ubuntu 20.04
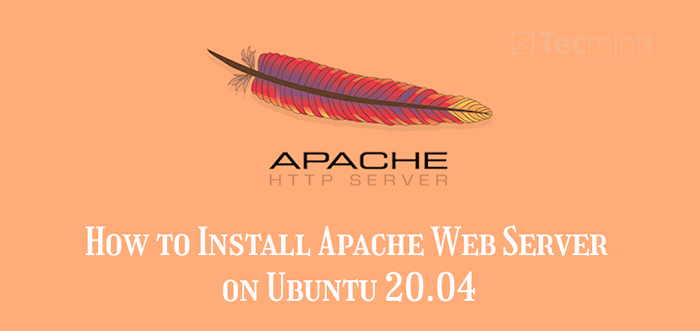
- 3146
- 686
- Enrique Purdy
Panduan ini akan membawa Anda melalui pemasangan Apache server web di Ubuntu 20.04. Ini termasuk mengelola layanan APACHE2, membuka port webserver di firewall, menguji instalasi APACHE2, dan mengkonfigurasi lingkungan host virtual.
Bacaan terkait: Cara menginstal server web nginx di ubuntu 20.04
Persyaratan:
- Cara menginstal ubuntu 20.04 Server
Menginstal apache2 di ubuntu 20.04
1. Pertama, masuk ke Ubuntu 20 Anda.04 Sistem dan Perbarui Paket Sistem Anda Menggunakan Perintah APT berikut.
$ sudo pembaruan apt
2. Setelah proses pembaruan selesai, instal Apache2 Perangkat lunak server web sebagai berikut.
$ sudo apt install apache2
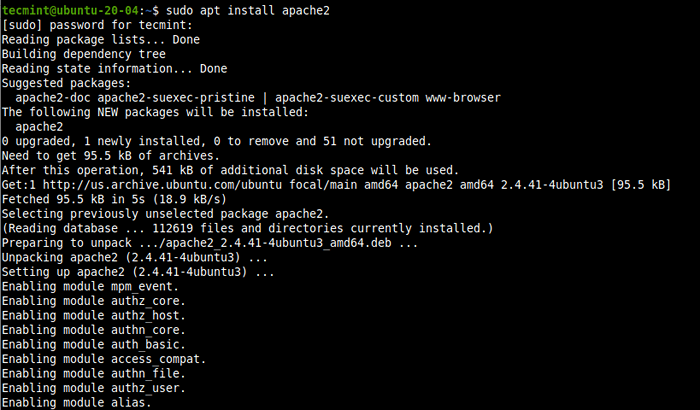 Instal Apache di Ubuntu 20.04
Instal Apache di Ubuntu 20.04 3. Saat menginstal Apache2 Paket, Pemicu Pemicu Systemd untuk secara otomatis memulai dan mengaktifkan Apache2 melayani. Anda dapat memverifikasi bahwa layanan APACHE2 aktif/berjalan dan diaktifkan untuk secara otomatis memulai pada startup sistem menggunakan perintah SystemCTL berikut.
$ sudo systemctl is-Active apache2 $ sudo systemctl IS-Enabled APACHE2 $ SUDO SYSTEMCTL Status Apache2
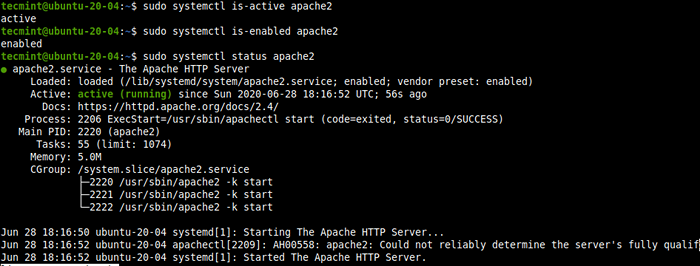 Periksa Layanan Apache di Ubuntu 20.04
Periksa Layanan Apache di Ubuntu 20.04 Mengelola Apache di Ubuntu 20.04
4. Sekarang setelah server web Apache Anda berjalan, saatnya mempelajari beberapa perintah manajemen dasar untuk mengelola proses Apache menggunakan yang berikut ini Systemctl perintah.
$ sudo systemctl stop apache2 #stop apache2 $ sudo systemctl start apache2 #start apache2 $ sudo systemctl restart apache2 #restart apache2 $ sudo systemctl releoad apache2 #reload apache2 $ sudo Systemctl nonaktif Apache2 #disable apache2 $ sudo enge2 eNable Apache2 #
Mengkonfigurasi Apache di Ubuntu 20.04
5. Semua Apache2 File konfigurasi disimpan di /etc/apache2 Direktori, Anda dapat melihat semua file dan subdirektori di bawahnya dengan perintah LS berikut.
$ ls/etc/apache2/*
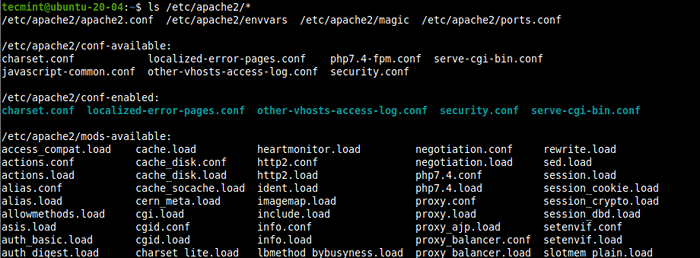 Lihat File Konfigurasi Apache
Lihat File Konfigurasi Apache 6. Berikut ini adalah file konfigurasi utama dan sub-direktori yang harus Anda perhatikan:
- /etc/apache2/apache2.conf - File konfigurasi global Apache utama, yang mencakup semua file konfigurasi lainnya.
- /etc/apache2/conf-available - Menyimpan konfigurasi yang tersedia.
- /etc/apache2/conf-enabled - Berisi konfigurasi yang diaktifkan.
- /etc/apache2/mods tersedia - Berisi modul yang tersedia.
- /etc/apache2/mods-enabled - Berisi modul yang diaktifkan.
- /etc/apache2/situs yang tersedia - Berisi file konfigurasi untuk situs yang tersedia (host virtual).
- /etc/apache2/diaktifkan situs - Berisi file konfigurasi untuk situs yang diaktifkan (host virtual).
Perhatikan bahwa jika servernya Fqdn tidak diatur secara global, Anda akan mendapatkan peringatan berikut setiap kali Anda memeriksa Apache2 status layanan atau jalankan tes konfigurasi.
Apachectl [2996]: AH00558: APACHE2: Tidak dapat secara andal menentukan nama domain yang sepenuhnya memenuhi syarat server, menggunakan 10.0.2.15.
Mengatur 'Nama server' Petunjuk secara global di file konfigurasi Apache utama untuk menekan pesan ini.
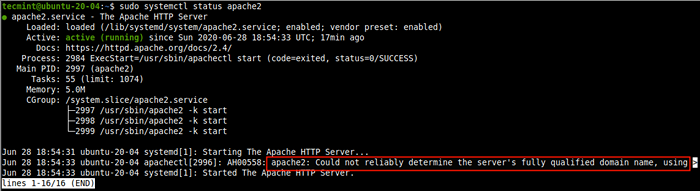 Kesalahan Nama Server Apache
Kesalahan Nama Server Apache 7. Untuk mengatur server web Fqdn, menggunakan Nama server arahan di /etc/apache2/apache2.conf file, buka untuk diedit menggunakan editor teks favorit Anda.
$ sudo vim/etc/apache2/apache2.conf
Tambahkan baris berikut di file (mengganti WebServer1.tecmint.com dengan fqdn Anda).
Servername WebServer1.tecmint.com
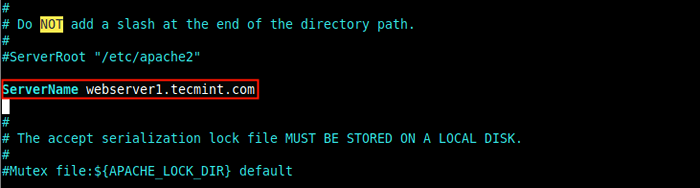 Atur server fqdn di Apache
Atur server fqdn di Apache 8. Setelah menambahkan nama server di konfigurasi Apache, periksa sintaks konfigurasi untuk kebenaran, dan restart layanan.
$ sudo apache2ctl configtest $ sudo systemctl restart apache2
 Periksa konfigurasi Apache
Periksa konfigurasi Apache 9. Sekarang saat Anda memeriksa status layanan Apache2, peringatan itu tidak boleh muncul.
$ sudo Systemctl Status Apache2
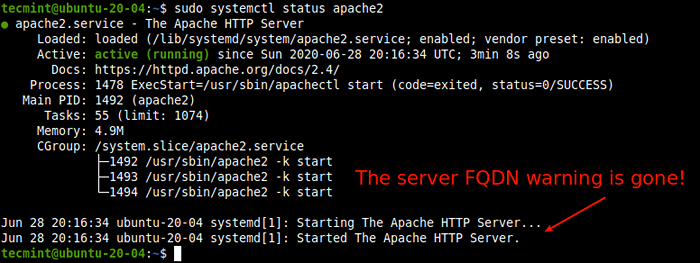 Periksa Status Layanan Apache
Periksa Status Layanan Apache Membuka port Apache di firewall UFW
10. Jika Anda memiliki UFW Firewall diaktifkan dan berjalan di sistem Anda, Anda perlu membuka Http (port 80) dan Https (Port 443) Layanan dalam konfigurasi firewall, untuk memungkinkan lalu lintas web ke server web apache2 melalui firewall.
$ sudo ufw izinkan http $ sudo ufw izinkan https $ sudo ufw reload atau $ sudo ufw izinkan 80/tcp $ sudo ufw izinkan 443/tcp $ sudo ufw reload ulang
Menguji Apache di Ubuntu 20.04
11. Untuk menguji apakah Apache2 Instalasi WebServer berfungsi dengan baik, buka browser web, dan gunakan alamat IP server Anda untuk menavigasi:
http: // server_ip
Untuk mengetahui alamat IP publik server Anda, gunakan salah satu perintah CURL berikut.
$ curl ifconfig.CO atau $ curl ifconfig.saya atau $ curl icanhazip.com
 Temukan IP Server di Ubuntu 20.04
Temukan IP Server di Ubuntu 20.04 Jika Anda melihat halaman web Welcome Default Apache Ubuntu, itu berarti instalasi server web Anda berfungsi dengan baik.
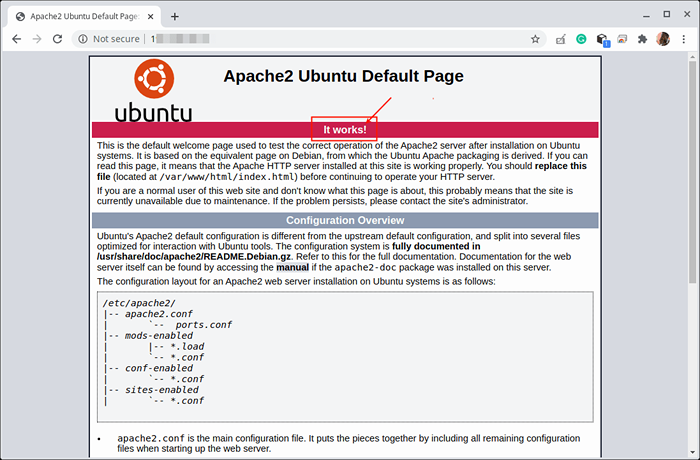 Halaman default apache2
Halaman default apache2 Menyiapkan host virtual di Ubuntu 20.04
walaupun Apache2 Server Web dikonfigurasi secara default untuk meng -host satu situs web, Anda dapat menggunakannya untuk meng -host beberapa situs/aplikasi Web menggunakan konsep “Host virtual".
Karena itu Host virtual adalah istilah yang mengacu pada praktik menjalankan lebih dari satu situs/aplikasi Web (seperti contoh.com Dan Contoh 1.com) pada satu server.
Selain itu, Host virtual dapat "berbasis nama “(Artinya Anda memiliki beberapa domain/nama host yang berjalan pada satu alamat IP), atau“Berbasis IP”(Artinya Anda memiliki alamat IP yang berbeda untuk setiap situs web).
Perhatikan bahwa host virtual default yang melayani halaman web selamat datang Apache Ubuntu default yang digunakan untuk menguji instalasi APACHE2 terletak di /var/www/html direktori.
$ ls/var/www/html/
12. Untuk panduan ini, kami akan membuat host virtual untuk situs web yang disebut Linuxdesktop.info. Jadi mari kita buat root dokumen web terlebih dahulu untuk situs yang akan menyimpan file web situs.
$ sudo mkdir -p/var/www/html/linuxdesktop.info
13. Selanjutnya, atur kepemilikan dan izin yang sesuai di direktori yang dibuat.
$ sudo chown www-data: www-data -r/var/www/html/linuxdesktop.info $ sudo chmod 775 -r/var/www/html/linuxdesktop.info
14. Sekarang buat halaman indeks sampel untuk tujuan pengujian.
$ sudo vim/var/www/html/linuxdesktop.info/indeks.html
Salin dan tempel kode HTML berikut di dalamnya.
Selamat datang di Linuxdesktop.info!Selamat! Linuxdesktop baru.Info Virtual Host berfungsi dengan baik.
Simpan file dan keluar.
15. Selanjutnya, Anda perlu membuat file konfigurasi host virtual (yang seharusnya diakhiri dengan .conf ekstensi) untuk situs baru di bawah /etc/apache2/situs yang tersedia direktori.
$ sudo vim/etc/apache2/situs-tersedia/linuxdesktop.info.conf
Lalu salin dan tempel konfigurasi berikut ini file (ingat untuk mengganti www.Linuxdesktop.info dengan fqdn Anda).
SERVERNAME www.Linuxdesktop.Info Serverialis Linuxdesktop.Info Documentroot/var/www/html/linuxdesktop.Info errorLog/var/log/apache2/linuxdesktop.info_error.Log CustomLog/Var/Log/Apache2/Linuxdesktop.info_access.log digabungkan
Simpan file dan keluar.
16. Selanjutnya, aktifkan situs baru dan muat ulang konfigurasi Apache2 untuk menerapkan perubahan baru sebagai berikut.
$ sudo a2ensite linuxdesktop.info.conf $ sudo systemctl Reload Apache2
17. Akhirnya, uji jika konfigurasi host virtual baru berfungsi dengan baik. Di browser web, gunakan FQDN Anda untuk menavigasi.
http: // domain-name
Jika Anda dapat melihat halaman indeks untuk situs web baru Anda, itu berarti host virtual berfungsi dengan baik.
 Periksa host virtual di Apache
Periksa host virtual di Apache Itu saja! Dalam panduan ini, kami telah menunjukkan cara menginstal Apache server web di Ubuntu 20.04. Kami juga membahas cara mengelola layanan APACHE2, membuka layanan/port HTTP dan HTTPS di firewall UFW, menguji instalasi APACHE2, dan mengonfigurasi dan menguji lingkungan host virtual. Apakah Anda memiliki pertanyaan, gunakan formulir komentar di bawah ini untuk menghubungi kami.

