Cara menginstal alat pemantauan icinga2 di ubuntu 20.04/22.04
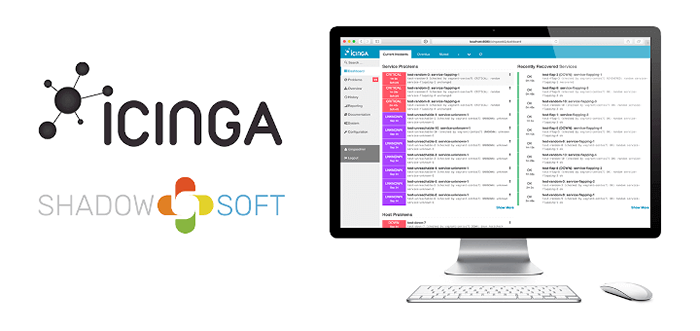
- 830
- 17
- Dr. Travis Bahringer
Icinga2 adalah alat pemantauan sumber terbuka dan open-source yang mengawasi sumber daya jaringan Anda dan mengirimkan peringatan atau pemberitahuan jika terjadi kegagalan atau pemadaman. Ini juga mengumpulkan metrik dari sumber daya jaringan yang dapat membantu Anda menghasilkan data kinerja dan membuat laporan.
Icinga2 dapat diukur dan dapat memantau jaringan kecil hingga besar dan kompleks di berbagai lokasi. Dalam panduan ini, Anda akan belajar cara menginstal Icinga2 alat pemantauan di Ubuntu 20.04 Dan Ubuntu 22.04.
Langkah 1: Instal Apache, Mariadb, dan PHP
Kami memulai dengan menginstal Apache, Mariadb, Dan Php dengan tambahan Php modul yang diperlukan selama pengaturan akhir Icinga2 di browser web.
$ sudo apt install apache2 mariadb-server mariadb-client mariadb-common php php-gd pHp-mbstring pHp-mysqlnd pHp-Curl pHp-xml pHp-cli pHP-soap pHP-intl pHP-xmlrpc pHP-zip pHP-common pHP- Opcache PHP-GMP PHP-Imagick PHP-PGSQL -Y
Setelah diinstal, pastikan semua layanan berjalan. Jika demikian, jalankan perintah berikut.
$ sudo systemctl start apache2, mariadb $ sudo systemctl enable apache2, mariadb $ sudo systemctl status apache2, mariadb
Selanjutnya, Anda perlu menggunakan mysql_secure_installation skrip untuk mengatur kata sandi untuk akun root database, menghapus pengguna anonim, melarang login root dari jarak jauh dan menghapus database uji.
$ sudo mysql_secure_installation
Dengan Php Modul di tempat, Anda perlu memodifikasi php.ini file yang merupakan file konfigurasi default untuk aplikasi yang berjalan Php.
Menggunakan editor pilihan Anda, buka file. Di Sini. Kami menggunakan editor baris perintah nano.
$ sudo nano/etc/php/8.1/apache2/php.ini [di Ubuntu 22.04] $ sudo nano/etc/php/7.4/apache2/php.ini [di Ubuntu 20.04]
Buat perubahan berikut pada parameter berikut.
Memory_limit = 256m post_max_size = 64m unggah_max_filesize = 100m max_execution_time = 300 default_charset = "UTF-8" Tanggal ".TimeZone = "Asia/Kolkata" CGI.fix_pathinfo = 0
Untuk tanggal.zona waktu Parameter, pastikan untuk mengaturnya untuk mencerminkan zona waktu Anda saat ini. Berikut adalah daftar zona waktu yang didukung oleh PHP.
Untuk menerapkan perubahan yang dibuat, cukup restart server web Apache.
$ sudo systemctl restart apache2
Langkah 2: Instal icinga2 di ubuntu
Dengan Php konfigurasi keluar dari jalan, kami akan melanjutkan dan menginstal Icinga2. Namun, Icinga2 Repositori tidak disediakan oleh Ubuntu 20.04 repositori. Dengan demikian, kami perlu menambahkan repositori secara manual ke sistem Anda.
Oleh karena itu, mulailah dengan menambahkan GPG kunci menggunakan perintah curl.
$ curl https: // paket.icinga.com/icinga.kunci | Tambahkan APT-KUNCA -
Selanjutnya, buat file repositori untuk Icinga2.
$ sudo vim/etc/apt/sumber.daftar.d/icinga-focal.daftar
Tambahkan entri berikut.
Deb http: // paket.icinga.com/ubuntu icinga-focal deb-src http: // paket.icinga.com/ubuntu icinga-focal main
Simpan dan Keluar dari file.
Untuk mulai menggunakan repositori, perbarui daftar paket sebagai berikut.
$ sudo pembaruan apt
Selanjutnya, instal Icinga2 dan plugin pemantauan.
$ sudo apt install icinga2 monitoring-plugins
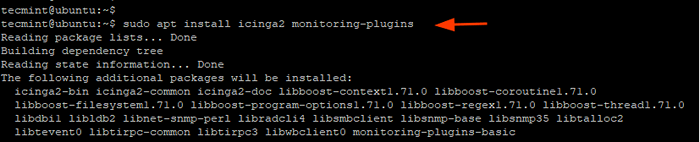 Instal icinga2 di ubuntu
Instal icinga2 di ubuntu Setelah instalasi selesai, aktifkan dan mulai Icinga2 melayani.
$ sudo systemctl mengaktifkan icinga2 $ sudo systemctl mulai icinga2
Untuk mengkonfirmasi bahwa Icinga2 Layanan sedang berjalan, jalankan:
$ sudo Systemctl Status icinga2
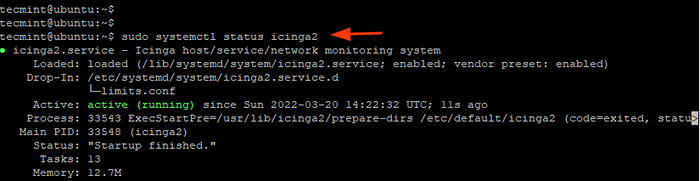 Periksa icinga2 di ubuntu
Periksa icinga2 di ubuntu Output menunjukkan bahwa Icinga2 Daemon sedang berjalan dan kami baik untuk pergi.
Langkah 3: Instal modul ICINGA2 IDO
Itu Output data icinga2 (SAYA BERSEDIA) mengekspor semua informasi konfigurasi dan status ke dalam database. Itu SAYA BERSEDIA Basis data kemudian digunakan oleh Icinga web 2 Sebagai backend data.
Untuk menginstal modul, jalankan perintah
$ sudo apt instal icinga2-ido-mysql -y
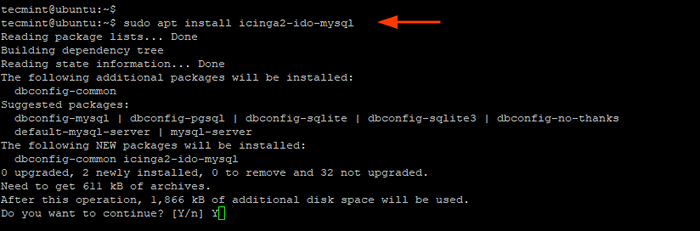 Instal Modul ICINGA2 IDO
Instal Modul ICINGA2 IDO Sepanjang jalan, pop-up akan ditampilkan di terminal. Untuk mengaktifkan icinga2 IDO-MYSQL fitur, pilih 'Ya'dan tekan MEMASUKI.
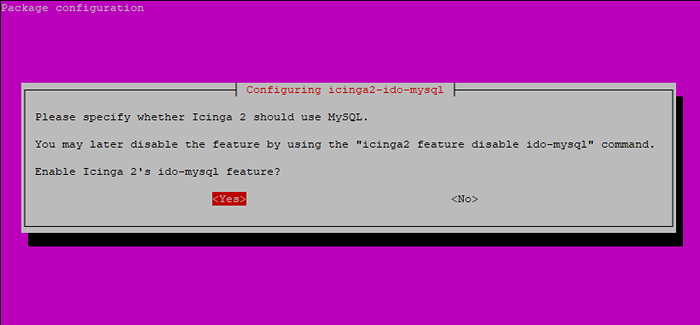 Konfigurasikan modul IDO-MYSQL
Konfigurasikan modul IDO-MYSQL Itu icinga2-ido-mysql Paket membutuhkan database yang diinstal dan dikonfigurasi. Ini bisa ditangani dengan dbconfig-common, Tapi kami akan membuat database sendiri. Jadi pilih 'TIDAK'Dan tolak opsi ini.
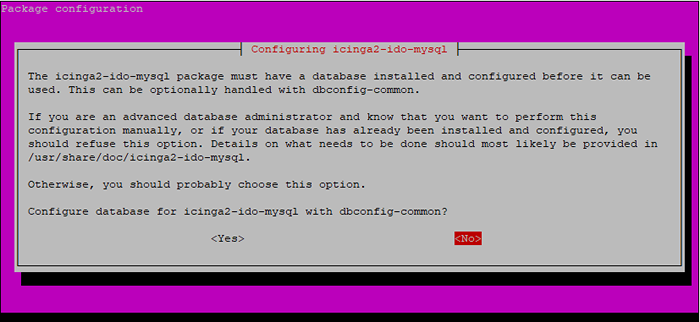 Konfigurasikan database IDO-MYSQL
Konfigurasikan database IDO-MYSQL Selanjutnya, masuk ke Anda Mariadb server database.
$ sudo mysql -u root -p
Kemudian, buat database dan pengguna basis data untuk icinga2-ido-mysql Paket dan beri pengguna semua hak istimewa pada database.
> Buat database icinga_ido_db; > Berikan semua di icinga_ido_db.* Ke 'icinga_ido_user'@'localhost' yang diidentifikasi oleh 'password321'; > Hak istimewa flush; > Keluar;
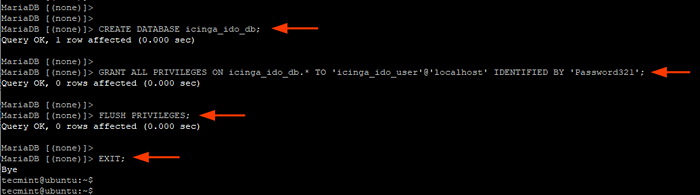 Buat database icinga2
Buat database icinga2 Dengan database yang ada, lanjutkan dan impor Icinga2 ido Skema Menggunakan Perintah. Anda akan diminta untuk memberikan kata sandi root server database.
$ sudo mysql -u root -p icinga_ido_db < /usr/share/icinga2-ido-mysql/schema/mysql.sql
Langkah 4: Aktifkan modul ICINGA2 IDO
Untuk mengaktifkan icinga2-ido-mysql komunikasi database dengan Icinga web 2, Kita perlu melangkah lebih jauh dan membuat perubahan pada file konfigurasi default.
Buka icinga2-ido-mysql file konfigurasi.
$ sudo vim/etc/icinga2/fitur-tersedia/ido-mysql.conf
Edit entri berikut dan atur agar sesuai icinga2-ido-mysql Detail Basis Data sebagaimana ditentukan dalam Langkah 3.
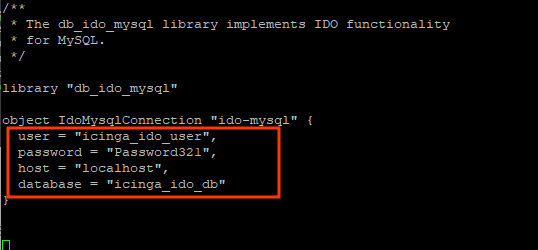 Aktifkan modul icinga mysql
Aktifkan modul icinga mysql Simpan perubahan dan keluar.
Lalu aktifkan icinga2-ido-mysql fitur.
$ sudo icinga2 fitur mengaktifkan ido-mysql
Agar perubahan mulai berlaku, restart Icinga2.
$ sudo systemctl restart icinga2
 Mulai ulang layanan icinga2
Mulai ulang layanan icinga2 Langkah 5: Instal dan setup icingaweb2
Komponen terakhir yang diinstal dan dikonfigurasikan adalah Icingaweb 2, yang merupakan kerangka kerja PHP yang cepat, kuat, dan dapat diperluas yang bertindak sebagai ujung depan Icinga2.
Jadi instal Icingaweb2 dan Icinga cli, Jalankan perintah.
$ sudo apt install icingaweb2 icingacli -y
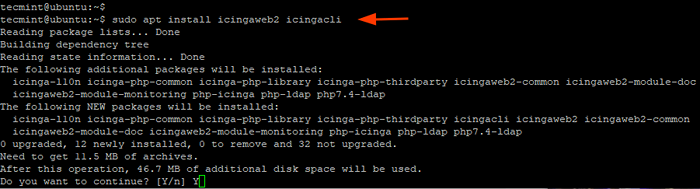 Instal icingaweb2 di ubuntu
Instal icingaweb2 di ubuntu Kita perlu membuat skema basis data kedua yang akan ditunjuk Icinga web 2.
Sekali lagi, masuk ke server database Anda.
$ sudo mysql -u root -p
Kemudian buat pengguna database dan database untuk Icingaweb2 dan memberikan semua izin kepada pengguna database di database.
> Buat database icingaweb2; > Berikan semua di icingaweb2.* Ke 'icingaweb2user'@'localhost' yang diidentifikasi oleh '[email dilindungi]'; > Hak istimewa flush; > Keluar;
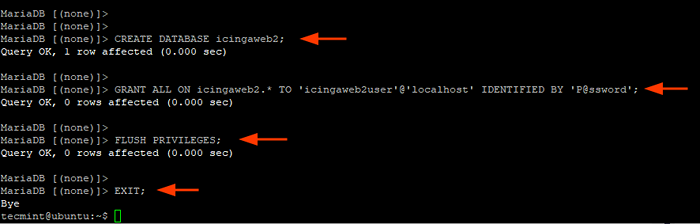 Buat database icingaweb2
Buat database icingaweb2 Setelah itu, buat token pengaturan menggunakan perintah berikut. Token Pengaturan akan digunakan selama otentikasi saat menyiapkan Icinga2 di browser.
$ sudo icingacli Token pengaturan
 Buat token icingaweb2
Buat token icingaweb2 Jika Anda kalah atau lupa token, Anda dapat melihatnya dengan menjalankan perintah:
$ sudo icingacli setup token show
 Lihat token icingaweb2
Lihat token icingaweb2 Langkah 6: Instalasi Icingaweb2 Lengkap di Ubuntu
Dengan semua konfigurasi di tempat, kami sekarang akan menyelesaikan Icinga2 mengatur di browser web. Jadi, luncurkan browser Anda dan pergilah ke URL yang ditampilkan.
http: // server-ip/icingaweb2/setup
Ini membawa Anda ke halaman selamat datang seperti yang ditunjukkan. Ingat token pengaturan yang Anda buat? Salin dan Tempel di Bidang Teks dan Klik 'Berikutnya'.
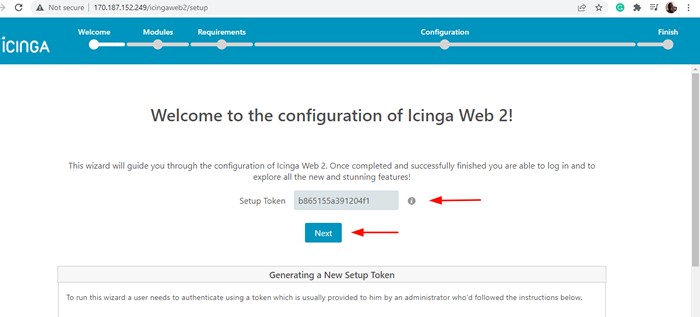 Tambahkan token icingaweb2
Tambahkan token icingaweb2 Di 'Modul'halaman,'Pemantauan'Modul diaktifkan secara default. Namun, Anda bebas untuk mengaktifkan modul pilihan Anda.
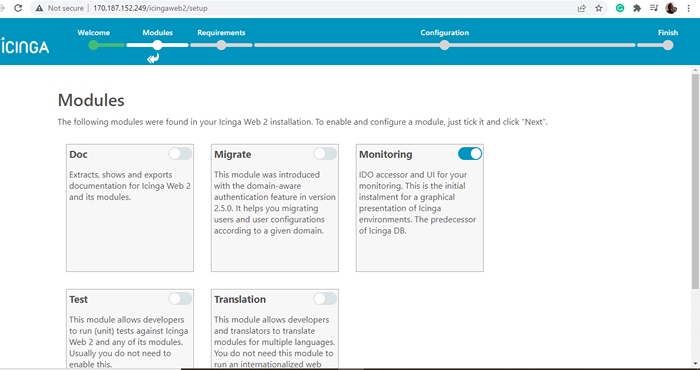 Modul icingaweb2
Modul icingaweb2 Lalu gulir ke bawah dan klik 'Berikutnya'.
Pada langkah berikutnya, pastikan semua Php modul dan pustaka diinstal dan izin direktori sudah benar.
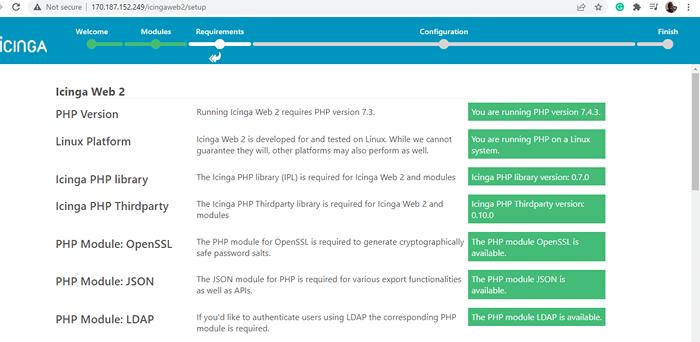 Modul php icingaweb2
Modul php icingaweb2 Lalu gulir ke bawah dan klik 'Berikutnya'.
Di 'Autentikasi'halaman, pilih'Database'Sebagai jenis otentikasi dan klik'Berikutnya'.
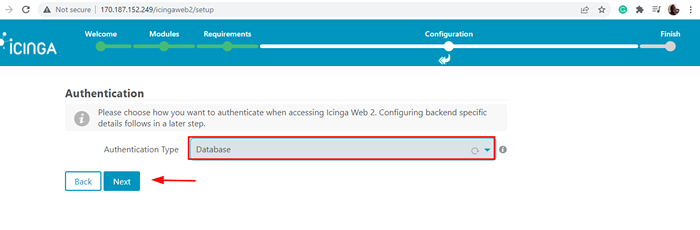 Otentikasi database icingaweb2
Otentikasi database icingaweb2 Dalam 'Sumber daya basis databagian, isi detail database untuk Icingaweb2 sebagaimana ditentukan dalam Langkah 5.
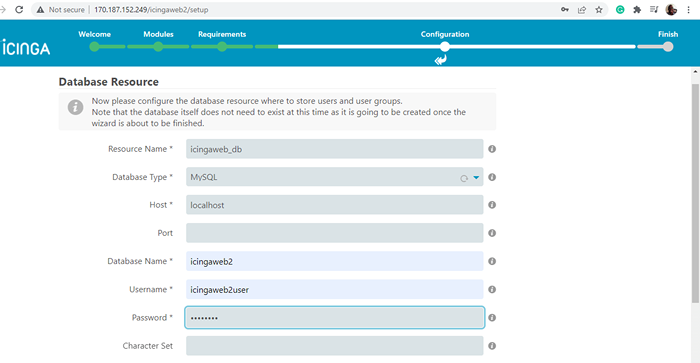 Sumber Data ICINGAWEB2
Sumber Data ICINGAWEB2 Lalu gulir ke bawah dan klik 'Validasi konfigurasi'Untuk memvalidasi detail database.
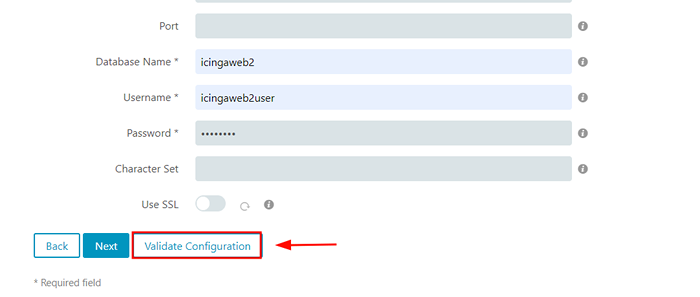 ICINGAWEB2 Validasi Konfigurasi
ICINGAWEB2 Validasi Konfigurasi Jika semuanya berjalan dengan baik, konfigurasi basis data akan berhasil divalidasi. Setelah validasi berhasil, gulir ke bawah dan klik 'Berikutnya'.
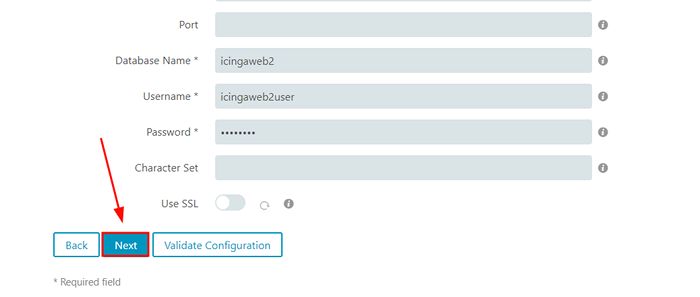 Icingaweb2 memvalidasi konfirmasi
Icingaweb2 memvalidasi konfirmasi Pada langkah berikutnya, klik 'Berikutnya'Untuk menerima default.
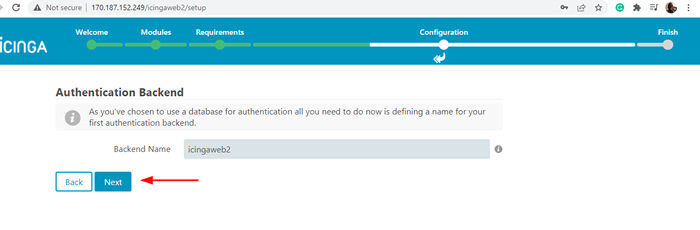 Nama backend icingaweb2
Nama backend icingaweb2 Dalam 'Konfigurasi Aplikasi'Bagian, klik'Berikutnya'Untuk menerima default.
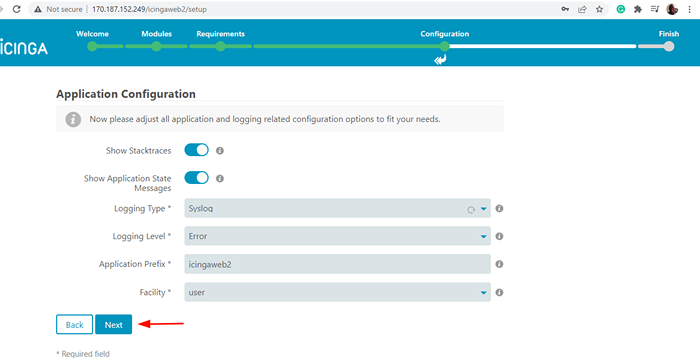 Konfigurasi Aplikasi ICINGAWEB2
Konfigurasi Aplikasi ICINGAWEB2 Pada langkah berikutnya, luangkan waktu dan tinjau semua perubahan untuk Icinga web 2. Pastikan semua konfigurasi benar dan jangan ragu untuk kembali dan melakukan koreksi yang diperlukan.
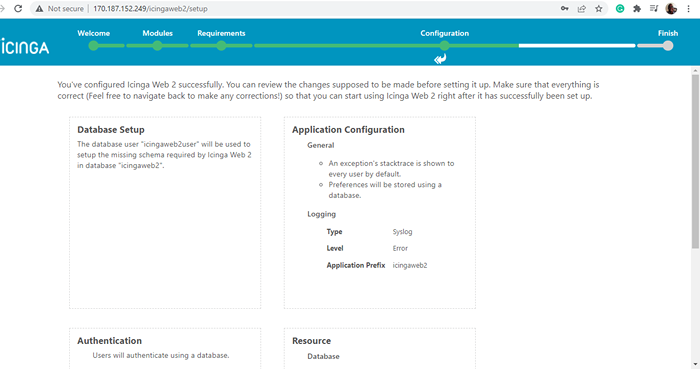 Ringkasan konfigurasi icingaweb2
Ringkasan konfigurasi icingaweb2 Jika semuanya terlihat bagus, gulir ke bawah dan klik 'Berikutnya'.
Bagian terakhir di Icinga2 Pengaturan web memerlukan mengkonfigurasi modul pemantauan. Jadi, klik 'Berikutnya'.
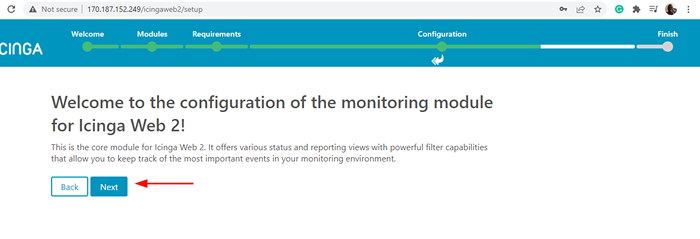 Modul pemantauan icingaweb2
Modul pemantauan icingaweb2 Selanjutnya, isi detail database untuk Icinga2 ido modul seperti yang ditentukan dalam Langkah 3.
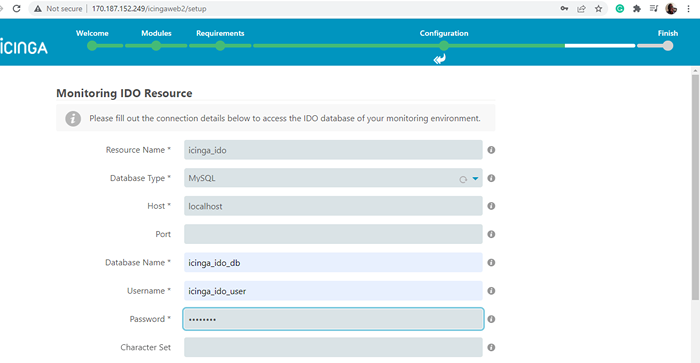 Modul database icinga2 IDO
Modul database icinga2 IDO Lalu gulir ke bawah dan klik 'Validasi konfigurasi'.
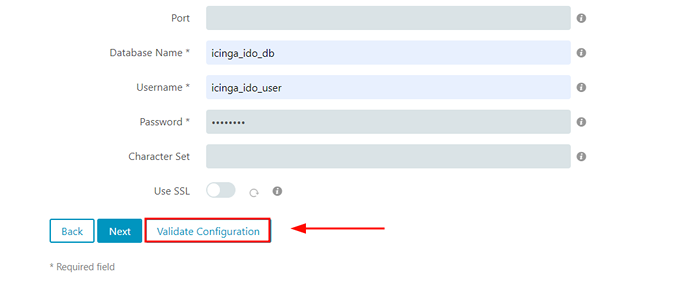 Icinga2 ido validasi konfigurasi
Icinga2 ido validasi konfigurasi Sekali lagi, validasi detail database harus sukses. Jika Anda mendapatkan kesalahan, kembali dan pastikan semua detailnya benar.
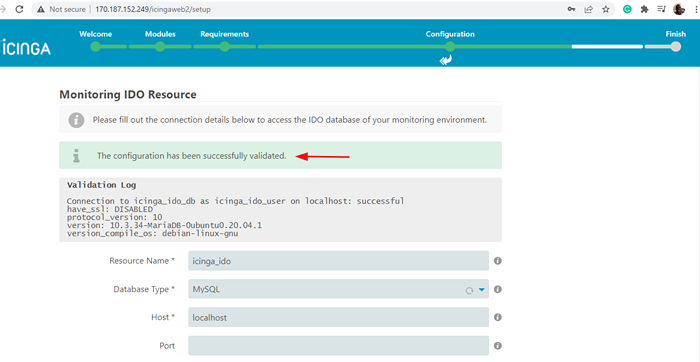 Icinga2 ido validasi konfirmasi
Icinga2 ido validasi konfirmasi Untuk menuju ke langkah berikutnya, gulir ke bawah dan klik 'Berikutnya'.
Dalam 'Transportasi Komando'Bagian, pilih'File perintah lokal'Sebagai jenis transportasi dan klik'Berikutnya'.
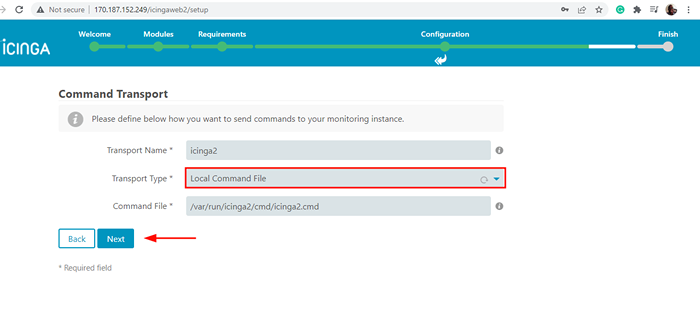 Transportasi perintah icingaweb2
Transportasi perintah icingaweb2 Dalam 'Memantau keamanan'Bagian, cukup klik'Berikutnya'Untuk pergi dengan default.
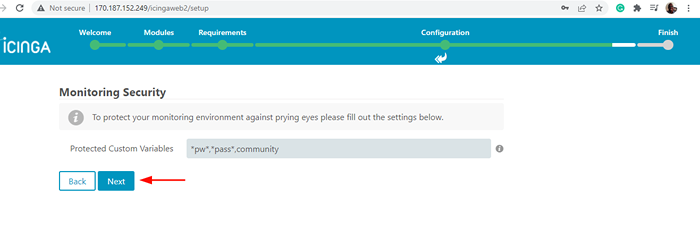 ICINGAWEB2 Keamanan Pemantauan
ICINGAWEB2 Keamanan Pemantauan Tinjau semua perubahan untuk modul pemantauan. Jika ada yang terlihat tidak pada tempatnya, kembali dan lakukan koreksi yang diperlukan.
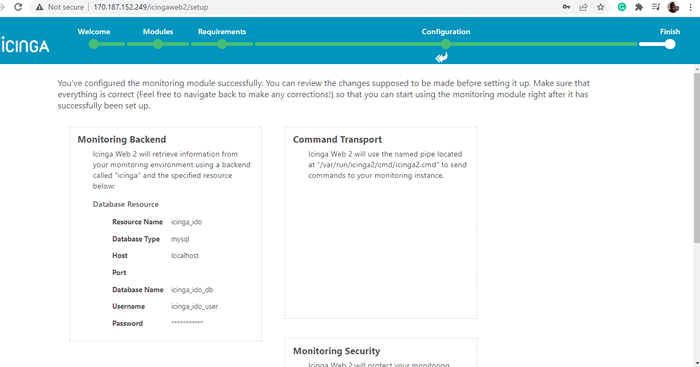 Konfirmasi konfigurasi pemantauan icingaweb2
Konfirmasi konfigurasi pemantauan icingaweb2 Lalu gulir ke bawah dan klik 'Menyelesaikan'.
Pada saat ini, Icinga web 2 telah berhasil diatur dan Anda akan melihat pemberitahuan tentang efek itu seperti yang ditunjukkan di bawah ini. Untuk masuk ke Icinga2 Dasbor, klik 'Masuk ke icinga Web 2'.
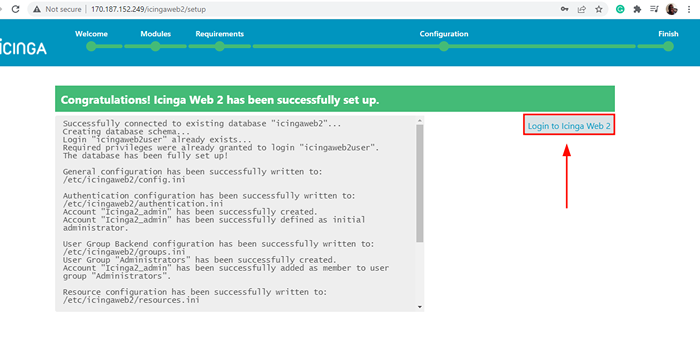 Login pengguna icingaweb2
Login pengguna icingaweb2 Ini membawa Anda ke halaman login seperti yang ditunjukkan. Berikan detail akun admin Anda dan tekan ENTER untuk masuk.
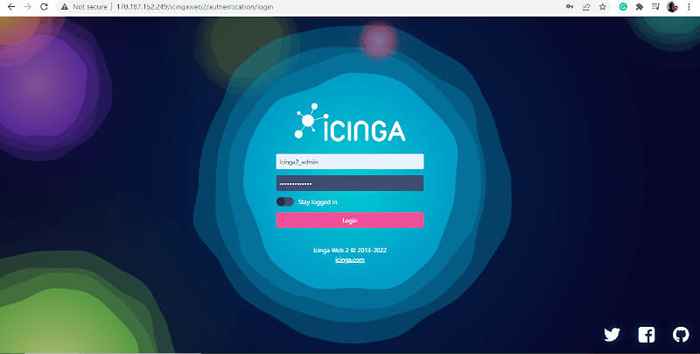 ICINGAWEB2 Admin Login
ICINGAWEB2 Admin Login Dan Icinga2 Dasbor akan terlihat. Masalah yang ada akan ditampilkan dengan tingkat keparahannya. Misalnya, dasbor memberi tahu kami dari 28 paket dengan peningkatan siap.
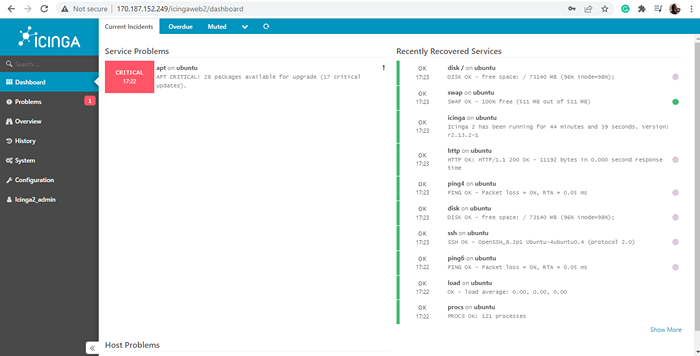 Dasbor icingaweb2
Dasbor icingaweb2 Untuk memverifikasi ini, kami akan kembali ke terminal dan menjalankan perintah:
$ Sudo APT List -Upradable
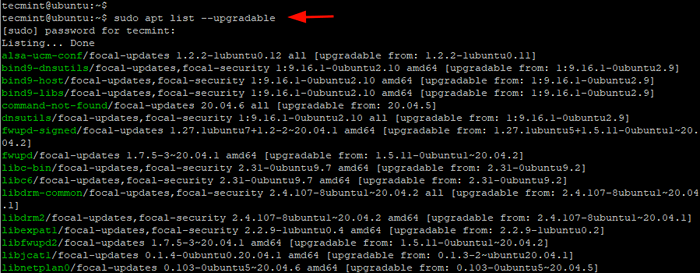 Daftar paket yang dapat ditingkatkan
Daftar paket yang dapat ditingkatkan Untuk meningkatkan paket, kami hanya akan menjalankan:
$ sudo apt upgrade -y
Dan ini menyelesaikan masalah. Dari dasbor, Anda dapat melihat bahwa tidak ada lagi masalah yang ditampilkan.
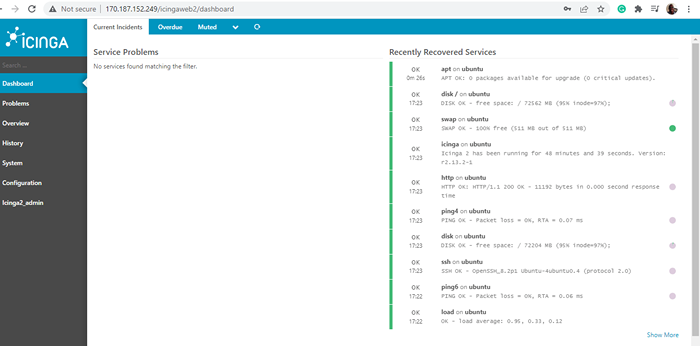 Ringkasan dasbor icingaweb2
Ringkasan dasbor icingaweb2 Dalam panduan ini, kami telah menunjukkan cara menginstal Icinga2 alat pemantauan di Ubuntu. Diakui, instalasinya cukup panjang dan membutuhkan perhatian terhadap detail. Meskipun demikian, jika Anda mengikuti langkah -langkah ke yang terakhir, semuanya harus bekerja dengan baik.
- « Mengkonfigurasi FreeNas untuk Mengatur Disk Penyimpanan ZFS dan Membuat Saham NFS di FreeNas - Bagian 2
- Cara mengelola server apache menggunakan alat apache gui »

